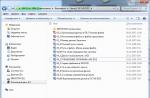All information on PC disks is stored as files. A file is a collection of data on disk, having a name.
Files are used to store program texts, documents, tables, graphs, filing cabinets, drawings, etc.
For the convenience of the user, files are grouped into folders.
How many files are there and how many folders?
Windows has special rules for specifying file names.
Each filename has a special addition called an extension. The file name extension is not always displayed in the folder window (to do this, you need to set a special option, i.e. view file names mode). However, if filenames are displayed along with extensions, then you need to be be careful when renaming files.
File name extensions are not displayed in this window.

The next window displays the file name extensions.

The extension is written with a dot after the "direct" file name. It indicates the type of information that is stored in this file.

The programs with the help of which the files are created, as a rule, assign extensions to "their" files automatically. In this case, most programs allow the user to change the extension of the file name while saving it, specifying the appropriate file type.

It is by extension that the operating system "learns" which program should
open this or that file.
By functional purpose, program files, data files and document files are distinguished.
Program files - executable files with the extension EXE, COM, BAT. Program files - main files software systems who, in the course of their work, operate with various data files.
Files-documents - files that the user creates and processes using various application programs (applications) .
Folder address. Full file name
As mentioned above, for the convenience of the user, files are grouped into folders. As a result, a nested folder structure is organized on each disk of the computer, which is called " tree»Folders. The outermost folder on the drive is called root folder and denoted by the "\\" symbol. For example, for drive d: the root folder will be named like this: d: \\
A fragment of the tree of all folders on the d: drive can be represented as:

In the folder structure, the levels of nesting of folders in each other are distinguished.
To indicate the location of the folder on the disk, use the full path entry to the folder. Folder path (folder address) Is a sequence of folder names, separated by "\\", starting from the root or current folder.
Full path to folder (folder address) - this is the path from the root pack with the drive name, for example, d: \\ Home \\ H \\ H2 \\ B
Full file name Is the name of the file with the full path to the folder where the file is located.
Current (active) folder - the folder with which the user or program is currently working.
Varieties of programs for pc
Computer programsi am a collection of program files and data files that allow you to solve specific problems. Each computer program implements numerous sequences of elementary computer instructions.
The following main classes are distinguished among computer programs:
system programsthat perform various auxiliary functions, for example: managing computer resources, making copies of information used, checking the operability of computer devices, issuing reference information about a computer, etc. System programs include, first of all, an operating system;
application programs (applications)that directly ensure the performance of the work necessary for users (creation and processing of documents, spreadsheets, databases, graphic images, video and sound);
instrumental software systemsthat facilitate the process of creating new programs for a computer (for example, programming systems in which the corresponding programming languages \u200b\u200bObject Pascal, Visual Basic, etc.) are implemented.
All programs installed on a specific PC are opened through the main menu: Start-all programs
a) only files; c) files and folders;
b) only other folders; d) Windows windows.
8. The folder in which all folders and files are stored is called:
a) main; c) main;
b) root; d) nested.
9. Name C: has:
a) floppy disk drive; c) hard drive;
b) CD-ROM drive; d) file.
10. Which path from the root directory is correct:
a) A: \\ Educational programs \\ Field of miracles \\ pole. exe;
b) \\ Tutorials \\ Field of Wonders \\ pole. exe;
c) A: \\ Tutorials \\ Field of Miracles \\;
d) A: Training programs Field of miracles.
11. Full file name C: \\DOC| PROBA. TXT... What is the name of the file?
a) PROBA; c) DOC \\ PROBA. TXT;
b) PROBA. TXT; d) TXT.
Option 2.

Horizontally:
1. Software, hardware and information tools that combine various types of data into a single interactive environment.
2. Sound wave with continuously varying amplitude and frequency.
3. A program that compresses data.
4. Symbolic information.
5. Basic software.
6. The standard application is a text editor.
10. Elimination of file fragmentation.
12. A specially written program whose main purpose is to harm a computer system.
Answers:
Horizontally:
1.multimedia; 2. sound; 3. archiver; 4. text; 5. systemic; 6. Notepad; 7. graphics; 8. installation.
In order to have a relative order on your computer, you need to store your files in the appropriate folders. This greatly simplifies both the search for individual files and work with a group of files: moving, copying, deleting, etc. This principle of organization is used in libraries, archives and offices.
Documents, systematized according to a general principle, are stored in one folder (or directory). The folders are signed. It turns out that the documents are not piled up in one heap, but are sorted into folders, and as a result, you can easily find the required document.
By analogy with this, computer files are combined into groups for which folders are created on the computer. Thus, the purpose of a folder is to combine files and other folders into groups according to any parameter.
Today there are three concepts:
- catalog,
- directory,
- folder,
from the point of view of computer literacy, mean the same thing, let's clarify what exactly.
A folder or directory is a special place on a computer storage medium that stores file names and information about these files (file size, time of their last update, file properties, etc.)
The concepts of "directory", "directory" appeared in the computer world simultaneously with the concepts of "file", "file system" to simplify the organization of files. The concept of "folder" in the world of computers appeared much later, more precisely, with the advent of Windows 95.
You can come up with your own system for storing files and folders on your computer. For example, create folders where files are grouped:
on the topic - folders "Educational programs", "Accounts", "Fishing", etc., by the name of the author of the materials - folders "Mammoths", "Vorobyova", etc. by the time of creation - folder "01.01-30.06 .2010 "with files created from January 1 to June 30, 2010, the folder" Q3 2010 ", etc.
If the file name is stored in a folder named, for example, 01, then it is said that the file is in the folder01. The same idea can be expressed by saying that a file is registered in directory 01. Usually the same file (i.e. with the same name) is located in one folder, but if necessary, it can be stored in several folders, which can be easily done using the copy operation.
What is the name of the folder?
All folders are named. The requirements for folder names are the same as for. The only difference is that the extension is usually not used in the folder name, although you can use it if necessary. Each folder can contain both files and other folders, which, in turn, can also contain files and folders, etc.
The folders are somewhat reminiscent of nesting dolls. Such folders that are inside other folders are said to be subfolders... A folder that includes other folders is called parent or covering.
If there is "+" next to the folder name, it means that there are more folders in this folder and you can open them. To do this, click on the "+" and it will change to "-", while under the folder name a list of folders contained in the folder being opened will open.
If you click on "-", then it turns into "+", and the list of folder contents will close.
Folder structure
When you open Explorer (Start–\u003e Programs–\u003e Accessories–\u003e Explorer), you see a tree there, of course, without green leaves, because this is a computer tree. The fact is that if you try to draw the general structure of all the folders on your computer, you will get just a tree.
This structure of folders (directories) is called a hierarchical tree (or tree).
Users usually refer to it simply folder tree.

The root folder. Subfolders.
Each has home, or root, a folder (directory) that does not have its own name and is denoted with a backslash: \\. For example, C: \\ is the root folder of the C drive, where “C:” is the name of the drive itself, and “\\” is the designation of the root folder.
Folders and files that are registered in the root folder of the disk are nested at the 1st level. In subfolders of the 1st level, folders and files of the 2nd level, etc. are registered. As a result, we get a tree of folders and files.
In addition to the root folder of the disk, folders 1, 2, etc. nesting levels, there is also the concept of the current folder. Current folderIs the folder the user is currently working with.
If you need a file not from the current folder, you must specify in which folder (s) this file is located, that is, specify the path to the file. By analogy with nesting dolls, a file is the smallest matryoshka nested in larger nesting dolls (folders). To specify the full name of the file (i.e. the name of the smallest nesting doll), all larger nesting dolls (folders) should be named.
What is the fully qualified filename
The full file name begins with the drive name, followed by a sequence of folder names, and finally the file name.
All information processed by a computer is stored on disks in the form of folders with files. In this section we will cover the basic principles of working with disks, files and folders.
Terms you need to know
Disks are devices capable of storing and storing information. Subdivided into removable (floppy disks, CDs, DVDs) and non-removable (hard disk).
Folders are logical containers for storing files. Folders can be nested one into another, the highest-level folder in the hierarchical data storage system is called the root folder. The folder names are separated from each other by the "\\" character.
A file is a sequential set of data stored on some physical medium and having its own name and extension.
File extension is a special designation that is intended for exhaustive identification of the type of file object; it is written to the right of the file name and is separated from it by a period.
File size - file size in units of information measurement, a value that demonstrates how much space a file takes on disk.
A file object is a folder or file.
Bit is a binary unit of information. Information in one bit is contained, for example, in the answer to a question that allows only the answer options "Yes" or "No".
A byte is a machine unit of information, usually consisting of 8 bits.
The clipboard is a special area of \u200b\u200bcomputer memory where the objects you copied are temporarily placed.
Formatting a disk - completely erasing the contents of the disk with the destruction of all information stored on it.
Briefly about disks, folders and files
The main object that any personal computer works with is information. The information stored in the computer is presented very heterogeneously: text documents, drawings, audio and video recordings, programs - all this is information that can be processed by your personal computer. Accordingly, there are special devices capable of storing data, as well as methods for storing data that are universal for almost all computers.
In conventional terminology, such devices are usually called disks, based on the geometric shape of the storage medium itself. Disks are usually divided into removable and non-removable - the former can be removed from the computer and stored separately, the latter are permanently mounted in the PC structure, and it is impossible to remove them without opening the case of the system unit. Removable media include, first of all, floppy disks, CDs and DVDs - devices for reading and writing such disks are the most common. Fixed storage media are represented in the architecture of modern computers by a class of devices called hard drives, or hard drives - this term came into circulation due to the fact that the diameter of the reading head of the first hard drives coincided with the caliber of the American rifle of the same name.
Each disk in the Microsoft Windows operating system has its own name, which consists of a Latin alphabet character and a colon. Drives are usually automatically assigned the names A: and B:, if a single drive is connected to the computer, it will most likely be named A :, the name B: will not be used in the system. The first hard drive is always designated C :, all other hard drives are followed in alphabetical order. Finally, the name of the CD / DVD drive will be named alphabetically after the last hard drive. For example, if your computer has three hard drives named C :, D :, and E :, the CD-ROM drive will be named F.
All disk drives are displayed in the Windows operating system using special icons that have a different appearance; under or next to the icon there is usually a signature containing the name of the disk and information about what type of this disk belongs to.
This icon in Windows indicates the drives.
This is how the operating system refers to hard drives.
This icon identifies CD and DVD drives on the system.
In order to view a list of all drives connected to your system, you need to double-click on the My Computer icon located on the Windows desktop.
Information that can be written to any of the disks and subsequently read from it is stored in the so-called folders, or directories. A folder in the Microsoft Windows operating system is usually called a special file object that plays the role of a container for storing other folders or files and is displayed on the screen using a special icon that looks like a stationery folder. Each folder has its own name, which can consist of characters from the Russian or Latin alphabet. Windows assigns some of the names to folders automatically: for example, the folder in which the operating system itself is stored is usually named Windows, while the folder for storing programs is called Program Files. Folder names that you have created yourself can be assigned arbitrarily. Each folder can contain several subfolders, any of them, in turn, can also contain subfolders - in this way, a hierarchical tree structure of storing folders on computer disks is created. Subfolders are commonly referred to as subfolders, subdirectories, or subdirectories. When writing, folder names are separated from each other by the "\\" character, so if, for example, you want to refer to the Subfolder subfolder, which is nested in the My Folders folder, which, in turn, is stored inside the My Documents folder, a line explaining how to find this folder will look like this: "My Documents \\ My Folders \\ Subfolder". Such an entry is usually called the full folder name, or path. Actually, the path is intended to explain to the user exactly which path he must go through the folders of the computer in order to get to the desired directory.
The top-level folder stored directly on any disk is called the root folder. All other folders are contained in it. The root folder has no name of its own; it is simply indicated by a forward slash - "\\", which is written to the right of the drive name. If, for example, we need to indicate that the user should access the root folder of the D: drive, then for this it is enough to write the following: D: \\. If we need the My Documents folder, which is stored in the root folder of the C: drive, then the entry will look like this: "C: \\ My Documents".
The concept of a file is of particular importance in Windows terminology. A file (from the English file - a chain) is a sequential set of data stored on some physical medium and having its own name and extension. The file extension is intended for unambiguous and comprehensive identification of the file object type; it is written to the right of the file name and is separated from it by a period. In this case, the type of a file object is a functional characteristic of a file, with the help of which the operating system determines a set of programs capable of processing or using a given file. If we consider an abstract file README.TXT as an example, then the file name is the README line, and its extension is .TXT, which indicates that this file object is of the "text file" type and can be processed using any text editor, for example, the standard Notepad program supplied with Windows.
According to established practice, it is customary to divide the entire variety of files existing today into several different classes based on their functional use. The first of the above classes includes the so-called user files - text documents, pictures, web pages and other file objects created by a computer user for a specific purpose or for their own needs. For such files, the user can assign arbitrary names, which, however, correspond to the standard accepted in Windows. The extensions of user files, as a rule, are automatically assigned to them by the programs with the help of which these files are created, or specified by the user manually, based on the type of each specific file object and the method of its further use. The second class includes system files - that is, files used by the operating system in the course of its work. The names and extensions of such files are predefined by the Windows developers, and any change in them can potentially lead to a malfunction of the system. The third class includes software files used by software installed on your computer. Their names and extensions are assigned by the developers of the respective programs. As mentioned above, it is also customary to classify file objects according to their types in accordance with the set of applications that can process these files - in particular, different types of files include text documents, Microsoft Word documents, archives (files containing any compressed data), executable files (files that can be run in the operating system in program mode), etc.
File names in the Microsoft Windows operating system can be written using numbers, symbols of the Latin or national alphabets, the hyphen character. Names can be written in both upper and lower case. The maximum length of a file name, including spaces and extension, cannot exceed 255 characters. File names must not contain the following characters: \\ /: *? "| ().
It is allowed (but not recommended) to use the characters "space", "underscore", "period", "comma", "semicolon", "apostrophe", and also: ^! @ # $% & ~. Since these characters are "service" for the system and Windows interprets them in a special way, they should not be used unless absolutely necessary. If the first character in the file name is a space, Windows ignores it.
Files in Windows are displayed using special graphics called icons. The appearance of icons depends on the type of file object they correspond to.
Drawing an accessible parallel between the file and folder storage system in Windows and an ordinary paper book, we can give the following example: your bookshelf can store several books, just like several disks can be running on a computer at the same time. Each book has a spine to which its pages are attached - each disk has a root folder, denoted by the "\\" symbol, where all the information content of the disk is located. The book contains chapters, each of which has its own name - the root directory contains folders with their own names. Book chapters can contain lower level subsections - folders can have nested subfolders. And finally, the book's subchapters contain text and illustrations, which are useful content of the publication - files are stored in folders, including, for example, text and graphic files, the contents of which can be read or viewed on the screen if desired. By remembering this simple analogy, you can better understand how information is stored in modern computers.
What is file size?
Information, like any other physical substance, has its own units of measurement that make it possible to estimate its volume. Thus, file size is a measure of how much space a file takes on disk. By comparing this value with the size of the disk, you can, for example, find out whether the file will fit on a floppy disk or how much disk space will be freed if you destroy a file.
Since a personal computer is an electronic device, it works with electrical signals. Simplifying, we can say that the logical elements of a computer, which play the role of a "brain" in its architecture, at each unit of time can be in only one of two stable states: there is current, there is no current. If we conventionally designate the state "no current" by the number 0, and the state "there is current" by the number 1, then we will come to the conclusion that the most optimal way of processing information for a personal computer is to represent any data in a binary number system, that is, through a certain set ones and zeros. In binary form, you can "encrypt" any digit or symbol, for example, the number 26 after being converted to the binary number system will look like 11010. One bit of a binary number is usually called a bit (from the English bit, binary digit - a binary digit). Bit and is the smallest indivisible unit of information in machine representation. Thus, a bit is the amount of information contained in one bit of a binary number. Now we can say that some conditional binary value 10011010 consists of eight bits, since it includes eight filled with ones and zeros.
A sequence of eight bits is called a byte. It is the byte that is the most commonly used value in the computer industry, since this unit has a much greater "information capacity" than a bit. The next largest unit of information is the kilobyte, which contains 1024 bytes, or 8192 bits. Why exactly 1024, because we are used to the fact that the prefix kilo usually means exactly one thousand of any units? The key to this remarkable phenomenon lies in the fact that a binary number system is used to calculate the amount of information. Indeed, the number 1000 is not a power of two and looks “round” only in the decimal number system, in the binary system it is displayed not just “ugly”, it is also inconvenient for performing mathematical operations. Therefore, cybernetics scientists decided to use not 1000, but a coefficient of 210, that is, 1024 to calculate large amounts of information. In order to quickly learn the unconventional meaning of the prefix kilo - in computer technologies, remember the bearded anecdote: “ordinary people believe that a kilobyte contains 1000 bytes; programmers are sure that there are 1024 meters in a kilometer ”.
All other values \u200b\u200bthat determine the amount of information are obtained by proportionally increasing the values \u200b\u200balready familiar to us using a factor of 210: a megabyte contains 1024 kilobytes, or 220 bytes, a gigabyte is 1024 megabytes, or 230 bytes, etc.
In order to measure the volume of a disk, file or folder, right-click on their icon and select Properties in the context menu that appears. A window will appear on the screen, which will indicate the exact information volume of the object you have selected in kilobytes. However, for ease of use on a computer, it will not be superfluous to remember that the capacity of a regular floppy disk is 1440 KB (or 1440/1024 ~ 1.4 MB), a CD - 640 or 720 MB, the size of a hard disk depends on its model.
Where are files and programs stored?
One of the main tasks that a user working at a computer faces almost every minute is the search for files and folders stored on disks. For these purposes, Windows provides a special program Explorer, which can be launched by executing the sequence of commands Start4All Programs4Accessories4 Explorer, or simply by right-clicking on the Start button and selecting the Explorer item in the context menu that appears. The appearance of this program is shown in Fig. 3.1.
Figure: 3.1. Explorer program
The workspace of the Explorer program is divided into two main fields: the left one displays a vertical panel that opens access to the tree structure of disks, files and folders, and the right one displays the contents of the selected disk or folder.
To view the contents of a folder or disk, just click on its image in the left field - a list of subfolders and files stored in this folder will appear in the right one. If, for example, you want to go to the My Documents folder, simply click on its icon with the left mouse button - the contents of this folder will immediately appear in the main Explorer window. Clicking on the drive or hard drive will take you to the root folder of the selected drive.
Some folders in the Explorer window are marked with a "+" symbol, which means that such a folder contains subfolders. Clicking on a folder icon opens it: in the left window you can see the subfolders of this folder, and in the right window - its full contents. You can also navigate between different objects in the file system by double-clicking on the designation of these objects in the right window.
Additional options for navigating the file system are provided by graphical buttons located in the Explorer toolbar.
The Back button takes you back to the folder that was opened immediately before the current one.
By clicking the Forward button, the return transition to the folder that the user left by clicking the Back button is performed.
The Up button moves the program up one level in the file system of your computer.
When you click the Search button, the program switches to the file and folder search mode.
The Folders button enables the display of the tree structure of files and folders on your computer in the left window of the program. If the button is not pressed, information about the selected file or folder is displayed in the left Explorer window, and a list of commands that can be performed with this object appears.
The View button allows you to change the appearance of the icons displayed in the main explorer window, for example, to make them larger or smaller.
In the address bar of this panel, you can type the desired path from the keyboard, then press the Enter key or click on the Go button. Another option is to expand the context menu by clicking on the downward black arrow on the right side of the address bar and select the required drive from the list.
How do I find a file or folder manually?
To find a file or folder on the disks, open Explorer by executing the command sequence Start4All Programs4Accessories4 Explorer or simply by right-clicking on the Start button and selecting Explorer from the context menu that appears. In the left window of the program, find the icon of the disk where the required file or folder is stored, and click on the "+" symbol next to it to expand the tree-like structure of folders for this disk. Find the required folder in the list that appears and click on it. If a folder contains subfolders, click the + next to the parent folder to view a list of subfolders. In the left window, click on the folder where the file you are looking for is stored. In the right window of the Explorer, the contents of the folder you selected will be displayed, that is, all the subfolders and files stored in it.
How to find a file or folder automatically?
If you do not remember the name of the file you need, or do not know which folder it is stored in, you can use the file and folder search system built into the Explorer program by clicking the Search button on the toolbar. A special file and folder search window will appear on the left side of Explorer (Figure 3.2). Select Files and Folders from the menu provided.
Figure: 3.2. Automatic search for files and folders
From the Search menu, select the drive that contains the file you are looking for. If you do not know on which drive to look for the file, select Local drives. If you are looking for a text document or Word document, you find it difficult to remember the file name, but you know for sure that there was a word in the text, enter it in the Word or phrase in file field. If you are not sure about the correctness of the spelling of this word or cannot remember exactly a single phrase from the document, leave this field blank. In the Part of the file name or the entire file name box, enter the name of the file you are looking for. The Explorer program supports the search mode by mask, that is, using service symbols? and *. For example, if you want to find a file with the name name and an arbitrary extension, you can enter the string name. * In the search field, and if you suddenly decide to find all files with the .txt extension, use the * .txt query. In fact, the * character replaces any other sequence of characters in the query string. So, if you try to search for glob *. *, Search Assistant will try to find all files with an arbitrary extension that start with a glob, such as globe.txt, global.map, and so on.
Service symbol? replaces any one character in the query string, and an arbitrary value is substituted in its place. For example, if you enter file.?x? In the program field, the search results display files named file.exe and file.txt.
To start searching, click the Find button. When the search is completed, all found files and folders will be displayed in the right Explorer window.
Let us explain the search technology with a simple example. Suppose you want to find a document that you created earlier in Word, but you don’t remember the name of the document. Such files have the extension .doc. Open the search window, select the Look for Files and Folders mode by clicking the mouse, select Local drives from the Look menu, then enter * .doc in the Part of the file name or the entire file name field and click the Find button. In a few seconds, all Word documents on the disks of your computer will appear in the right window of the program, and you can easily select the one you need among them.
How do I highlight a file?
In the Windows operating system, all operations on files and folders can be performed only when this file or folder is selected. The selected files and folders are highlighted in blue. To select a folder or file, in the Explorer window, click on the corresponding icon with the mouse. To reset the selection, click on another file object or at any point free of icons in the Explorer window.
How do I highlight multiple files?
Copy, move or delete operations can be performed not with one file, but with several at once. In this case, all these files or folders must be selected. You can select a group of files or folders in one of the following ways:
· By pressing and holding the left mouse button, move the cursor over the working window of the Explorer program until all the necessary objects are selected;
· Having selected one of the objects in the Explorer window by clicking the mouse, press and hold the Shift key, and then move the selection area using the cursor keys. Thus, you can select an arbitrary number of the following objects in a row, starting with the object selected first;
· While holding down the Ctrl key, click the icons of the objects you want to select. In this way, you can select any number of objects in any order. Clicking again on the selected object while holding down the Ctrl key deselects this object. To deselect the entire group, release the Ctrl key and click anywhere in the Explorer working window.
How to open a file in a program?
To open a file in a program designed to work with this file, double-click the file icon with the left mouse button in the Explorer window.
How do I change the view of files and folders?
In some cases, it is much more convenient for the user to work if larger or, conversely, smaller icons are displayed in the explorer window. To change the appearance of icons, click the View button located in the program toolbar and select one of the following items from the list that appears:
Thumbnails of the pages. In this mode, all file objects, icons and folders are displayed in the Explorer window as “thumbnails”, which are very large images; graphic files are presented in the form of reduced copies of the figures they contain.
Tile. In this mode, the Explorer window displays icons of file objects containing the name, file type and size.
Badges. Enabling this mode displays in the Explorer window icons of file objects only with their names, without any additional information.
List. This mode provides the presentation of file objects as a line-by-line list containing the file or folder icon and the name of this object.
Table. This mode is generally very similar to the previous one, but with one significant difference: the list of files contains their characteristics. By default, the following parameters of file objects are displayed in the Explorer window: name, size, object type, date and time of its last modification.
How do I copy a file?
In order to copy a file or folder to another folder or to another disk, you must do the following:
1. Click on the object to be moved with the mouse.
2. Press and hold the Ctrl key.
3. Drag the object across the screen, "dropping" it over the image of the folder to which you want to move this object, and simultaneously release the Ctrl key.
You can also copy file objects using the capabilities of the clipboard, a special area of \u200b\u200bcomputer memory where the objects you copied are temporarily placed. Right-click on the object you want to move and select Copy from the context menu that appears. Then go to the folder where you want to place the transferred object, right-click in any part of it that is free of icons and select Paste from the displayed menu.
How do I move a file?
Moving a file object means changing its location on your computer's disk, in which the original file is copied to a folder specified by the user or to a medium of his choice, and the original is destroyed.
To move a file or folder somewhere, you just need to click on the object to be moved with the mouse and, while holding its left key, "drag" the object across the screen, "dropping" it over the image of the folder into which you want to move this object.
By default, moving objects using the drag-and-drop method works only within the local drives of the computer. When working with external drives, such as drives, CDs, etc., the dragged object is not moved to another folder, but copied into it.
The third method involves using the Windows clipboard when moving the file object. Right-click on the object that you want to move and select Cut from the context menu that appears. The icon of the selected object will become semi-transparent. Then go to the folder where you want to place the transferred object, right-click in any part of it that is free of icons and select Paste from the displayed menu.
How do I rename a file?
Renaming a file or folder in Windows can be done in several different ways. So, the first way:
1. Select the file or folder you want to rename by clicking the mouse.
2. Click on this object with the mouse again after a short pause, so that only the icon caption is selected.
Method two:
1. Click on the object you want to rename with the right mouse button.
2. In the context menu that appears, select the Rename item.
3. Enter a new name for the object.
The new name can be specified in both Latin and Cyrillic fonts, can be up to 255 characters long, but should not include the service characters listed earlier in this chapter.
How do I destroy a file?
All files and folders deleted in Windows are previously placed in a special buffer folder called the Recycle Bin, so that they can be restored later. The Windows Recycle Bin is displayed on the desktop, as well as in the Explorer folder tree, and can be in one of two states: The Recycle Bin is full - this means that some objects are already stored in it, and the Recycle Bin is empty. The graphic display of the Trash icon in these two states is also slightly different.
There are several ways to delete a file or folder to the Trash:
· Click on the object to be deleted with the mouse and, while holding down its left key, "drag" the object across the screen by "dropping" it over the trash can in the Explorer window or on the Windows desktop;
· Click on the object to be deleted with the right mouse button and select the Delete item in the menu that appears.
In all three cases, you will have to confirm your intention to delete the selected object by clicking the Yes button in the system request window that appears.
All items you marked will be moved to the Trash and can be restored until the Trash is empty. To empty the Trash, right-click on its image and select Empty Trash from the menu that appears. When emptying the Recycle Bin, keep in mind that it will no longer be possible to recover files or folders deleted from the Recycle Bin using standard Windows tools.
How do I recover a previously deleted file?
If you accidentally deleted a file or folder that you still need to work in the Trash, you can restore this object from the Trash to the folder from which it was deleted. For this:
1. Go to the Trash by clicking on its image in the working window of Explorer or by double-clicking on its icon located on the Desktop.
2. Select the object to be restored by clicking the right mouse button and select Restore object from the menu that appears. You can restore all objects stored in the recycle bin by clicking on the Restore all objects item in the recycle bin tools menu.
How do I create a shortcut to a file?
Shortcuts are program launchers, or graphical icons of file objects physically located in other disk partitions, linked to them by a dynamic link. To create a shortcut to a file, follow these steps:
1. Click on the icon of the corresponding file object with the right mouse button and select Create shortcut in the context menu that appears.
2. Move the shortcut you created to the required folder on the disk.
How do I view the properties of a file?
To view the properties of a file, such as its size, location, type and name of the program with which it can be opened, right-click on the file icon and select Properties from the menu that appears.
How do I create a folder?
In order to create a new folder in any other folder on your computer disk, you must perform the following sequence of actions:
1. Navigate to the folder where you want to create a new folder or file. This could also be the root partition of your disk.
2. Right-click at any point free of icons in the folder you opened in the main working window of the explorer.
3. In the menu that appears, select Create.
4. In the submenu that appears, select the Folder item.
After the folder is created, you will need to enter its name from the keyboard. The name can be typed in both Latin and Cyrillic characters.
You can create a new file or folder only in the writable area of \u200b\u200bthe disk space of the storage media connected to your computer. It is not possible to create a folder or file in system areas such as the service folders My Computer, My Network Places, Trash, Printers and Faxes.
How to see hidden files and folders?
Some files and folders stored on your computer's disks are hidden by default, that is, they are not visible in the Explorer window. Usually hidden are system and service files and folders, changing the contents of which can disrupt the computer's performance. If for any reason you need to access such files and folders, follow the next sequence of operations.
Figure: 3.3. Enabling the display of hidden files and folders
1. Open the Explorer program by executing the sequence of commands Start4All Programs4Accessories4 Explorer or simply by right-clicking on the Start button and selecting the Explorer item from the appeared context menu.
2. Open the Tools command menu located in the Explorer command bar and select Folder Options.
3. In the Folder Options window that opens, click the View tab.
4. In the Additional parameters field, set the Hidden files and folders switch to the Show hidden files and folders position (Fig. 3.3).
5. Click the OK button.
How do I work with a floppy disk and CD?
A 3.5-inch floppy drive is identified in the Windows operating system with a special icon that includes a conventional image of a drive and a floppy disk. Your CD or DVD drive is displayed as an icon with the drive and the CD above it.
Access to the drive and CD-ROM is opened directly from the system folder My Computer, which you can open either by double-clicking on the icon of the same name located on the Windows desktop, or by selecting the corresponding item in the tree structure of folders in the Explorer program. Working with the contents of a floppy disk or CD is carried out in the same way as with other file objects stored on local drives of your computer. To copy a file to a floppy disk, simply drag and drop it onto the floppy disk icon displayed in Explorer or the My Computer window. To copy a file from a floppy disk to your hard drive, go to the root folder of the floppy disk by double-clicking its icon and drag the required file to the target folder or to the desktop.
When working with a CD, keep in mind that you can copy files and folders from the CD, but you cannot move them, or copy them to a CD. If the device you are using can burn CDs, special software is used to perform this procedure.
How do I format a floppy disk?
When working with floppy disks, it is often necessary to format them - to completely clear the contents with the loss of all data stored on them. In order to format a floppy disk, you must do the following:
1. Insert the floppy disk to be formatted into the drive and make sure that the data stored on it is not valuable to you (or was previously copied to another medium).
2. Click on the drive image in the Explorer window with the right mouse button and select Format from the menu that appears. The system window Format: disk 3,5 (A :) will appear on the screen.
3. In the Capacity menu, specify the disk capacity, by default the "standard" option is offered - 1.44 MB.
4. If you want to quickly format the disk, that is, format without checking the disk for bad areas, check the box next to the Quick item. Use this function only if the disk was recently formatted and you are sure that it does not contain bad sectors.
5. If you want your floppy disk to become bootable, that is, it could be used to boot the computer in case of failures, check the Create MS-DOS boot disk box.
6. After specifying all the settings for the formatted disk, click the Start button.
When the disk format is complete, Windows will inform you about it.
F.I. __________________________________________ CLASS ________ Option 1
1. The file system is:
A) system program;
B) nested file structure;
C) nested folder structure;
D) nested structure of folders and files
2. What file names are composed, is correct:
A) "example" .doc;
B) example. doc;
C) doc?. Example;
D) example: doc;
3. Specify the file extension “My portfolio. doc ":
A) there is no extension;
B) portfolio. doc;
B) doc;
D). doc;
4. Specify the file type Proba .html:
A) text;
B) graphic;
C) web page;
D) executable.
5. A folder is:
A) a means of organizing thematically related files;
B) the named area of \u200b\u200bthe disk;
C) a program that translates a programming language into machine code;
D) a program that serves to connect input / output devices.
6. The folder can store:
A) only files;
B) only other folders;
C) files and folders;
D) Windows windows;
7. The folder in which all folders and files are stored is called:
A) main;
B) root;
B) main;
D) nested.
8. Name C: has:
B) a CD-ROM drive;
B) hard drive;
9. Which path from the root directory is correct:
A) A: \\ Learning programs \\ Field of miracles \\ pole .exe;
B) \\ Learning programs \\ Field of miracles \\ pole .exe;
B) A: \\ Learning programs \\ Field of miracles \\;
D) A: Learning programs Field of Miracles.
10. The full file name is C: \\ DOC │PROBA .TXT. What is the file name?
A) PROBA;
B) PROBA.TXT;
C) doc \\ PROBA.TXT;
D) TXT.
TEST ON THE TOPIC "FILE SYSTEM"
F.I. __________________________________________ CLASS ________ Option 2
1. The file is:
A) unit of measurement of information;
B) the program in RAM;
C) the text printed on the printer;
D) a program or data on a disk that has a name.
2. What file names are correct:
A) example? .Doc;
B) example: txt;
C) example text.doc;
D)? Example ?. doc
3. Specify the file type s .exe
A) text;
B) graphic;
C) executable;
4. Specify the file extension disk .dat:
A) disk;
B) disk.dat;
B) dat;
D) there is no extension.
5. The file system is usually depicted as a tree, where "branches" are directories (folders) and "leaves" are files. Which can be located directly in the root directory, i.e. on the "trunk" of a tree?
A) files and folders;
B) only folders;
C) only files;
D) nothing.
6. The file type is indicated by:
A) file extension;
B) file name;
C) path to the file;
D) file name.
7. A folder that is inside another folder is called:
A) main;
B) root;
B) main;
D) nested.
8. Name A: has:
A) floppy disk drive;
B) a CD-ROM drive;
B) hard drive;
9. The full file name is C: \\ DOC │PROBA .TXT. What is the file name?
A) C: \\ DOC \\ PROBA .TXT;
B) DOC;
C) PROBA .TXT;
D) TXT.
10. Which path to the 10a.txt file from the root directory is specified correctly:
A) C: \\ My documents \\ 10a \\ 10a.txt;
B) My documents \\ 10a \\ 10a.txt;
C) C: \\ My documents \\ 10a \\;
D) C: My documents 10a 10a.txt;