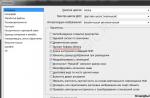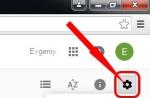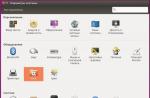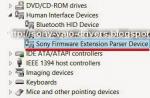Today I found that Linux mint 18 started to boot slower than Linux mint 17. Which is not very good for my laptop. I found out that this is due to unnecessary services, applications, visual effects. There are many optimizations to improve the speed of your Linux Mint distribution.
In this article, we'll take a look at how Linux Mint is optimized. I will show only the most secure ones. I checked them myself on a Toshiba Satelite l20 - 101 with Linux Mint 18.1 xfce and on an HP Elite 7200 computer with linux mint 18.1 MATE. Install all updates before further instructions to avoid unnecessary errors.
1. RAM
Under Linux Mint, various operations are slower over time. Fortunately, this can be minimized. The hard disk has a separate partition for storing data in RAM called the swap partition. How much the Linux Mint kernel uses the swap partition can be changed using a special system configuration parameter.
First you need to check the value of this parameter. Open a terminal - ctrl + alt + tand run the command:
$ cat / proc / sys / vm / swappiness
sudo apt install gksu leafpad
Let's set a new value for the parameter. Follow the path / etc /and open the sysctl.conf file with a text editor, or with the command:
At the end you will need to add vm.swappiness \u003d 10... Save the file and reboot your Computer / Laptop.
2. Setting up the inode cache
Only for PCs with 1 GB or more, as this optimization will lead to a long storage of system files in random access memory... Open the /etc/sysctl.conf file:
gksudo leafpad /etc/sysctl.conf
Scroll down to the bottom of the file and add this line at the end:
vm.vfs_cache_pressure \u003d 50
3. Setting up zram
Only PCs with 768 MB RAM or more. Attention this can lead to instability of the entire system! Make a data backup.
This optimization works:
- Your computer's central processing unit (CPU) will be used more intensively, as data will be continuously compressed and decompressed;
- If the system completely fills the paging file in RAM, it will additionally use the classic paging partition on the hard disk. At the same time, it can also move part of the paging file from RAM to this section, which will further slow down its work;
- At the moment, the module under consideration is still experimental, so an additional layer of data storage implemented within it may reduce the stability of the system.
Package needed zram-config... You can use synaptic, but I like using the terminal more.
sudo apt install zram-config
Reboot your PC after installation. You can use the command:
We need to check the operation of this module:
A report on the partitions on / dev / zram should appear. If the system began to work incorrectly or you no longer need zram, then we do the following:
sudo apt purge zram-config
If you have little RAM, then you will definitely notice the acceleration of Linux Mint 18. Read more about it in another article.
4. Disable indexing
Like Windows, Linux has a search speedup application that also slows down the system. This application you cannot delete completely through synaptic. It will only remove part of it. Therefore, you must use the terminal.
sudo apt purge apt-xapian-index
Reboot your PC to finish applying the changes.
5. Optimizing LibreOffice
As everyone knows, java has a very slow compiler. LibreOffice launch speed increased 3 times after java. But she's standing there for a reason. Some functions require java. So if you need them, do not disable them. Open the Writer app.
Go to the menu Tools - LibreOffice Options - Advanced Features »and uncheck the box "Use the Java virtual machine."You can enable support at any time by simply returning a check mark in that field:



6. Configuring startup
In Wndows it is msconfig, and in Linux there are several ways to do this. Autostart greatly slows down both system startup and work in general. Some programs are configured through a graphical interface - Menu - Options - Autostart... In XFCE it is Sessions and launch... But not all services are there. Further, I will write why each of the services that I will disable is needed and how to disable them through the terminal. First, we look at the system boot speed:
Switch off:
$ sudo systemctl disable service
Include:
$ sudo systemctl enable service
avahi-daemon.service -this is the process for discovering PCs in the domain .local... If you have one pc in home network or you don't have a domain .local.Then you can safely disable:
sudo systemctl disable avahi-daemon.service
cgmanager.service -designed to manage cgroup. The service is needed only by people using the LXC container. This container allows you to create virtual machines with almost no performance loss. But I am not using virtualization. Disable:
cups-browsed.service Is a service for printers. Now I do not have a printer, but if it appears, I will just turn on this service.
sudo systemctl disable cgmanager.service
geoclue.service Is a service that sends your geolocation to applications. Disable without any questions:
sudo systemctl disable geoclue.service
Services vm2-lvmetad and lvm2-monitor are related to Logical Volume Management (LVM) services. If you are not using logical volumes, then you can detach. If you chose automatic during installation, then you have all the primary ones.
sudo systemctl disable vm2-lvmetad.service
sudo systemctl disable lvm2-monitor.service
Execution results can be like this:
Failed to execute operation: No such file or directory and
Removed symlink /etc/systemd/system/sysinit.target.wants/lvm2-monitor.service
ModemManager.serviceIs an interface that allows you to connect to the Internet using modems, communication channels (2G / 3G / 4G / CDMA). I generally have a cord so I disconnect it.
sudo systemctl disable ModemManager.service
speech-dispatcher.service is a unified API that is designed to change the order in which the synthesizer is called, and also allows you to prevent sound overlaps with multiple applications using sound. I don't plan to include 8 songs at once. So I disable:
sudo systemctl disable speech-dispatcher.service
ssh.service is a service remote control system through the terminal. I don't use it \u003d\u003e disable it.
sudo systemctl disable ssh.service
ufw.service - firewall service. This is a firewall. I need it, but many do not. We will not disable but delete. Through Synaptic or terminal.

sudo apt purge ufw
I have listed all the services that can be disabled painlessly for the system. Now reboot and test the speed. After disabling the services, you will definitely notice the acceleration of linux mint.
Read more about it in a separate article.
7. Setting up the environment
The visual effects make the system beautiful. If you love macOS, you can't survive shutting them down. Those who have used Windows 7 aero know how it slows down.
Linux Mint Cinnamon: first you need to open: "Menu - System Options - Effects" and disable all effects in the window that opens. Next, you need to open: "Menu - System Settings - General" and activate the switch in the list item "Disable compositing for fullscreen windows".
Linux Mint Mate: open up "Menu - Settings - Windows", go to the tab "Are common" of the opened window and uncheck the box "Enable Composite Manager".
Linux Mint Xfce: necessary "Menu - Desktop Options" and change the window manager from "Xfwm4 + Compositing" on "Xfwm4".
Remember to use one solid color as the background.
8. Browsers
Each additional extension for firefox and chromium slows down its launch and performance. delete the ones you don't need. For example, instead of an online reader, put a local program.
Now specifically about firefox. First of all, you should enter in the address bar of your web browser about: config and press the key Enter... Next, you need to click on the button I take the risk!.
You should enter the sessionstore request in the search field on the page that opens and use a double click to edit the parameter value browser.sessionstore.interval... By default it is 15000 corresponding to 15 seconds. You can add multiple zeros to the value so that it becomes a value 15000000 and press the button OK to save changes.
- browser.sessionstore.restore_on_demand
- browser.sessionstore.resume_from_crash
- services.sync.prefs.sync.browser.sessionstore.restore_on_demand
It remains to close all windows of the Firefox web browser and restart it.
9. Cleaning Linux Mint
In Linux, as in Windows, garbage accumulates. But unlike Windows, it does not have a registry, which makes it possible to remove all the garbage.
sudo apt autoclean
sudo apt autoremove
Remember to delete unnecessary programs... For example, I don't need VLC when the dragon player is standing.
sudo apt purge vlc
10. Installing drivers
Many people forget to install the necessary drivers and devices are not used to their maximum capacity. For example, I didn't have a processor driver. Discover menu and write driver... I replaced free nvidia driver to proprietary. Everything has become much faster.


11. Optimizing tmp
If you have a lot of RAM, you can speed up the system even more by moving files from hard disk to a virtual partition in RAM. Open up terminal.
sudo cp -v /usr/share/systemd/tmp.mount / etc / systemd / system /
sudo systemctl enable tmp.mount
Checking work:
systemctl status tmp.mount
If you don't need it anymore, just remove it:
sudo rm -v /etc/systemd/system/tmp.mount
12. Wifi optimization
Linux Mint optimizations can also include wifi acceleration. Let's find out how your network card is named in the system:
Then you can find out the title. For instance, wlp2s0. Disable energy saving.
gksudo xed /etc/NetworkManager/conf.d/default-wifi-powersave-on.conf
wifi.powersave \u003d 3
change to:
wifi.powersave \u003d 0
Now we save the document and restart the PC. Run the command to check:
If an inscription appears Power management: offthen you've set everything up. There is a special acceleration method for intel network cards, since the system uses a driver for it iwlwifi... You need to activate the function Tx AMPDU.
Function AMPDU is designed to speed up data transfers by combining multiple datasets with each other. Before version 18.1, it was enabled automatically, but was removed due to problematic chipsets.
First of all, you should make sure that the driver is used to interact with the chipset of your wireless network card. iwlwifi.
lsmod | grep iwlwifi
If the line appears "Iwlwifi"then you can continue.
echo "options iwlwifi 11n_disable \u003d 8" | sudo tee /etc/modprobe.d/iwlwifi11n.conf
Now you need to restart your PC. Before rebooting, write yourself this command:
sudo rm -v /etc/modprobe.d/iwlwifi11n.conf
It is needed to roll back changes if the network does not work.
conclusions
Now you know how Linux Mint 18 is accelerated. I really hope I helped other users. Write in the comments your launch speed and the speed of work after the changes made. How much did the optimization of Linux Mint 18 help you compared to how it was before?
Related entries:

22 assessments, average: 4,77
out of 5)
Began to slow down noticeably. This is very annoying, since I often work very quickly, on the machine, and any brakes just break the rhythm. But why can Linux slow down? How to speed up linux? How to optimize Linux?
There are several points to which I want to draw your attention. Each of them to some extent affects the speed of Linux, albeit insignificantly. But if you optimize everything together, it can give a performance boost. And believe me, it's not difficult, most often you don't even need to go into the console ... I will show everything on Linux Mint, but all this can be done by analogy on other Linux systems.
1. Optimization of Linux startup.
The first thing you need to pay attention to is what we have loaded at system startup. We go to the MENU - PARAMETERS - RUNNING APPLICATIONS.
Here you can turn off everything unnecessary, in my case it's almost everything. Thus, you get rid of unnecessary processes and programs that are loaded when you start Linux. This Linux optimization will also help you speed up system boot. Made? Move on.
2. Disconnecting servers
Did you know that many servers can be installed in your linux by default: print server, samba server, apache server, ssh server and so on. It is possible that you do not need them for a hundred years, then all these processes are constantly hanging in your memory. You can simply disable them, but more often than not, unnecessary servers are easier to remove. How do I find them?
Open Synaptic and fill in the word in search server:
We look, read what is installed and what we really do not need - delete. But you should not delete everything, if you only know what it is and why it is. I've already deleted a lot of unnecessary things, but most likely there is still a lot of all kinds of garbage. You can also score a word demon and see what services are installed but we don't need. Deleted? Let's go further ...
3. Disable unnecessary services
Previously, in Ubuntu in a graphical environment, it was possible to disable and enable services, but then the guys from Ubuntu decided that we, the losers, did not need this - they would suddenly turn off something important, and then they would say that Ubuntu is buggy!
But maybe they are right, but for us this is not a problem, since Linux is a console, a terminal, and only then a graphical shell. Install the required package:
Sudo apt-get install sysv-rc-conf
Open a terminal and issue the sysv-rc-conf command via sudo:
Sudo sysv-rc-conf
Now, using the arrows on the keyboard and wielding the space bar, disable all unnecessary. But be careful, you are in the heart of Linux and if you disable something important, your system may not boot - and don't say that I didn't warn you!
There are a lot of instructions on the network that describe in detail what service is responsible for, and which one can be disabled and which one cannot. Search and find!
How to speed up Ubuntu?
Why Ubuntu? Just for example. Ubuntu uses their proprietary Unity as a working environment. In my experience, the brake is still the same. Therefore, Ubuntu can be accelerated simply by installing a lighter working environment - XFCE4, E17, LXDE and so on. Or you can just immediately download the version of the same Ubuntu with light workers table, for example Lubuntu:
Nice and easy! There will be almost all the same functionality, maybe only less bells and whistles. But do we need them badly?
And finally, one more question:
Which Linux to install on an old computer?
Here you should not rely on light working environment, here you need LIGHTWEIGHT Linux! Lightweight inside, not just outside - remember this truth. What are the options? , Slackware, Slax, and so on. Here you need to try, because you will have to pay for the lightness with something - but how did you want?
Did not find an answer to your question? Use search ...
8 comments
8 comments to the article "Linux optimization - it's simple!"
And my Windows does not slow down! Maybe your computer is weak? Still, modern operating systems are developed and tested on modern processors with a reserve of RAM.
Lubuntu is really faster. But I ran into some glitches there. All the same, I settled on Ubuntu Gnome + Cairo-Dock
It turns out stably, without glitches. And fast enough. The main thing is not to install 64 bit on an old computer with 2 gigs of memory. 32 bit will run much faster.
I agree that all mini OSs sometimes have hidden flaws. But yesterday there was a pleasant exception, I put Linux on my friend's laptop, Mint didn’t go AT ALL, which is strange, but BackBox got up like a native and SUPER speed! I want to write a review about it today.
I used Ubuntu for a while, then, with the release of newer versions, my computer simply stopped pulling it. I switched to Debian and I'm happy, the only thing that is bad there is the graphical environment and fonts - in Ubuntu they are better, but this is perhaps only one of their plus in my opinion. Now version 8 of Debian has been released, there you can install any working environment and almost any software that you are used to.
By the way, a mistake in the post: not Pappy, but Puppy.
I agree that Debian is easier, but sometimes you have to sacrifice speed for the sake of convenience. Previously, I also practiced a lot with light distributions, and then I realized: it's easier to buy a normal powerful computer and rack your brains, since any minimalism carries with it a bunch of other problems.
Thanks for the mistake, corrected;)
well, if I'm a regular teapot, what will I rely on when removing servers?
Dummies should not deal with servers, this is a very difficult and responsible business.
"There are a lot of instructions on the network, which describe in detail what service is responsible for, and which one can be turned off, and which one cannot. Search and you will find!"
Always bewildered by such instructions! You are interesting people!
What is your article online for? To send those who are looking for information, as they say, to 3 Soviet?
I think - if a person undertook to write instructions, or something like that - write as clearly and detailed as possible, or attach a link to third-party resources.

Before we move on to speeding up Ubuntu, let's look at why the system gets slower over time. There may be several reasons for this. You may have a weak computer with a normal configuration. You may have installed several applications that consume resources during system startup. In fact, the reasons are endless.
Listed below are various tweaks to help speed up Ubuntu a little. These are some of the best options you can take to make your system run smoother and better. You can follow all of the tips presented, or just some of them. When using them, the speed of Ubuntu increases noticeably.
I used these tricks with an older version of Ubuntu, but I think they can be applied to other versions as well, as well as other Linux distributions that are based on Ubuntu: Linux Mint, Elementary OS Luna, etc.
Reduce the loading time of the selection screen.
This screen gives 10 seconds to select an operating system, enter recovery mode, etc. I think this time is too much. If you follow this system, you need to sit next to your computer and press the desired key to enter Ubuntu as soon as possible. It takes a while, doesn't it? The first trick is to change the time this selection screen appears. If you are more comfortable using the GUI tool, see the tutorial on changing the boot times and order in Grub Customizer.
Everyone else can simply enter the following command to open the boot screen configuration settings:
Sudo gedit / etc / default / grub &
You need to replace GRUB_TIMEOUT \u003d 10 with GRUB_TIMEOUT \u003d 2. Then the loading time will be 2 seconds. Better not to select 0 seconds, because then you will not be able to choose between entering the OS and the recovery mode. After changing the configuration, enter the following command to commit the changes:
Sudo update-grub
Configure autostart applications.
Over time, you start installing applications. Some of them are launched every time the OS boots. Of course, resources are wasted to launch these applications.
Bottom line: the computer slows down for a long period of time after starting. Go to Unity Dash and find Startup Applications there:
There you will see all the applications with startup. Think, are there any applications that you do not need when starting the OS? They can be removed from this list.

What if you don't want to turn off autoload? For example, if you have installed an Ubuntu indicator application, you will need it to start automatically when you start your computer.
In this case, you can postpone the launch of applications. Then you free up a certain amount of resources that are used when loading the OS, and after a while the necessary applications will be launched automatically. On the screen from the previous picture, press the "Edit" button and change the start time using the sleep option.
For example, if you want to delay the launch of the Dropbox indicator by, say, 20 seconds, you just need to add this to your existing command:
Sleep 10;
Then the dropbox start -i command changes to sleep 20; dropbox start -i. This means Dropbox will now start with a 20 second delay. Similarly, you can change the start time of other applications.

Install preload for applications to speed up its launch.
Preloading is a background process that analyzes user behavior and loads applications frequently. Open a terminal and enter the following command to set the preload:
Sudo apt-get install preload
After installation, restart your computer and forget about this process. It will run in the background.
Choose the best mirrors for updates.
It is a good idea to make sure you are using the best version of the mirrors to update your applications. The software repository is mirrored around the world in the case of Ubuntu. Optimization is to use a server that is geographically closer to you. Thanks to this, the system will update faster, because the time for sending packets to the server is reduced.
IN Software & Updates -\u003e Ubuntu Software tab -\u003e Download From select Otherand then click on Select Best Server:

After that, a check will start and you will be offered the best mirror. Usually it is already installed, but it's better to double-check it just in case. If the mirror that contains the repository is updated infrequently, then system updates may be delayed. This tip will be useful for people with relatively low Internet speeds.
For fast updates, use apt-fast, not apt-get.
Apt-fast is a shell script for apt-get. It improves the speed of updating and downloading packages by downloading packages with it simultaneously over multiple links. If you frequently use the terminal and apt-get to install and update these packages, consider trying apt-fast. It can be installed from the official PPA using the following commands:
Sudo add-apt-repository ppa: apt-fast / stable sudo apt-get update sudo apt-get install apt-fast
Uninstall from apt-get the ign which is related to languages.
Ever noticed what the sudo apt-get update gives you? It contains three types of strings: hit, ign, get. If you look at the ign strings, you will notice that they are mainly related to language translation. If you use applications and packages in the same language, you do not need a translation into it.
If you remove the language updates from apt-get, the speed of apt-get will increase slightly. To do this, open a file like this:
Sudo gedit /etc/apt/apt.conf.d/00aptitude
Add the following line at the end of this file:
Acquire :: Languages \u200b\u200b"none"; 
Reduce overheating.
Overheating is a common problem with most computers. An overheated computer is rather slow. It takes centuries to open a program when a processor fan spins at the speed of Usain Bolt. There are 2 ways to reduce the amount of heating, and therefore increase the efficiency of Ubuntu, optimization will also be better. These are TLP and CPUFREQ.
To install and use TLP, enter the following commands into the terminal:
Sudo add-apt-repository ppa: linrunner / tlp sudo apt-get update sudo apt-get install tlp tlp-rdw sudo tlp start
After installation, you don't need to do anything. TLP runs in the background.
To set the CPUFREQ indicator, use the following command:
Sudo apt-get install indicator-cpufreq
Restart your computer and enable power saving mode:

Customize LibreOffice to make these programs run faster.
If you use office programs a lot, then you might want to customize LibreOffice to speed up your work. This is where the memory will be configured. Open LibreOffice, go to Tools -\u003e Options... There from the left column select Memory and enable Systray Quickstarter, increase the memory allocation.

Use a lighter interface whenever possible.
If you are using the regular Unity or GNOME interface, you might be interested in switching to simpler interfaces like Xfce or LXDE.
These interfaces use less RAM and waste processor power. They also have small programs that can also speed up Ubuntu.
Of course, these interfaces may not look as modern as Unity or GNOME. You have to make such a compromise.
Use lighter versions of applications.
This is rather just a suggestion, as this question depends on personal preference. Many standard or popular applications are resource intensive and may not be suitable for a low power computer. In this case, alternatives to such applications should be sought. For example, you can use the AppGrid instead of Ubuntu Software Center. Gdebi is suitable for installing packages. Instead of LibreOffice Writer, you can use AbiWord.
This concludes the collection of tips to help you get old Ubuntu 14.04, 16.04 and other versions. I am sure that by performing these tricks, the system will work much better.
How to Map a Windows Network Drive in Linux Support for Windows network drives in Linux is provided by the cifs-utils package. If you have not already installed it, at the command prompt as superuser enter apt-get install cifs-utils This command will check if the specified package is installed and, if not, install it. Create a folder in / mnt (or any other place) where we will map the Windows network drive: mkdir / mnt / winshare And finally, the network connection itself windows folders in Linux it is executed using the command mount.cifs mount.cifs // SERVER_IP / SHARE_NAME / mnt / winshare -o username \u003d WIN_USER_NAME, password \u003d WIN_USER_PASSWORD This command will attach to the Linux file system the Windows network drive SHARE_NAME located on the server with IP -address SERVER_IP on behalf of WIN_USER_NAME with password WIN_USER_PASSWORD. It should be understood that on the Windows side, the already specified folder should be shared, and the rights to access it should belong to the specified user ...
Managing virtual machines with virsh
Managing Virtual Machines with virsh The virsh text-based utility is intended for managing guests and the hypervisor. virsh uses the libvirt API and serves as an alternative to xm and the graphical virtual machine manager (virt-manager). Non-privileged users can perform read-only access. With virsh, you can run scripts against virtual machines. Overview of virsh Commands The following tables list the basic virsh command line options. Description help Command list View all virtual machines. dumpxml Dump the XML configuration file for the given virtual machine... create Create virtual machine from XML configuration file and start it. start Start an inactive virtual machine. destroy Force the virtual machine to stop. define Defines the XML configuration file for the specified virtual machine. domid View virtual machine ID ...
Automatically mounting disks and partitions in Linux or what is fstab? Debian problem
Automatically mounting disks and partitions in Linux or what is fstab?
There is an easy way remounting all partitions from / etc / fstab without system reboot.
Run the following command from root:
# mount -a
This simple command will remount everything file systems specified in / etc / fstab, except sections with the noauto option.
As a result of a normal mount with the mount command, the parameters will be saved until the first reboot of the OS. For more information on using the mount command, see the article "Linux mount command or everything about mounting partitions, disks, ISO images and SMB resources". After rebooting the OS, all these actions must be performed again. For mounting to take place in automatic mode, at each boot of the operating system, you need to edit the configuration file fstab.
This article discusses in detail the issue automatic mount hard disk partitions and other drives at the start of the operating system Linux... 1. What is / ...
It is known that in modern operating systems uses technology such as virtual memory, designed for multitasking operating systems.
In OS family Windows file, which is used to store unused RAM in the hard disk area, is called the "paging file" (pagefile.sys).
Its organization is not implemented in the best way (to put it mildly!). In Linux, even during installation, a separate swap partition is created - "Swap", which is much better.
Windows swap file and Linux-swap are located on the HDD (hard disk). When RAM becomes insufficient, memory pages are unloaded from RAM to hDD, and when you access files in the swap partition again, they are loaded into RAM again.
The whole problem is that the read-write speed of the HDD hard disk (even the fastest) FACTOR OF less speed of RAM. This is what leads to a slowdown in the computer and a decrease in overall performance.
There are two ways to solve this problem: use large amounts of RAM or properly configure the system to work with the paging file and swap.
So, in Ubuntu there is such a parameter that controls the percentage of free memory at which flushing of memory pages in swap will start - vm.swappiness.
In Ubuntu, by default, it has a value of - 60. This means that with 40% of the occupied RAM, an active flushing of memory pages to the swap partition will begin, ie 100% - 60% \u003d 40%.
You can check what the value of the parameter you have is as follows.
Open the terminal with a key combination Ctrl + Alt + T and execute the command:
cat / proc / sys / vm / swappinessThis parameter value can be useful only for computers with a small amount of RAM (512-1024 MB).
If you have a modern computer or laptop with a large amount of RAM (4-6, or even 8 GB), then this is unlikely to suit you.
Many Ubuntu forums and blogs recommend setting vm.swappiness \u003d 10 (i.e. 100% - 10% \u003d 90%). But, in my personal experience, if you have 6 GB of RAM, you can behave more aggressively by setting the value to 0. In this case, the system will access the swap section only as a last resort.
I recommend experimenting with this parameter in the current session (after a reboot everything will return to its default value), while changing nothing in the system configuration files, in order to find the most optimal parameter. And here everything is already individual ...
You can do it like this.
Again, open the almighty terminal with the key combination Ctrl + Alt + T and execute the following command in it:
sudo sysctl vm.swappiness \u003dAfter the equal sign, set a value from 100 to 0 (depending on the amount of your RAM).
After that, try to "immerse" your system: open several browsers with a large number of tabs, copy large files to external media (by the way, this is a sore point of linux systems - the speed of copying to external media. But more on that next time ) etc.
After you have found the most suitable value for yourself, you need to set the new value as constant. Copy and execute the following command in the terminal:
sudo gedit /etc/sysctl.confThe configuration file will open in front of you. text editor gedit... At the end of this file, insert the following two parameters without a pound in front of them:
vm.swappiness \u003d 0 vm.vfs_cache_pressure \u003d 1000We save the file. It should look like the screenshot below: 
Reboot your computer. After rebooting, execute in the terminal:
sudo sysctl -pAs noted above, I chose the parameter equal to 0, effectively disabling the swap partition, since it turned out to be the most optimal for my computer with six gigabytes of RAM. You can choose the parameter value equal to 10, as recommended in numerous forums.
As an example, I would like to demonstrate loading RAM in Ubuntu 12.10 x64 with 6GB of RAM.
So, I opened three browsers - regular Mazilla Firefox, Opera and Google chrome with a total of about 40 tabs, Clementine audio player (by the way, quite demanding on computer resources), Skype, qBittorrent torrent client.
And here is a screenshot htop (this is a pretty advanced console process monitor). To install, we type in the terminal

I think that everything becomes clear: less than half of the installed RAM is occupied.
Therefore, if you have a lot of RAM, then it makes no sense to use a swap partition. This will only slow down the speed of your computer!
In conclusion, I can say that this is not the only thing that can be done to speed up the work of Ubuntu. About this in the following articles. Subscribe to the RSS feed!
Great mood, fast computer performance and Happy New Year!
As a pleasant surprise today, a video about how Google employees saw the outgoing year.