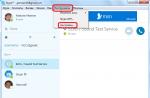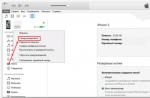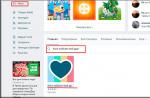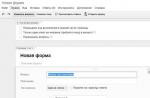Most often hidden are system files and folders. The operating system hides such files for security purposes, because the user can, through negligence or ignorance, delete or change any of the files necessary for the normal functioning of the system as a whole, which can lead to serious consequences: from errors to complete system failure. By hiding files, Windows protects itself from the temptation of the user.
Some applications and programs sometimes hide their files from users for the same reason. They hide their own files and folders and users themselves when they do not want anyone to find this data.
Hidden file by appearance differs from a regular file. When the display of hidden files and folders is enabled in the system, you can see that the icons of hidden folders or the names of hidden files look semi-transparent.
How to see hidden files and folders in Windows XP
You can show hidden files and folders in two ways - through the "Control Panel" or through "Windows Explorer".
1. Display through the "Control Panel". You need to go to the "Control Panel", this is done through the standard "Start" menu: "Start" - "Control Panel". In the window that opens, in the top menu, click the "Service" item, in the drop-down menu, click on "Folder properties". The properties window will open, in which you need to select the "View" tab. In this tab, in the additional parameters window, select the item "Hidden files and folders" and put a checkmark in front of "Show hidden files and folders". Save the changes - click "Apply" and "Ok".
2. Display through "Windows Explorer". We go into Explorer: double-click to open the "My Computer" item, or simultaneously press the Win and E keys. In the top explorer menu, select "Service" and then proceed by analogy with the first item: select "Folder Options", then "View", look for item "Hidden files and folders", click "Show hidden files and folders", "Apply", "Ok".
After the performed manipulations, the files and folders hidden until this moment become visible to the user and you can work with them in the same way as with ordinary files. However, there is a way to work with hidden files and folders without making them visible on the system. They can be searched for and opened using any file manager, for example using the popular Total Commander.
To do this, open the file manager, select the "Configuration" item, click the "Settings" section. A settings window will open in two parts. In the left part of the window, look for the item "Panel Content". By clicking on it, we see in the right part of the window a list of options, among which we are looking for "Display files" and put a tick in front of "Show hidden / system files", then click "Apply" and "OK".
If the folder is not visible, and it is not displayed, it means that the "hidden" attribute is set for it. Usually hidden folders not visible in the explorer, he is "my computer". Do not worry so that hidden folders become visible, you need to tweak windows 7 a little and everything will be fine.
As usual, knowing our modern people, so as not to torment, I suggest watching the video:
If this video did not help you, I suggest watching another one.
How to show hidden files
If for some reason you were not satisfied with the videos, or you just do not want to watch them, I suggest using this step-by-step instruction:
- Open any folder on your hard drive and press the Alt key. After that you will have an additional menu in which you should click on "Service" and then select "folder options ..."
- Before you opened the folder management, in which you can customize whatever your heart desires.

- If you could not open this window using the Alt key, do the following. Open the start menu à in the search enter “folder options”. Everything, sorted it out.

- To display hidden files and folders, open the "view" tab and check the boxes as in the screenshot:

- After you have done everything, you need to click "OK".
- Now, if necessary, on any folder, click “properties” and remove the “hidden” checkbox.

As you can see, nothing complicated. To solve this problem, it took us only 3 minutes and for this, you did not install any additional programs.
The file system on a computer actually looks completely different from how an ordinary user sees it. All important system elements are marked with a special attribute "Hidden" - this means that when a certain parameter is activated, these files and folders will be visually hidden from Explorer. With the option enabled Show hidden files and folders these elements are visible as slightly faint icons.
With all the convenience for experienced users who often access hidden files and folders, the active display option jeopardizes the existence of this very data, because it is in no way protected from accidental deletion by an inattentive user (excluding items with the owner "System"). To increase the security of storing important data, it is strongly recommended to hide it.
We visually remove hidden files and folders
These locations usually store files that are needed by a running system, its programs and components. These can be settings, cache, or license files that are of particular value. If the user does not often refer to the contents of these folders, then to visually free up space in the windows "Explorer" and to ensure the safety of the storage of this data, a special parameter must be deactivated.
This can be done in two ways, which will be discussed in detail in this article.
Method 1: "Explorer"
- On the desktop, double click on the shortcut "My computer"... A new window will open "Explorer".
In the upper left corner, select the button "Arrange", after which, in the context menu that opens, click on the item Folder and Search Options.

After that, check for a check mark in the parameter just above - "Hide protected system files"... It must be in place to ensure maximum safety of critical objects. This completes the setting, at the bottom of the window, click in turn on the buttons "Apply" and "OK"... Check the display of hidden files and folders - they should no longer be in Explorer windows.

Method 2: Start Menu
The setting in the second method will take place in the same window, but the method of accessing these parameters will be slightly different.
- At the bottom left of the screen, press the button once
"Start"
- ... In the window that opens, at the very bottom there is a search string, in which you need to enter the phrase
"Show hidden files and folders"
- ... The search will display one item, which must be clicked once.

- Menu "Start" will close, and the user will immediately see the parameters window from the method above. All that remains is to scroll down the slider and adjust the above parameters.
For comparison, a screenshot will be presented below, which will show the difference in display with different parameters in the root of the system partition of a conventional computer.
- Included display of hidden files and folders, included display of protected system elements.
- Included displaying system files and folders, disabled displaying protected system files.
- Disabled show all hidden items in "Explorer".

Thus, absolutely any user with just a few clicks can edit the display parameters of hidden elements in "Explorer"... The only requirement to perform this operation is that the user has administrative rights or permissions that will allow him to make changes to the parameters operating system Windows.
How to hide folders on a Windows 7 computer
Users of Windows 7 and other editions of the OS from Microsoft can set the attributes of any folder, except for some system ones.
What is an attribute
Attribute is metadata describing additional parameters of the file / directory. In comparison with other metadata concerning folders, the concept of "attribute" does not include the date of creation and modification of the directory, the rights to access it.

For an ordinary user, the presence of such metadata means that he can make directories in Windows invisible in Explorer and file managers, archive and index files located in the directory, as well as compress data to save disk space and encrypt the contents of the directory. From the entire list, we are interested in the ability to hide the folder.
How to assign attributes
IN any windows, released over the past 15 years, making hidden directories is extremely easy, so any user can handle the task. Let's look at how this is done, and in several ways.
It is unreliable to use the proposed method to hide confidential data: any user will be able to discover hidden folders and the information they contain. Therefore, the method can only be used to temporarily hide data from those less aware of the intricacies of the file system Windows users, for example, very young users.
- Launch Explorer and open the folder or drive where the target directory is located (which we want to hide).
- Call its context menu using the context menu or the Alt + Tab combination.

- In the window that opens, on the first tab "General", we find the "Attributes" field located at the bottom, and put a tick next to "Hidden".

- Click "Apply".
- When a window appears to confirm the change of attributes, select a satisfying condition and click "OK".

- We re-enter the folder where our hidden object is located, or update the contents of the explorer by clicking F5.

The folders are dyed in less vivid colors. This symbolizes that everything worked out.
We activate the option to not display hidden directories
To prevent directories with the "Hidden" attribute from being visible in windows Explorer, you must turn off the option to display hidden objects.
- We call the explorer window by going to any directory, on a disk, or by running "My Computer".
- We call the item of the main menu called "Arrange".
If not, press the hardware Alt key.

- We activate the "View" tab and move down the list of additional parameters.
- Move the checkbox to the "Do not show ..." position, so that hidden directories become invisible to the user.
To make Windows start rendering objects with the "Hidden" attribute back, move the switch to "Show ...".

- Save the new parameters for displaying hidden objects by clicking "Apply".
- We get acquainted with the information in the warning dialog and take note of the information provided.

Working with hidden directories in Total Commander
When using the file manager on a computer as an alternative to a primitive explorer, Total Commander and other analogs also allow you to change the attributes of directories and files located in them.
- Move the cursor to the required directory or select it.
- Call the dialog for changing object attributes in Total Commader.
- Check the "h Hidden" option.

- Click "OK". The catalog display color has changed.
To enable the option of not displaying hidden objects, call the "Settings" located in the "Configuration" item of the main menu.

On the "Content of panels" tab, deactivate the "Show hidden files" option and save the new configuration.

We will not consider working with attributes via the command line in view of the fact that this method of hiding folders will seem difficult to the majority of beginners.
How to open hidden folders in Windows 7
 Windows developers have provided many ways to protect the OS from illiterate user actions - for example, hide important files from view, the deletion of which may entail the need for a complete reinstallation of the system. However, in many cases, users still need to open hidden folders in Windows 7.
Windows developers have provided many ways to protect the OS from illiterate user actions - for example, hide important files from view, the deletion of which may entail the need for a complete reinstallation of the system. However, in many cases, users still need to open hidden folders in Windows 7.
Purpose of hidden files
The function of hiding important elements appeared along with the first operating systems and was initially used only by developers. In later windows versions and MacOS, users also have the ability to remove their own files from public access. The most common use of this option is to:
- hide personal information from colleagues who have access to a computer;
- protect children from content that is inappropriate for age;
- make invisible folders that are not needed at the moment, so that they do not interfere with work.

To protect important information, you can set a password on the folder, but this method has two significant drawbacks: firstly, a closed directory can be hacked, and secondly, the presence of a password does not protect against the possibility of deletion.
Therefore, hiding folders is one of the most effective methods to ensure the safety of data.
System folders in the tester's work
Beta testers are users who volunteer to test early versions of software and operating systems. These users are faced with the task of identifying possible errors in the functioning of the test object and reporting them to the developers. During the installation of the tested software, a huge number of hidden folders are created, the contents of which are necessary for conducting checks and generating reports:

Browsing invisible directories
Information on how to see hidden folders in Windows 7 can be useful not only for a tester, but also for an ordinary user. You can view them in two ways: by changing the corresponding system settings, or using special applications.
System settings
The easiest way to enable the display of hidden files is in the Folder Options menu. To enter it, you need to perform the following operations:

The options menu can also be accessed by opening any folder and pressing the Alt key... After that, an additional panel will be displayed at the top of the screen, where you will need to select the "Service" item and open the corresponding category in the drop-down menu.
Third party software
You can show hidden folders in Windows 7, as in most operating systems of this family, using the Total Commander file manager. To do this, you need to make very simple manipulations:

All the methods described will allow you to see both hidden folders on Windows 7, and files created by the system or users on removable drives. However, it must be remembered that thoughtlessly changing system information can lead to the most unpleasant consequences, up to the need to completely reinstall the OS.
Create secret folders
As mentioned, making directories invisible in Explorer is a pretty surefire way to keep sensitive information out of prying eyes. Therefore, it is very useful to know not only how to open hidden files on a USB flash drive or HDD, but also how to hide them yourself.

The easiest way to make a folder invisible is to change its properties:
- Right-click on the directory you want to hide and go to the Properties section in the pop-up menu.
- In the window that opens, check the box next to the "Hidden" attribute.
- Click on the "Other" button and uncheck the box "Allow to index the contents of files ...".
- Confirm the changes made by pressing the "Apply" and "OK" buttons.
- In any convenient way, enter the "Folder Options" menu, mark the "Do not show hidden files ..." attribute and apply the settings.
After performing the described manipulations, the marked directory will no longer be displayed in Explorer. Of course, this method also has disadvantages - making a folder visible is just as easy as hiding it.
Special utilities can also help to hide important information - for example, the free and easy-to-use Free Hide Folder:
- Download, install and run the program, enter the password you thought up earlier and confirm it.
- Click the Add button and specify the path to the directory you want to hide.
- Click OK.
 Information hidden in this way cannot be found, even by enabling the display of invisible files in the system settings. The only way to restore access to it is to reopen the utility, enter the correct password, select a hidden directory, and click the Unhide button. Before hiding files this way, you need to take care of creating backup - this is necessary so that if you accidentally delete the program, you do not lose data.
Information hidden in this way cannot be found, even by enabling the display of invisible files in the system settings. The only way to restore access to it is to reopen the utility, enter the correct password, select a hidden directory, and click the Unhide button. Before hiding files this way, you need to take care of creating backup - this is necessary so that if you accidentally delete the program, you do not lose data.
All the ways to open hidden files on Windows 7 are extremely simple and understandable even for inexperienced users.
But you need to remember that important system folders are usually invisible, to work with which you need to be clearly aware of your actions and understand the possible risks.
How to enable hidden files and folders in windows 7
In this article I would like to show you how to see hidden files and folders in windows 7. In windows given the function is disabled by default. The fact is that users can inadvertently change the contents of a file or even delete something that is hidden, and allows the OS to work, as a result of which windows can be disrupted.
For the sake of system security, this is useful, however, this function is used by cybercriminals, in writing malwarethat harm your computer and prevent them from being detected. But we will talk about this a little later. From this we can conclude that the visibility of hidden files and folders has its advantages. And even more so if your computer has your hidden folder, you need to learn how to enable hidden.
There are several ways to get to the folder settings, where you can enable hidden files and folders in windows 7, let's look at them.
We enable hidden packs through my computer
We open My computer, click on the drop-down menu Organize\u003e Folder and Search Options

Folder settings via control panel
Push Start\u003e Control Panel, Further choose Design and personalization, next select Show hidden files and folders


The Folder Options window will open, in this window you also need to go down the list, find hidden files and folders, and check the box next to Show hidden files, folders and drives and press OK.

After completing the specified manipulations, hidden files and folders will be displayed on your computer.

show system files in windows 7
In order to show system files, you need to uncheck the box next to the item Hide protected system files (recommended).
WARNING: For stable operation of the operating room windows systems 7 it makes sense to remove this checkbox only for experienced users. Otherwise, you risk disrupting your performance by accidentally deleting system files or system folders.

After you try to uncheck the show system files checkbox, you will immediately see a windows warning. If you still decide to see hidden system files, press YES in the warning window, otherwise NO to cancel. Next press OK.

If this checkbox is unchecked and you see all hidden OS files, then it is recommended to check it so that windows 7 will hide the system files.
Windows has tools that you can use to hide files and folders without showing them. So you can somehow protect information from prying, inexperienced eyes. Of course this is not the most reliable way, which can protect from the experienced computer user, but from beginners can. So I'll tell you all the same on windows 10.
The procedure for hiding a folder is slightly different from hiding a file and has some nuances that are worth knowing. Also, Windows has settings that allow show hidden files and folders... To actually hide hidden files, you need to correctly set some options in the folder parameters. We will discuss all this in more detail and in order below.
Hiding files and folders on Windows 10
Hiding files and folders on different versions of Windows does not make any difference. But am I using Windows 10 as an example? therefore pointed out in the subtitle.
And so ... to hide file you need to do the following:

Now let's see how hide folder.
We do the same as when hiding the file up to 4 points.
Here, when you click the Apply button, a window will open where you need to confirm the change in attributes and select a method for hiding files ( such a window appears when you hide a folder, only if it contains attached files or folders).
There are 2 options for hiding:
- Hiding applies only to the folder
- Hiding is applied to this folder and to all folders and files attached to the hidden folder.

Let me explain the difference with an example. Let's apply hiding to a folder called New Folder, inside which there is an audio file and another folder. The folder itself is located on the desktop. Let's choose a way Apply changes to this folder only.
The folder is hidden, but there is one caveat. Knowing the name of the folder, you can go to it through the address bar (instead of username, you need to type the name of the active user).
To do this, we type the following path there: C: \\ Users \\ username \\ Desktop \\ New folder 
It remains to press Enter and we are in the hidden folder New folder.
And, since hiding was applied only to the folder, all the contents of the folder will be in plain sight. If, when hiding the folder, we chose the option To this folder and to all subfolders and files, then we would not see subfolders and files. Of course, if you know the name of the last subfolder, that is, you know the entire path to the final folder, then you can also go to it through the address bar.
Show hidden folders and files
How to find hidden files? I gave one of the methods above. This is when you know the entire path to the destination folder. The second method concerns the settings of Windows itself. And so ... What to do to show all hidden folders and files?

Now even hidden files and folders will be displayed. How to find hidden files, how to distinguish them from not hidden? With the option enabled Show hidden files, folders and drives, folders and files with the attribute Hidden will appear paler ( the color scheme of the icon is less contrasting). You can clearly see in the picture below.  As you can see in the picture Folder 1 and Track 1 is a hidden folder and a hidden audio file. They are paler in color.
As you can see in the picture Folder 1 and Track 1 is a hidden folder and a hidden audio file. They are paler in color.
Now that we distinguish between hidden files and folders, we can easily (if necessary) remove the attribute from them Hidden.
To back hide hidden files and folders, you need to return the checkmark to the item in the folder parameters Don't show hidden files, folders and drives .
Outcome
This way of hiding folders and files is not reliable. You yourself could see this in this publication. For reliable protection of your secret information, I recommend the method I described in one of the previous articles on the project site - a password for a folder in Windows.
That's all. Until next time on the pages of the Computer Assistant project!
Good afternoon! Dear readers of the blog site, recently a friend of mine asked how enable display of hidden files on Windows, I quickly told him, he was pleased, but I think that other users may have this question, so this article is for you. In windows 7, hidden files are included very simply, below I will give several methods that will be relevant for later systems, for example Windows 8.1 or Windows 10. I am sure that many will be very interested.
1 Way to display hidden files in Windows 7, through the arrange menu
Open the shortcut to my computer and on the left we see the item Organize-Folder and Search Options

Click on it, and the Folder Options window opens in front of you.


2 way to show hidden files in Windows 7, through the magic Alt key
We open all the same shortcut my computer

Press the magic ALT button on your keyboard

and we see that after this manipulation you have a menu at the top. From there you select Tools-Folder Options

3 The way to display hidden files in Windows 7 is through the control panel
Click Start-Control Panel

And go to the folder options, and then everything is the same as in the previous methods, turn on the desired parameter. It's so easy to enable the display of hidden files in Windows, and you can easily find hidden files on a USB flash drive or any other device. I hope this article was useful to you. Do not forget to share articles using social buttons, give knowledge to the masses.