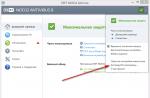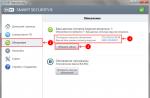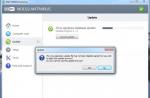Useful information for users and system administrators who accessed the Microsoft Update catalog using Internet Explorer or via workarounds for other browsers - the directory now works correctly in any modern browser.
Just go to home page catalog in your browser - Microsoft Update Catalog - and it should display without issue.
When testing a resource in Chrome browsers, Firefox, Opera and Vivaldi, no problems were found and everything worked fine. However, the directory does not work in Microsoft Edge because there is a script running on its pages that checks if the browser is Edge and, if the answer is yes, terminates the connection.
Most likely, this problem will be solved in the near future. The search works great on the new site, just enter a search term like “Windows 10”, “KB3193713” or “Internet Explorer” to get all the relevant records in a table.

After that, finding the desired patch will not be difficult. Patches are designed for different operating systems and processor architectures, so it is important to choose a compatible patch for the OS you want to update.
The way updates are downloaded has changed slightly from the version for Internet Explorer. Now, instead of adding multiple updates to the cart, you need to use the direct download link that appears in the list of available patches.
The new way can be a little confusing for the user, because Microsoft displays a list of several downloads on these pages.

Differences between downloads can be difficult to determine. If the x64 prefix is an indicator of architecture, then no other differences can be identified. The download page does not list the file sizes supported by the OS and does not provide other information that may be helpful in choosing the correct file.
For example, in the screenshot above, it's hard to tell the difference between the second and third update. After downloading them, you will find that they are identical and install the same Silverlight update.
This approach requires some work Microsoft should take care of adding detailed information on the download page to help users with their choices.
Conclusion
Considering that Microsoft has become more evolving the Microsoft Update Catalog and less focus on the Microsoft Download Center, support modern browsers is an expected change.
I wonder if Microsoft will pause the download of the update on the Download Center site after the catalog site has become compatible with popular browsers.
A common situation that many face after reinstall Windows 7 or resetting a laptop with a preinstalled seven to factory settings - the subsequent download and installation of all released Windows 7 updates, which can take a really long time, do not allow the computer to be turned off when needed and frayed your nerves.
However, there is a way to download all updates (almost all) for Windows 7 once as one file and install all of them at once within half an hour - Convenience Rollup Update for Windows 7 SP1 from Microsoft. How to use this feature - step by step in this manual.
Preparing for installation
Before proceeding directly with the installation of all updates, go to the "Start" menu, right-click on "Computer" and select "Properties" in context menu.
Make sure you have Service Pack 1 (SP1) installed. If not, you need to install it separately. Also, pay attention to the bitness of your system: 32-bit (x86) or 64-bit (x64).

If SP1 is installed, go to https://support.microsoft.com/en-us/kb/3020369 and download the April 2015 Servicing Stack Update for Windows 7 and Windows Sever 2008 R2 from there.

After installing the servicing stack update, you can start installing all Windows 7 updates at once.
Download and Install Windows 7 Convenience Rollup Update
The Windows 7 Convenience Rollup is available for download from the Microsoft Update Catalog site under the number KB3125574: http://catalog.update.microsoft.com/v7/site/Search.aspx?q=3125574

Here it should be borne in mind that you can open this page in a workable form only in Internet Explorer (moreover latest versions, that is, if you open it in IE preinstalled in Windows 7, you will first be prompted to update the browser, and then to enable the add-on to work with the update catalog).
In case, for some reason, downloading from the update catalog is difficult, below are direct download links (in theory, the addresses can change - if it suddenly stops working, please notify me in the comments):
After downloading the update (it is a single file of the offline update installer), run it and just wait until the installation is complete (depending on the performance of your computer, the process may take different time, but in any case, much less than downloading and installing updates one at a time).

In the end, all that remains is to restart the computer and wait for the updates to be configured when turning off and on, which also does not take too long.
Note: this method is used to install Windows updates 7, released before mid-May 2016 (here it is worth noting that not quite all - some of the updates, the list is on the page https://support.microsoft.com/en-us/kb/3125574, Microsoft for some reason did not include to the package) - subsequent updates will also be downloaded through the Update Center.
Microsoft Update Catalog is a Microsoft service that provides a list of software updates that can be distributed across an enterprise network. Using the Microsoft Update Catalog can be a single point of contact for finding software updates Microsoft software, drivers and patches.
Microsoft Update Catalog
Download and save Windows updates
March 2020 Update:
We now recommend using this tool for your error. In addition, this tool fixes common computer errors, protects you from file loss, malware crashes hardware and optimizes your PC for maximum performance. You can quickly fix problems with your PC and prevent other programs from appearing with this software:
- Step 1: Download PC Repair & Optimizer Tool(Windows 10, 8, 7, XP, Vista - Microsoft Gold Certified).
- Step 2: Click " Start Scan”To find problems windows registry which can cause problems with your PC.
- Step 3: Click " Fix everything»To fix all problems.
1 Visit the Microsoft Update Catalog website here
2 Check for Windows Update Catalog Updates Enter your search terms in the search box. You can perform a full text search using a keyword, knowledge base article, FRSC bulletin, driver manufacturer, driver model, driver version, product, and classification. Choose the suitable Windows version... Search or click Advanced Search to refine your search. The list is displayed. Select the updates you want to download. Click Add for each selection to add it to your download basket.
3. download updates. You may be prompted to install an Active-X download control to download files from this website.
4 Double-click the downloaded updates to install them.
Administrators can download updates from the Microsoft Download Center or Windows Update Catalog and install them on multiple computers.
(1) Definition updates and critical drivers can be configured to automatically sync with your server. You can still import these updates into your application through the Microsoft Update Catalog, but depending on how you configured WSUS, SCE, and SCCM, you may not need to import the updates.
Related videos
Any operating system, like software products, must be updated some time after installation. Updates are released for:
- elimination in the security system;
- ensuring compatibility with newly appeared on the market computer components;
- optimization of the program code;
- improving the performance of the entire system;
If Windows Update is enabled, and some of the system software components that are related to the update service need to be updated for it to function, then these updates must be installed before checking, downloading, and installing any other updates. These prerequisite updates fix bugs, provide improvements, and maintain compatibility with Microsoft servers that support the service. If the update service is disabled, it will be impossible to receive updates for the operating system.
Updates are additions to software designed to prevent or fix problems and improve the performance of your computer. Security updates for Windows help protect against new and existing threats to your privacy and computer stability. The best way to get security updates is to turn on automatic Windows updates and stay up to date with the latest security issues and let the operating system take care of its own security. This article will focus specifically on Windows Update.
It is advisable to update your computer as often as possible. In this case, use automatic update, the Windows operating system installs new updates as soon as they become available. If you do not install updates, your computer may be at risk of security risk, or you may experience unwanted problems with Windows or programs. Every day, more and more new malware appears that exploits vulnerabilities in Windows and other software to damage and gain access to your computer and data. Updates to Windows and other software can fix vulnerabilities soon after they are discovered. Delaying the installation of updates can leave your computer vulnerable to these threats.
Updates and software from Microsoft is a free offer from Microsoft support, so you don't have to worry about additional fees to keep your system reliable. To find out if updates for other software are free, contact the respective publisher or manufacturer. When you download and install updates for various programs, depending on the type of Internet connection, you may be charged standard local or long distance telephone charges and Internet usage charges. Due to the fact that updates are applied to Windows and programs installed on the computer, regardless of who uses them, after the updates are installed, they will be available to all users of the computer.
All updates are divided into: important, recommended, optional, and basic. The following is their description:
- Critical updates provide significant security, privacy, and reliability benefits. They should be installed as soon as they become available and can be installed automatically using Windows Update.
- Recommended updates can fix minor issues or make your computer more convenient to use. While these updates are not intended to address significant issues with your Windows computer or software, installing them can result in noticeable improvements. They can be installed automatically.
- Optional updates include updates, drivers, or new Microsoft software to improve the user experience on your computer. They can only be installed manually.
- Other updates include all updates that are not included in Important, Recommended, or Optional Updates.
Depending on the type of update in Windows Update the following options are offered.
- Security updates. These are open source fixes for specific product vulnerabilities. Vulnerabilities vary in severity and are listed in the Microsoft Security Bulletin as Critical, Important, Medium, or Low.
- Critical updates. These are openly redistributable fixes for specific issues that are related to non-security critical bugs.
- Service packs. Tested suites of software that include hotfixes, security updates, critical and common updates, and additional fixes for issues found in internal testing after product release. Service packs may contain a small number of user-requested design or feature changes.
Introducing Windows Update
Windows Update can be opened in the following ways:
- Click on the button "Start" to open the menu, open "Control Panel" and from the list of control panel components select Windows Update;
- Click on the button "Start" to open the menu, open "All programs" and from the list select Windows Update;
- Click on the button "Start" to open the menu, in the search field or type wuapp.exe and open the app in the results found.
You can also create an icon and place it on your desktop. To do this, let's do the following:
- On the desktop, click on the right button to bring up a context menu. In the context menu, select the command "Create", and then "Label".
- In field "Specify the location of the object" enter cmd / c wuapp.exe and press "Further";
- Name the shortcut Windows Update and click on "Ready";
- Go to the properties of the object and in the dropdown list "Window" choose "Rolled up into a badge";
- Click on the button Change Icon and in the field Look for icons in the next file enter % SystemRoot% \ System32 \ wucltux.dll;
- Click on "OK".
The first screenshot shows the Windows Update dialog:
checking for updates
To check for updates, you need to do the following:

As you can see in the previous screenshot, both important and optional updates can be displayed. If, with only optional updates available, the "Install updates" is not displayed, you need to select the item "Optional updates: xx pcs. available " where xx is the number of additional changes. Then press the button "OK"... Important updates help improve the security of Windows and your entire computer, and must be installed. Optional updates are most often device drivers or software updates that do not significantly affect their operation. You can install optional driver updates if they have new features (for example, additional languages) or if existing drivers or programs are unstable.
You can specify the frequency of checking for updates. With the following tweak, you can specify the time interval in hours between searches for available updates. The true latency is determined by subtracting 0 to 20 percent of the specified time. For example, if this policy specifies detection with a period of 20 hours, then all clients to which this policy is applied will check for updates with an interval of 16-20 hours.
Windows Registry Editor Version 5.00 "DetectionFrequencyEnabled" = dword: 00000001 "DetectionFrequency" = dword: 00000014
Get updates for other Microsoft products
Along with operating system updates, you can also receive updates for other Microsoft programs, including updates for Microsoft Office, and notifications about new Microsoft software. In order for the update center to inform about the appearance of updates for other programs, you need to do the following. In the left area Windows Update choose "Settings"... Then, under Microsoft Update, select the "When Windows update, provide updates for Microsoft products and check for new optional Microsoft software" check box. If for automatic receipt Windows updates are already in use Microsoft Update, the Update Center will automatically open and display the update status.
If the checkbox is unchecked, then the next time you start configuring the parameters, this option will no longer be present. In order to make this option available, you need to do the following:

After that, the option "When updating Windows, provide updates for Microsoft products and check for new optional Microsoft software" will appear back in the Windows Update settings.
Some programs like antivirus software and software for detecting spyware, contain a link that allows you to check for updates from within the program itself, or they offer subscription services and notifications of new updates. We recommend that you first check for updates to your security-related programs and your most frequently used programs and devices.
Choosing how to install updates
Microsoft provides the user with a choice of how to install updates. In the operating room Windows system 7 as in the operating system Windows Vista, there are four modes. In order to change the method of installing updates, you need to open Windows Update, in the left pane select "Settings" and in the dialog in the dropdown list "Important Updates" choose the method that suits you the most.
Updates installation methods:
Install updates automatically
In order for Windows to install important updates as they become available, you must enable automatic updates. Important updates provide significant benefits, such as improved security and reliability. You can also set Windows to automatic installation Recommended updates to fix minor issues and improve the efficiency of your computer. Optional updates are not downloaded or installed automatically.
If automatic updates are not enabled, you should regularly check for new updates.
If automatic mode is selected, updates are installed by default at 3:00. If your computer is turned off at the scheduled time, you can install updates before turning it off. If the computer is in power saving (hibernation) mode at the scheduled time and is connected to a power source, Windows will wake it up from sleep mode long enough to install updates. However, if the computer is running on battery power, Windows will not install updates. Instead, Windows will try to install them during the next scheduled installation.
The following registry setting can be used to determine whether Windows Update use the power management capabilities of Windows to automatically wake up the system if there are updates scheduled to install. Windows Update will automatically return the system to normal mode only if it is configured to automatically install updates. If the system is in hibernation when the scheduled installation time arrives and there are updates that need to be applied, then Windows Update will use the power management capabilities of Windows to automatically wake up the system and install updates.
The system will not wake up if there are no updates to install. If the system is running on batteries when Windows Update wakes it out of hibernation, no updates will be installed, and the system will automatically return to hibernation after 2 minutes.
Windows Registry Editor Version 5.00 "AUPowerManagement" = dword: 00000001
To schedule the automatic installation of Windows updates, you need to do the following:
- Open Windows Update, in the left pane select "Settings";
- In dialogue "Choose how to install Windows updates" in the dropdown list "Important Updates" select a mode;
- In dropdown lists "Install updates" choose the time that suits you:

Or use a registry tweak:
Windows Registry Editor Version 5.00 "ScheduledInstallDay" = dword: 00000002 "ScheduledInstallTime" = dword: 00000008
where parameter ScheduledInstallDay is responsible for the day of the week, and the parameter ScheduledInstallTime- during the installation of updates.
If automatic updates are configured, there is no need to look for updates on the network, and you can be sure that important ones are not missed. Windows fixes... Windows will automatically check for latest updates for computer. Depending on which Windows Update options are selected, Windows may install updates automatically or only notify you when they are available.
You can also specify whether the automatic updating service will install some updates without interruption. Windows services and without restarting Windows. If you apply the following registry setting, Automatic Updates will immediately install such updates when they are downloaded and ready to install.
Windows Registry Editor Version 5.00 "AutoInstallMinorUpdates" = dword: 00000001
Download updates, but the decision to install is made by me
If you select this mode, the updates will be automatically downloaded, but the decision to install will be made by you. After choosing this Windows mode recognizes the Internet connection and uses it to automatically download updates from the website Windows Update or . When a download starts, an icon appears in the notification area on the taskbar. When the download is complete, a message appears in the notification area. After the message appears, you need to left-click on the component icon Windows Update or on the text of the message. To refuse to install the downloaded update, click the button "More" and uncheck the box next to the relevant update. To install the selected updates, click the button "Install"... You can also configure Windows to automatically install recommended updates to fix minor issues and improve your computer's efficiency. Optional updates are not downloaded or installed.
Look for updates, but the decision to download and install is made by me
This method is convenient for advanced users who monitor updates and install them selectively. Windows recognizes an Internet connection and uses it to look for updates on the website Windows Update or on the website Microsoft Update... When the required update is found, a message and a component icon appear in the notification area on the taskbar. Windows Update.

To view the updates found, you need to click on the icon or on the message. To refuse to download a specific update, you need to uncheck the box next to it in the dialog "Select updates to install" as shown in the following screenshot.
To download the selected updates, click the button "OK" and then in dialogue Windows Update you need to press the button "Install updates"... Immediately after clicking on the button to install updates, Windows Update starts downloading the selected updates.
The component icon is loading "Automatic update" hides from the taskbar and moves to the notification area. If you hover your mouse over it, a download status message appears. After the updates are downloaded, the system creates a restore point in case the updates lead to a system crash or to be able to roll back before installing the updates.
When the restore point is created, the update center will start installing the downloaded updates.
When the download is complete, a message will appear in the notification area stating that the updates are ready to be installed.
Don't check for updates
Also, to select the method for installing updates, you can use the registry tweak, which is listed below:
Windows Registry Editor Version 5.00 "AUOptions" = dword: 00000002
where parameter AUOptions responsible for the mode of how updates are installed. To select the mode Install updates automatically the parameter value must be specified as 00000004, for the mode "Download updates, but the decision to install is made by me." it is necessary to set the value 00000003, to select "Look for updates, but I make the decision to download and install." the value should be equal to 00000002, and for "Do not check for updates"- value 00000001.
Installing updates manually
Updates that the operating system downloads from the Microsoft update server are located in the% SystemRoot% \ SoftwareDistribution \ Download folder as * .cab files, and updates are not permanently stored there, since the folder is automatically cleared from time to time. In the event that you like to install all updates manually, in most cases you will not need this folder at all. But sometimes you have to install updates from cab files. To do this, you can use a small bat-file, the listing of which is given below:
@echo off setlocal Set "TempDir = cabtmp" Set "Log = Log.txt" mkdir "% TempDir%" For %% i In (* .cab) Do (expand "%% i" -f: * "% TempDir% "&& Echo >>"% Log% "% Time: ~ 0, -3% ^> ^>" %% i "expansion - OK || Echo >>"% Log% "% Time: ~ 0, -3% ^> ^> "%% i" expansion - FAIL Echo - - - - - - - - - - - - - - - Echo Installing %% i%. Please wait.pkgmgr / ip / m: "% TempDir%" && Echo >> "% Log%"% Time: ~ 0, -3% ^> ^> "%% i" installation - OK || Echo >> "% Log%"% Time: ~ 0, -3% ^> ^> "%% i" installation - FAIL del / f / s / q "% TempDir%") rd / s / q "% TempDir%" Echo - - - - - - - - - - - - - - - - Echo Operation completed Echo Log file created as% Log% Echo System log can be found at% WINDIR% \ logs \ cbs \ Cbs.log Echo Now you may close this window pause
You just need to place this bat-file in the same directory where the cab-file with the update is located and run it for execution. To complete the update, you just need to press any key after the installation. A log file is created in the current directory, in which you can see which updates from the cab files were installed.
Reboot after installing updates
After installing some important updates, you need to restart your computer. For example, before checking the availability of updates, you may need to install an update for the service itself. Windows Update... Such updates cannot be installed while Windows is running, so to complete the update process you should save the files, close all open programs and restart your computer. If you install a similar update and reopen Windows Update, then even when you click on the link "Search for Updates" located in the left pane, we will still see the following content of the dialog:
Also, after installing such updates, a notification will be displayed every 10 minutes indicating that you need to restart your computer to complete the installation of updates.

The waiting period before displaying a new scheduled restart prompt can be changed using the drop-down list, as well as using the registry tweak. If this parameter is disabled or not specified, the standard interval of 10 minutes is used (in this example- 30 minutes):
Windows Registry Editor Version 5.00 "RebootRelaunchTimeoutEnabled" = dword: 00000001 "RebootRelaunchTimeout" = dword: 0000001e
The following registry tweak allows you to set the automatic update service to wait before performing a scheduled restart. By specifying a value for this tweak, a scheduled reboot is performed the specified number of minutes after the installation completes. If disabled or not configured, the default timeout interval of 15 minutes is used.
Windows Registry Editor Version 5.00 "RebootWarningTimeout" = dword: 00000019 "RebootWarningTimeoutEnabled" = dword: 00000001
Alternatively, you can prevent Automatic Updates from automatically restarting your computer during scheduled installation if you are logged in. Instead, the user will be prompted to restart the computer. This can be done using the following registry tweak:
Windows Registry Editor Version 5.00 "NoAutoRebootWithLoggedOnUsers" = dword: 00000002
If there are any pending updates on the finish button Windows work an icon with a shield appears, which can be seen in the following screenshot.
The following registry setting allows you to specify whether the setting is displayed in the dialog box Shutting Down Windows... If you apply this tweak, then the parameter "Install updates and shut down" will not appear in the dialog Shutting Down Windows when choosing from the menu "Start" commands Completion of work even if there are updates available for installation.
Windows Registry Editor Version 5.00 "NoAUShutdownOption" = dword: 00000001
Usually, if you do not apply the previous registry tweak, the parameter "Install updates and shut down" selected by default in the dialog Shutting Down Windows when choosing from the menu "Start" commands Completion of work when there are updates available for installation. But with the following tweak, in the dialog box Shutting Down Windows selected by default, the option selected at the last shutdown (etc.) will be displayed, regardless of whether the option is available "Install updates and shut down" on the list.
Windows Registry Editor Version 5.00 "NoAUAsDefaultShutdownOption" = dword: 00000001
Immediately after starting the computer, if Windows Update did not start the scheduled installation, the previously skipped scheduled installation is executed immediately. You can specify the number of minutes after the computer starts up for a previously missed scheduled installation. This can be done using the following registry tweak (in this case, set to 15 minutes):
Windows Registry Editor Version 5.00 "RescheduleWaitTimeEnabled" = dword: 00000001 "RescheduleWaitTime" = dword: 0000000f
Conclusion
This article discusses the standard component of the operating system, Windows Update, which is designed to prevent or fix problems and improve the performance of your computer. This article discusses how to install updates on a computer and some settings that are responsible for the operation of the update center. The next part of the article will cover installing driver updates, software notifications and signatures Windows Defender and antivirus software Microsoft Security Essentials, view the update history, and remove any updates installed on your computer.
This article is a continuation of the article Update Center Windows 7 - detailed manual(Part 1), which described how it works Windows Update... The previous article examined the standard component of the operating system - Windows Update designed to prevent or fix problems and improve the performance of your computer. It was also described in detail about how to install updates on a computer and some settings that are responsible for the operation of the update center.
In this part of the article, you will learn how to install driver updates, software notifications and signatures for Windows Defender and Microsoft Security Essentials antivirus software. I will briefly walk you through using the Microsoft update service on your intranet, and will also walk you through the methods of viewing the update history and removing updates installed on your computer.
Installing Windows Defender Driver Updates, Software Notifications, and Signatures and Microsoft Security Essentials Antivirus Software
Installing driver updates
If you have a device that does not work properly with your computer, you may need to update the driver. The driver is computer program, through which another program (usually an operating system) gains access to the hardware on a device. In general, a driver is required to use any device (both external and internal). Some devices (such as a graphics card or printer) may require special drivers, usually provided by the device manufacturer. There are three ways to update the driver.
- Windows Update... You may need to install automatic download and installing the recommended updates on Windows Update.
- Installing software from the device manufacturer... For example, if a disc was included with a device, it might contain software that installs a driver for that device. ... This method is used to install the driver downloaded from the manufacturer's website. Do this if Windows Update cannot find a driver for your device and your device did not come with software that installs the driver.
You can check Windows Update at any time to see if updated drivers are found for your hardware, especially if you recently installed a new device. You can then install these updated drivers. To install them, follow these steps. To do this, you need to open the update center, in the left pane, click on the link "Search for updates"... If there are updates available, follow the links to learn more about each update. Windows Update tells you if an update is important, recommended, or optional. Each type of update can include drivers. In dialogue "Select updates to install" you need to view updates for existing devices, check the boxes for all drivers that should be installed, and click on the button "OK"... Please note that there may not be driver updates available. On the page Windows Update you need to press the button "Install updates"... Some updates require you to restart your computer.