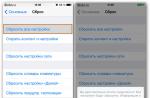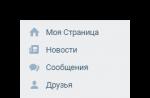Recently had to manually open ports TCP on the Windows 8.1
Usually, what is open by default in Windows is enough, but if you are experiencing problems, for example, connecting to the mail server, and the usual ways to solve such problems (clearing the cache, changing security settings, disabling the firewall) do not help, then you may need to open that or another port for network connections.
Wikipedia: The term firewall or its English equivalent firewall is also used to mean "firewall".
TLS (English Transport Layer Security - transport layer security, like its predecessor SSL (English Secure Socket Layers) - cryptographic protocols that ensure secure data transmission between nodes on the Internet.
SMTP uses TCP port 25 by default. SSL is used to send mail, by default it uses port 465.
POP3 uses TCP port 110 by default. TLS protocol for receiving mail, by default uses port 995.
In order to open TCP or UDP ports, you must:
1. Press the button and go to Applications Windows 8.1.
2. Find and click the icon Control Panel.
3. Select Windows firewall.
4. In the left pane Control Panel \ All Control Panel Items \ Windows Firewall click on Extra options.
5. A window will open.
6. In case of a request from UAC enter the administrator password to confirm the action.
Wikipedia: Control accounts users(English User Account Control, UAC) - component of operating Microsoft systems Windows, first introduced in Windows Vista... This component asks for confirmation of actions that require administrator rights in order to protect against unauthorized use of the computer. The computer administrator can disable User Account Control in the Control Panel.
7. Click on Inbound rules in the left pane of the window Windows Firewall with Advanced Security incoming connections, for example, for port 995 of the mail server, or to Outbound rules if you need to create a rule for outgoing connections, for example, for port 465 of the mail server.

8. Click on Create rule ... in the right pane.
9. After that, a window will open. New Outbound Rule Wizard... Select the button For the port and press the button Further:

10. Choose TCP protocol and Specific Remote Ports, we enter, for example, the required port number 465 and press the button Further:

11. Choose Allow connection and press Further:

12. Select the profile to which the rule applies:

13. We indicate Name and Description of this rule and click the button Ready.

Everything! The port is open for network connection... If you need to open multiple ports, you must repeat the above steps for each port separately.
Computer software and servers on the network communicate with each other while the computer is running. In addition, browsers are used to access the network and require activated open ports. In this article, we will look at how to open ports on Windows 7 in order to the right programs and the components were allowed access and the connection became available.
The question of opening ports on the "seven" arises when the very connection fails, the data is lost, ie. the port does not work correctly and does not receive information. It is in the "unavailable" state and requires opening in order to receive information again. So, we will consider the principle of opening ports in Windows 7 in stages and, for clarity, we will accompany the information with fresh screenshots from the home version of the OS. It may be that some of the points will not match your version, but it has been verified that this order works for everyone.
- We go to the "Start" menu, go to the "Control Panel".
- Go to the "Windows Firewall" menu, in the panel of this folder - "Advanced options".

- After these steps, the Firewall opens in a special mode called "increased security". Next, select "Incoming rules ...".

- We create a rule. To do this, click on the corresponding link.

- For the rule to be able to "open the port", we select the rule of the "For port" type, which can manage TCP | UDP ports.

- Then we select a protocol, a range of ports: all or specific.

- You need to open the port - select the "Allow connection" item, click further and select the profile for which the port will be opened and, accordingly, the rule will work.


- Come up with a name for our rule and click "Finish".

The algorithm that answers the question - how to open ports on Windows 7, as you can see, is not very complicated. The main thing is to check the carefully entered data.
Quite often, people are faced with seemingly incomprehensible problems in the operation of programs or games associated with the inability to connect them to the server. Many begin to look for the cause in the wrong place, blaming poor Internet connection, software incompatibility, or high system requirements. The answer may lie in a blocked data channel. To do this, you need to open ports in the operating room. Windows system.
In our new article, we will give you a quick overview of general port assignments and how to unblock them in Windows, with a few examples.
The main task personal computer- to process information using a variety of programs for different purposes. Most programs access their own server to receive and send data packets, for example, regular updates or individual files(file hosting). The transfer of information occurs through a specific channel - port. Each port (tunnel) has its own number, which is an identifier and determines its purpose. For example, to use the remote desktop of another computer, you need to check the status and, if necessary, open port 3389.
When installing a new game or other software, by default occurs automatic check tunnel and server connection. Windows Firewall displays a window asking if you want to enable or disable the activity of this program on the network. If this is not observed and the software does not want to connect, you need to open its port on the computer.
Checking port status
Before opening the tunnel, you first need to check the open ports in Windows. A regular command line is fine for this.
We do the following:
Another way is to enter « cmd "(without quotes) in search string Start and press « Enter ".

We look at the last two columns and find desired number... Opposite the number, its status is displayed:
- Listening - the system is polling a free port. He is open.
- Established - data transmission in progress, port is busy.
- Close wait - the process of terminating data transmission.
- Time wait - the port is not responding.

If the required port is missing or busy, go to the next item.
Opening the port through Windows Firewall
The firewall serves as a shield (shield) against the introduction of dangerous and spyware and viruses that can penetrate the Internet. It monitors running processes and traffic. It can be used to unblock ports for a specific task.
The release process looks like this:




For the sake of example, let's try to open port 27015 for the online shooter Counter-Strike 1.6.

Select "Allow the connection" and click "Next". 
Select all the options with checkmarks. 
We enter the name of the program, for example, «
CS 1.6 " and press the button "Ready".
The rule we have created will appear in the general list. The game port is now open. This method is standard and is identical for the latter. Windows versions starting with "seven".
Important: if the port does not work, then you need to enable its "forwarding" in the router menu. But this is a separate topic for the article.
By the same principle, you can open ports 8080 and 443, which are responsible for transferring data through an http server and a high security https server for online games, services, cash registers and other services.
Opening port 80
This channel is the main one for transferring data between a PC and the World Wide Web using the http protocol. Port 80 cannot be released as described above, since it is controlled by the special system driver http.sys.
This time we'll turn to the command line.


We reboot the computer and again check the availability of port 80.
Application of third-party software CurrPorts
In the methods discussed above, only standard Windows resources were used, however, there are several programs on the Internet for opening ports on Windows. We chose CurrPorts version 2.51 from the developer Nir Sofer first. It helps you find out all your active ports on Windows and comes in handy for quickly releasing them, removing an unnecessary or dangerous process. The program is free and easy to learn.
To use it:


In the screenshot, we see that Avast antivirus occupies two ports: 80 and 443. If desired, we can close this connection from context menu or the program toolbar (but we do not recommend doing this for obvious reasons). Close only those unnecessary processes whose purpose you know.
Advantages
- Free software in Russian.
- No installation required.
- Displays all running processes and their ports in real time.
- Provides the most detailed information.
- You can release ports from one or all processes.
- Classic intuitive interface.
Flaws
- Not found.
Working with UPnP Wizard
A simple program for controlling ports "UPnP Wizard", which works with almost all modems using UPnP technology. It will not be difficult for you to look at the open ports in Windows and release the most needed ones. The software is free, but does not support Russian, which may complicate management for some users.
Getting started with UPnP Wizard is like this:

For example, let's try to open port 7777, which is needed to exchange data with the SAMP game server (San Andreas Multiplayer Mod). Click on the green plus toolbar.
Important: if the program cannot find processes - check if the function is connectedUPnP on your router by going to its settings.

A new item with an open port for the SAMP game will appear in the table.
Advantages
- Free License.
- Nice interface without clutter.
- Works with many UPnP router models.
- You can quickly open and release ports.
Flaws
- There is no Russian translation.
- Informative summary of running processes.
Online service 2ip.ru
And finally, we will use a simple online service "2ip.ru", designed to display different useful information on a computer including network ports.
To visit the service:
- Open an Internet browser and follow the link https://2ip.ru/check-port.
- In a free line, enter the port number, for example, 25565 and press "Check".

- As you can see in the screenshot above, tunnel 25565 is already busy. Thus, you can check any channel for availability.
The advantages of this method are its availability and the absence of the need to install separate software. But it only serves as a complement to the previous two options.
Summing up the above
In this article, we tried to give you an answer to the question: "how to open ports on Windows 7 and 10?". To do this, we have chosen and described the most popular ways to solve this problem with examples.
Summing up, we have compiled brief description each method separately.
The standard Windows tools turned out to be not the most convenient to manage, however, they provide a sufficient amount of information about the processes and the ports they are using. Working with the Firewall and the console is pretty simple and after our example, you can do it all yourself on your computer.
CurrPorts displays a maximum of data about ports and processes, allows you to delete (free) them, but does not provide an opportunity to open new ones. In our opinion, the software is perfect for tracking potential threats from the Web and eliminating them.
Despite the lack of a Russian-language interface, UPnP Wizard is very practical and can both create and release ports. The only limitation is the requirement for the router to support the UPnP interface. We believe that this option is the most convenient for widespread use.
The resource 2ip.ru is very useful, as it almost instantly displays the status of the port specified by the user. It has no other functions and therefore should be used as an addition to the standard program or firewall.
Customization Wi-Fi router carried out in its control panel, through the web interface. Therefore, configuration changes can be accessed through any browser. To do this, just open the 192.168.0.1 or 192.168.1.1 page (depending on the router model). Next, you will need to enter your username and password. By default, both of these parameters are set to admin.
If the standard username and password do not work, and you did not change this information, the wizard might have changed it when connecting or setting up the Internet. For security reasons, some providers change the default login information. In this case, they can be found in the agreement or at the bottom of the router, on a separate sticker.
Advice! Don't forget to change your login information Wi-Fi settings router. You can do this in the "System Tools -> Password" menu.
Changing your password will significantly secure your network and help prevent unauthorized access or factory reset. The settings will take effect after the device is rebooted.
If the authorization in the control panel of the router is successful, the status page will open, which displays basic information about the router, information about Wi-Fi wireless broadcasting and the status of the current Internet connection.

Preconfiguration for port forwarding
Before forwarding, you need to change the settings for the distribution of local IP addresses within the network created by the TP-Link router. The device on which it will be used in the future open port, you need to set the unchanged internal address. For addressing inside local network DHCP is responding, so you need to open the "DHCP -> DHCP Client List" menu. This window will display a list of devices connected to your network. We are looking for the desired device by name and copy its MAC address.

In the case shown in the screenshot, it was not difficult to find the necessary device, since in home network only one device has been registered. However, there are situations when a significant number of devices are connected to the network, and the name of the required computer is unknown or is not displayed. In this case, you can find out the address of the computer directly through the operating system. The easiest way is to use a special command on the command line.
Press Win + R keys to open the run window new program... Enter cmd in it and click the "OK" button.

After entering the getmac command, you will receive the necessary data, which you will need in the future to carry out port forwarding on the TP-Link router.

If an error occurs while executing the command, it is recommended to repeat the operation by running the command line as administrator.
After that, you need to open the "DHCP -> DHCP Settings" menu. This page will display the range of IP addresses within which the computers on your network are addressed. In the case in the screenshot, the starting address is 192.168.0.100, the final address is 192.168.0.199. You will need this data in the next step.

Next, you need to open the "DHCP -> Address Reservation" page and click the "Add New ..." button. Without completing this step, port forwarding on a TP-Link router will not bring the desired result, since a new local address will be assigned to the computer each time.

In the "MAC address" field, paste the combination that you copied from the list of DHCP clients or command line... In the "Reserved IP address" field, enter any address that is within the range specified in the DHCP settings of the TP-Link router. Click the "Save" button.

The added binding of the MAC address to the IP will be displayed in the list, but for the normal operation of address reservation, you will need to reboot the Wi-Fi router, and the system will warn you about this.

You can programmatically reboot the TP-Link router in the "System Tools -> Restart" menu.

Opening ports on a TP-Link router
After completing these preparatory steps, you can start opening ports directly. To open them on the TP-link router, go to the "Forwarding -> Virtual Servers" menu and select add a new entry

Fill in the fields with port numbers. In the IP address field, enter the value you have reserved for your computer. Select a protocol if necessary. In the “Status” field, leave the checkmark “Enabled” for the settings to take effect immediately after the Wi-Fi router reboots. If you want to forward the standard ports of one of the services, you can do this by selecting the required service in the last drop-down list. There is no fundamental difference between entering manually and choosing from the list, but this function can be useful if you do not remember the port number that you need to open.
TP-Link Wi-Fi router offers the following services for which you can forward standard ports:
- GOPHER
- TELNET
The maximum number that can be opened on TP-Link is 65535.

In some cases, you may need not a normal forwarding, but a dynamic opening of ports in response to an incoming event. You can configure this function in the next menu: "Forwarding -> Port Triggering". The most common use for this setting is for complex applications that receive many incoming connections (online games, Internet telephony, and video conferencing applications). Click Add New to create a new Port Triggering record.

In addition to opening a port on the router, the user needs to check if it is open on the computer. Opening a port is necessary for certain applications or server installation to work. Often the port is blocked by the security system of your operating system... In our article, we will describe how to solve this problem.
First, let's check which ports are open on your computer. Let's use the command line. To call the line, press the key combination Win + R and write the command "cmd".  In the command line window, write "netstat -a" and see a list of open ports on your PC. A LISTENING state means that a process has opened these ports and is waiting for a connection. The ESTABLISHED state means that ports are open in a specific process or application.
In the command line window, write "netstat -a" and see a list of open ports on your PC. A LISTENING state means that a process has opened these ports and is waiting for a connection. The ESTABLISHED state means that ports are open in a specific process or application. 
If your computer is connected through a router, then you need to open the ports on the router first. How to do this is indicated in the article
In order to open TCP or UDP ports on the computer, you need to go to the firewall settings. Press the key combination Win + R. And we register the firewall.cpl command, click the OK button.  In the firewall settings, click on the "Advanced options" link.
In the firewall settings, click on the "Advanced options" link.
We pass the section of the firewall settings. On the left in the menu, click on the item "Rules for incoming connections"  The list opens. In the "Action" window, create a rule for the port.
The list opens. In the "Action" window, create a rule for the port. 
We select the type of protocol. We mark "Allow connection". Click the Next button. 
In the "Name" column, write a name for the rule - for example, a torrent client. Click the Finish button.
If all actions were performed correctly, the port with the created rule will be open.
You can also check whether a port is open or closed using various online services. For instance,