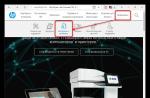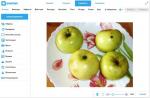On routers, many people know. But there are often situations when the user does this, but a check from the outside shows that after all the port is closed. Some run into this problem and do not understand what to do next. One of the common reasons is the security system personal computer... The fact is that, having learned how to open ports for a router, a person does only half of the job. They also need to be opened in the firewall rules on the computer. The following will describe in detail how to open ports on Windows 10 and lower versions of the operating system.
How to get into the firewall (firewall) settings
These settings are located in the Control Panel, where there is a section "System and Security". In newer versions of the operating system, you can use such a desktop element as search. In it, you need to start typing the word "firewall", and the user will see the desired link in the results. Another very quick and convenient method for getting into the settings is by pressing the Win + R combination. A line will appear in which you should write: "firewall.cpl" and click on OK.
Like a computer in a firewall?

In the settings of the built-in firewall, you need to go to "Advanced settings", after which a section with settings in enhanced security mode will open. On the left there is a field with rules for incoming connections. You need to open it and create a rule. To do this, in the "Actions" window on the right, click the corresponding item, and the "Wizard for creating a connection rule" will be opened. The rule type must be selected for the port. Next, the type of protocol is selected, and the port is indicated. As a rule, TCP is chosen as the protocol, and less often - UDP. The port number is also indicated here. How do I know which port to open? Each game and program requires its own specific number. It can be found using search engine... After that, a check mark is put to allow the connection, a name for the rule is created and that's it. The port is now open. You can check its availability from the outside using the special program PFPortChecker. If the check shows that the port is closed, you can resort to this option: allow the program to network activity of any type. How to open ports in this way? Again you need to go to the settings and create the rule again. But now it is created not for the port, but for the application. In the window that opens, you need to select the program you need access to. The checkbox is checked again to allow the connection, a name is invented. Now the rule has been created for the program as well.
If even such a step did not help, then how to open the ports yet? You can try to completely disable the firewall built into the system.
How do I disable the firewall?
To disable it, you need to select the item called "Enable and disable" in the settings. A window will open with parameter settings for network types. For each, you need to check the box that disables the firewall. After confirmation, it will become inactive, and the operating system on the current computer will be completely open to threats from the external network. Therefore, it is recommended that you disable security either for a short period of time in order to check for port availability problems, or if you are migrating to a third-party packet filter. And it is highly undesirable to constantly work on a network with a disabled firewall.
How do I open ports for the server?

To do this, you need to open the router settings, log in, and then go to the "Firewall" item. The option "Virtual Servers" is selected here. It is worth noting that the names may differ on all routers. A window will open where you need to fill in all the fields in accordance with the server you need. There is nothing difficult here.
How do I open a port in Ubuntu?

It's no secret that Windows is aimed even at inexperienced users. That is why in this system all operations are performed using a graphical interface. In Ubuntu, all operations are carried out using special commands written in the command line. How do you open ports in this system?
The answer may surprise you: no way. The thing is that here no ports are blocked by the default firewall at all. On the contrary, the user can block them at will. If the port is somehow closed, then you can use the Nmap program to check it. It is capable of recognizing various port states. So, the Open state means that the application is ready to receive packets on this port. Filtered means that a filter or firewall is blocking a port on the network. The program cannot determine if it is open or closed. Closed means that the port is not currently associated with any application, but can be opened at any time. Finally, the Unfiltered state means that the port is responding to the utility's request, but there is no way to determine if it is open or closed.
If you press the spacebar while scanning, the execution process will appear.
If the user is closer not to text, but graphics programs then there is the Zenmap utility, which is a graphical shell for Nmap. She knows how to build a network map.
Outcomes

Thus, there are many different ways to open ports on computers. Some are suitable for some operating systems, others for others. The user must decide on the appropriate means himself, and the operation itself will not take much effort. In addition, it is useful to get acquainted with the work of computer technology in more detail. Such skills will always come in handy.
Quite often, people are faced with seemingly incomprehensible problems in the operation of programs or games associated with the inability to connect to the server. Many begin to look for the cause in the wrong place, blaming poor Internet connection, software incompatibility or high system requirements. The answer may lie in a blocked data channel. To do this, you need to open ports in the Windows operating system.
In our new article, we will give you a quick overview of the general purpose of ports and how to unblock them in Windows OS with a few examples.
The main task of a personal computer is to process information using a variety of programs for various purposes. Most programs access their own server to receive and send data packets, for example, regular updates or individual files(file hosting). Information is transmitted through a specific channel - a port. Each port (tunnel) has its own number, which is an identifier and determines its purpose. For example, to use the remote desktop of another computer, you need to check the status and, if necessary, open port 3389.
When you install a new game or other software, by default, the tunnel is automatically checked and connected to the server. Windows Firewall displays a window asking if you want to enable or disable the activity of this program on the network. If this is not observed and the software does not want to connect, you need to open its port on the computer.
Checking port status
Before opening the tunnel, you must first check open ports on Windows. A regular command line is fine for this.
We do the following:
Another way is to enter « cmd "(without quotes) into the Start search bar and click « Enter ".

We look at the last two columns and find desired number... Opposite the number, its status is displayed:
- Listening - the system is polling a free port. He is open.
- Established - data transmission in progress, the port is busy.
- Close wait - the process of terminating data transmission.
- Time wait - the port is not responding.

If the required port is missing or busy, go to the next item.
Opening the port through Windows Firewall
The firewall serves as a shield (shield) against the introduction of dangerous and spyware and viruses that can penetrate the Internet. It monitors running processes and traffic. It can be used to unblock ports for a specific task.
The release process looks like this:




For the sake of example, let's try to open port 27015 for the Counter-Strike 1.6 online shooter.

Select "Allow the connection" and click "Next". 
We select all the options with checkmarks. 
We enter the name of the program, for example, «
CS 1.6 " and press the button "Ready".
The rule we created will appear in the general list. The game port is now open. This method is standard and is identical for latest versions Windows starting with "seven".
Important: if the port does not work, then you need to enable its "forwarding" in the router menu. But this is a separate topic for the article.
By the same principle, you can open ports 8080 and 443, which are responsible for transferring data through an http server and a high security https server for online games, services, cash registers and other services.
Opening port 80
This channel is the main one for transferring data between a PC and the World Wide Web using the http protocol. Port 80 cannot be freed in the above way, since it is controlled by the special system driver http.sys.
This time we'll turn to the command line.


We reboot the computer and again check the availability of port 80.
Application of third-party software CurrPorts
In the methods discussed above, only standard Windows resources were used, however, there are several programs on the Internet for opening ports on Windows. First, we chose CurrPorts version 2.51 from the developer Nir Sofer. It helps you find out all your active ports on Windows and comes in handy for quickly releasing them, removing an unnecessary or dangerous process. The program is free and easy to learn.
To use it:


In the screenshot, we see that Avast antivirus occupies two ports: 80 and 443. If desired, we can close this connection from context menu or the program toolbar (but we do not recommend doing this for obvious reasons). Close only those unnecessary processes whose purpose you know.
Advantages
- Free software in Russian.
- No installation required.
- Displays all running processes and the ports they occupy in real time.
- Provides the most detailed information.
- You can release ports from one or all processes.
- Classic intuitive interface.
disadvantages
- Not found.
Working with UPnP Wizard
A simple program for controlling ports "UPnP Wizard", which works with almost all modems using UPnP technology. It will not be difficult for you to look at the open ports in Windows and release the most needed ones. The software is free, but does not support Russian, which may complicate management for some users.
Getting started with UPnP Wizard is like this:

For example, let's try to open port 7777, which is needed to exchange data with the SAMP game server (San Andreas Multiplayer Mod). Click on the green plus toolbar.
Important: if the program cannot find processes - check if the function is connectedUPnP on your router by going to its settings.

A new item with an open port for the SAMP game will appear in the table.
Advantages
- Free License.
- Nice interface without clutter.
- Works with many router models that support UPnP technology.
- You can quickly open and release ports.
disadvantages
- There is no Russian translation.
- Informative summary of running processes.
Online service 2ip.ru
And finally, we will use a simple online service "2ip.ru", designed to display various useful information on a computer, including network ports.
To visit the service:
- Open an Internet browser and follow the link https://2ip.ru/check-port.
- In a free line, enter the port number, for example, 25565 and press "Verify".

- As you can see in the screenshot above, tunnel 25565 is already busy. Thus, you can check any channel for availability.
The advantages of this method are its availability and the absence of the need to install separate software. But it only serves as a complement to the previous two options.
Summing up the above
In this article, we tried to give you an answer to the question: "how to open ports on Windows 7 and 10?". To do this, we have chosen and described the most popular ways to solve this problem with examples.
Summing up, we have compiled brief description each method separately.
The standard Windows tools turned out to be not the most convenient to manage, however, they provide a sufficient amount of information about the processes and the ports they are using. Working with the Firewall and the console is pretty simple and after our example, you can do it all yourself on your computer.
CurrPorts displays maximum data about ports and processes, allows you to delete (free) them, but does not allow you to open new ones. In our opinion, the software is perfect for tracking potential threats from the Web and eliminating them.
Despite the lack of a Russian-language interface, UPnP Wizard is very practical and can both create and release ports. The only limitation is the requirement for the router to support the UPnP interface. We believe that this option is the most convenient for widespread use.
The resource 2ip.ru is very useful, as it almost instantly displays the status of the port specified by the user. It has no other functions and therefore should be used as an addition to the regular program or firewall.
Opening the port can be needed by almost anyone using a computer with a dozen installed or any other operating system... In this guide, we will show you how to open ports on your computer using the built-in Windows firewall, through a router and changing the settings of your antivirus software.
Why do I need to open ports?
There are many applications and games that, when using the Internet, connect through a specific port. , for security reasons, blocks their free use. Also, such connections are impossible without the appropriate configuration of the router or, if it is set to. The user needs to allow access himself by setting the appropriate settings.
Port check
You can check whether a particular port is open on a PC using special services or the command line of the system. To do this online, you need to do the following:
The service will display the current state of the port. 
To check the port using a special command, you will need:

You will see a list of currently open ports. 
Firewall port opening
To configure ports using the built-in firewall on the system, you need to set up connection rules. This can be done by doing the following operations:
- Open up "Control Panel"
through the search in the start menu.

- In the next window go to Defender Firewall
Windows
»
.

- Click.

In most cases, you need to create 2 rules - one for incoming and one for outgoing connections.
- Select link "Rules for Inbound Connections"
and click "Create Rule"
.

- In the next window, select the option "For the port" .
- Click on "Further"
.

- Select the protocol through which the application for which you open the port will work.
- Check option "Specific local ports" .
- Enter the port number.
- Click on the button "Further"
.

- Select the profiles to which the created rule will be applied.
- Click on "Further"
.

- Give the rule a name and write a description.
- Click "Ready"
.

The same steps need to be done with a different protocol if the application for which you are opening a port uses several types of connection.

Router settings
Having opened access in the firewall, you will also need to change the router settings. To do this, you need to do the following:
- Open a browser and enter the IP address of your router.
This is usually 192.168.1.1 or 192.168.0.1 (the exact address of the router can be found not on its panel or in the instructions).

After completing the configuration, the router needs to be rebooted, after which the ports will become available.
This operation can be performed different ways, depending on the router model.
Port opening in antivirus
Providing access in the firewall and router settings may not be sufficient, as the connection may be blocked. Let's see how you can open a port using an example. To do this, you will need to do the following:
- Go to the application settings by clicking on the button with the gear image.

- Choose a section "Additionally"
and go to the tab "Network"
.

- Next click "Select"
.

- In the list that appears, select "Add"
.

- Fill in a description of the rule and include the port number.
- Click "Add"
.

After that, it is advisable to reboot the system. Additionally, you can add the application for which you are configuring the port to exceptions so that the antivirus does not block it.
Accessing a specific port is not a particularly complex operation. Acting in accordance with these instructions, you will be able to carry out your plans without any problems.
For the correct functioning of some software products, it is necessary to open certain ports. Let's install how this can be done for Windows 7.
Before opening the port, you need to have an idea why you are performing this procedure and whether it should be done at all. After all, this can serve as a source of vulnerability for the computer, especially if the user provides access to unreliable applications. At the same time, some useful software products require certain ports to be opened for optimal performance. For example, for the Minecraft game this is port 25565, and for Skype - 80 and 433.
This task can be solved both with the built-in Windows tools (Firewall and Command Line settings), and with the help of separate third-party programs (for example, Skype, uTorrent, Simple Port Forwarding).
But it should be remembered that if you are using not a direct connection to the Internet, but a connection through a router, then this procedure will bring its results only if you open not only in Windows, but also in the settings of the router. But we will not consider this option, since, firstly, the router is indirectly related to the operating system itself, and secondly, the settings of certain brands of routers differ significantly, so there is no point in describing a specific model.
Now let's take a closer look at specific ways of opening.
Method 1: uTorrent
Let's start looking at ways to solve this problem in Windows 7 with an overview of actions in third-party programs, in particular in the uTorrent application. I must say right away that this method is suitable only for those users who have a static IP.
- Open uTorrent. On the menu, click "Settings"... Move by position in the list "Program settings"... You can also use a combination of buttons Ctrl + P.
- The settings window starts. Move to section "Compound" using the side menu.
- In the window that opens, we will be interested in the block of parameters Port Settings... To the area "Port of incoming connections" enter the number of the port you need to open. Then press Apply and "OK".
- After this action, the specified socket (port bound to a specific IP address) should be open. To check this, click on the uTorrent menu "Settings", and then go to item "Setup Assistant"... You can also use the combination Ctrl + G.
- The setup wizard opens. Checkmark with item "Speed test" can be removed immediately, since this block is not needed for the task at hand, and its verification will only take time. We are interested in the block "Network"... There must be a check mark next to its name. In field "Port" there should be the number that we opened earlier through the uTorrent settings. It pulls up in the field automatically. But if for some reason a different number is displayed, then you should change it to the desired option. Next click "Test".
- A socket open check is in progress.
- After the verification procedure is completed, a message will be displayed in the uTorrent window. If the task is successful, the message will be as follows: "Results: port open"... If the task fails, as in the image below, then the message will be like this:. Most likely, the reason for the failure may be the fact that the provider provides you with not a static, but a dynamic IP. In this case, it will not work to open a socket via uTorrent. How to do this for dynamic IP addresses in other ways will be discussed later.







Method 2: Skype
The next way to solve this problem involves the use of a program for communication Skype. This option is also suitable only for those users to whom the provider has allocated a static IP.

Method 3: Windows Firewall
This method involves performing manipulations through the Windows Firewall, that is, without using third-party applications, but only using the resources of the operating system itself. This option is suitable for both users using a static IP address and using a dynamic IP.
- To go to launch " Windows Firewall», Click "Start" and then click on "Control Panel".
- Next click "System and safety".
- Then press Windows Firewall.

There is also a faster way to go to the desired section, but it requires memorizing a specific command. It is carried out by means of a tool "Run"... We call it by pressing Win + R... We enter:
Click "OK".
- Either action launches the Firewall configuration window. V side menu click "Extra options".
- Now navigate using the side menu to the section "Rules for Inbound Connections".
- The inbound rules management tool opens. To open a specific socket, we need to form a new rule. In the side menu, click "Create a rule ...".
- The Rule Generation Tool is launched. First of all, you need to choose its type. In the block "What type of rule do you want to create?" set the radio button to position "For the port" and click "Further".
- Then in the block "Specify the protocol" leave the radio button in position "TCP Protocol"... In the block "Specify ports" put the radio button in position ... In the field to the right of this parameter, enter the number of the specific port that you are going to activate. Click "Further".
- Now you need to specify an action. Set the switch to position "Allow connection"... Push "Further".
- Then you should specify the type of profiles:
- Private;
- Domain;
- Public.
A check mark must be placed next to each of the above items. Push "Further".
- In the next window in the field "Name" you need to specify an arbitrary name for the created rule. In field "Description" if you wish, you can leave a comment on the rule, but this is not necessary. Then you can press "Ready".
- So, the rule for the TCP protocol is created. But to provide a guarantee correct work, you need to create a similar record for UDP for the same socket. To do this, press again "Create a rule ...".
- In the window that opens, set the radio button to the position "For the port"... Push "Further".
- Now set the radio button to position "UDP Protocol"... At the bottom, leaving the radio button in position "Specific local ports", we expose the same number as in the above situation. Click "Further".
- In the new window, we leave the existing configuration, that is, the switch must be in the position "Allow connection"... Click "Further".
- In the next window, again, make sure that there are checkmarks next to each profile, and click "Further".
- The final step in the field "Name" enter the name of the rule. It must be different from the name given to the previous rule. Now you should reap "Ready".
- We have formed two rules that will ensure the activation of the selected socket.


















Method 4: "Command line"
You can complete the task using " Command line". It must be activated with administrative rights.


Method 5: Port Forwarding
We will conclude this lesson by describing a method using an application that is specifically designed to perform this task - Simple Port Forwarding. The use of this program is the only option of all those described, by executing which you can open a socket not only in the OS, but also in the parameters of the router, and the user does not even have to enter the window of its settings. Thus, this method is universal for most router models.
- After starting Simple Port Forwarding, first of all, for more convenience in this program, you need to change the interface language from English, which is set by default, to Russian. To do this, click on the field in the lower left corner of the window, in which the specified name of the current program language is indicated. In our case it is "English I English".
- A large list of different languages opens up. Select in it "Russian I Russian".
- After that, the application interface will be Russified.
- In field "IP address of the router" your router's IP should be automatically displayed.

If this does not happen, then it will have to be driven in manually. In the vast majority of cases, this will be the following address:
But it is still better to make sure that it is correct through Command line... This time, it is not necessary to run this tool with administrative rights, and therefore we will run it more fast way than it was considered by us earlier. Dial Win + R... In the opened field "Run" enter:
Push "OK".

Into the launched window "Command line" enter expression:
Click Enter.

After that, the basic connection information will be displayed. We need a value opposite the parameter "Main gate"... It is he who should be entered into the field "IP address of the router" in the Simple Port Forwarding application window. Window "Command line" do not close it yet, as the data displayed in it may be useful to us in the future.
- Now you need to find the router through the program interface. Push "Search".
- A list opens with the names of various models of more than 3000 routers. In it you need to find the name of the model to which your computer is connected.

If you do not know the name of the model, then in most cases it can be seen on the case of the router. You can also find out its name through the browser interface. To do this, enter in the address bar of any web browser the IP address that we previously determined through Command line... It is near the parameter "Main gate"... After it is entered in the address bar of the browser, click Enter... The router settings window will open. Depending on its brand, the model name can be viewed either in the window that opens, or in the name of the tab.

After that, find the name of the router in the list that is presented in the Simple Port Forwarding program, and double-click on it.
- Then in the fields of the program "Login" and "Password" the standard data for a specific router model will be displayed account... If you previously changed them manually, then you should enter the currently valid username and password.
- Then click on the button "Add Entry" ("Add a note") in the form of a sign «+» .
- In the opened window for adding a new socket, click on the button "Add special".
- Next, a window is launched in which you need to specify the parameters of the socket to open. In field "Name" we write down any arbitrary name, not exceeding 10 characters in length, by which you will identify this entry. In the area of "Type of" leave the parameter "TCP / UDP"... Thus, we do not have to create a separate record for each protocol. In the area of "Starting port" and "End port" type in the number of the port you are going to open. You can even drive in a whole range. In this case, all sockets of the specified range of numbers will be open. In field "IP address" the data should be pulled up automatically. Therefore, do not change the existing value.

But just in case, you can check it. It must match the value displayed next to the parameter "IPv4 address" in the window "Command line".

After all the specified settings have been made, click the button in the Simple Port Forwarding program interface. "Add".
- Then, to return to the main program window, close the window for adding a port.
- As you can see, the record we created appeared in the program window. Select it and click "Run".
- After that, the socket opening procedure will be performed, after which the following message will be displayed at the end of the report "Adding complete".
- So, the task has been completed. Now you can safely close Simple Port Forwarding and Command line.













As you can see, there are many ways to open a port both through the built-in Windows tools and using third-party programs. But most of them will only open a socket in the operating system, and opening it in the router settings will have to be done separately. But still there are individual programs, for example, Simple Port Forwarding, which will allow the user to cope with both of the above tasks at the same time without manual manipulation of the router settings.
Almost all programs that are available on a PC can communicate via network protocols. Any such communication is done through the port. Port(in fact, it's just a number) is assigned to the program that made the connection when the connection was created.
From point of view information security, the port is a very convenient element for controlling connections between the computer and the outside world (local or global networks). Such control can be carried out using a special program called Firewall. Applications of this type can either independently analyze all external connections, or work in manual mode, asking the user for permission to perform this or that suspicious connection.
To the operating room Windows system such a security program has been built in since XP and is called - Firewall.
Windows Firewall blocks all external incoming connections, thus protecting your PC from various types of attacks from the outside. But there are situations when it is necessary to disable this protection for a specific port - this is necessary to ensure the operability of some applications that are waiting for incoming connections. This disabling of protection is called port opening.
First step
So, Windows firewall is a software package that is necessarily included in the delivery set of the system.
To complete our task, you need to perform a sequence of actions:
We performed some very simple manipulations, all this was the first stage of our work.
Each user should pay attention to the fact that while working with the new connection wizard, he will constantly give advice. They concern both further actions and the general performance of the created port. Do not ignore them, they contain a lot of useful information.
Second phase
You can proceed to the next step:
- Upon completion of the first stage of opening ports, the window " New Inbound Rule Wizard". The program will ask you what type of rule you need. To answer, you need to mark the line “ For the port»And continue via the Next> button.

- Now each user must decide on the port number and the range that he needs to open. This is necessary so that the user can easily access any server or connection of other programs and applications. Find the line “ Specific local ports", You need to enter the necessary numbers into it. In order for several ports to remain open at once, you need to put a hyphen between the numbers.

- After we have finished entering the numbers for the security of opening ports, the utility will prompt the user for connection options. They are all different, and you need to make the right choice. But before that, you need to make sure that each connection becomes available specifically for your computer. We mark the line “ Allow connection”And again click on the Next> button.

- Private, Public and Domain profiles- the rule applies specifically to them, each of them must be noted when opening the necessary ports.

- Now it is necessary to give the rule some kind of name... When the rule is created, you need to click the Finish button. The utility will perform several actions and can be completely closed.

We have offered you a fairly simple version of how to open ports on Windows 7. We hope this process did not give you any difficulties. If you strictly follow our instructions, then there will be no problems.
However, this must be done with extreme caution. After all OS and so have a sufficient number of holes for the penetration of various viruses.
Opening ports increases the vulnerability of the system and makes it more vulnerable to certain types of attacks and viruses. We recommend that you definitely install an anti-virus program on your computer or laptop.
Remember that opening ports should always be out of necessity. If you no longer need a port, for example, after uninstalling the program that uses it, close it. Be extremely careful.
Related Videos