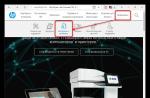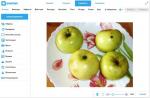Excel is an indispensable program for working with digital data. She has a variety of capabilities. In this article, we'll take a closer look at how to multiply in excel.
Multiplying numbers in Excel: options
- Multiplication of numbers in one cell. To do this, simply multiply the required numbers in the cell using the multiply icon (*). For example, = 3 * 5, the cell will reflect the value 15.
- Multiplication of a range of numbers by a certain number. You may have a question about how to multiply a column in excel. For example, you need to increase each cell in a column by 3 times. To do this, you need to multiply each cell by 3, how to do it quickly? The answer is simple - copy the cell with the number 3 and perform the following operation: select the required column and open the menu by clicking the right mouse button. In this menu, select "Paste Special", and in the window that appears, choose to insert formulas, the operation is to multiply.
- Multiplication of numbers in different cells. In this case, you can use the PRODUCT function, or just use the multiplication sign. When using the multiplication sign, the spelling of the formula differs from the first case only by using the cell names instead of numbers, for example, = C6 * D6. When using the function, the multipliers must be written in terms of:
- comma (if you are multiplying single cells), example: = PRODUCT (B2; B4; B6; 2)
- colon (if multiplying a range of numbers), example: = PRODUCT (A2: A4)
In this case, the names of the cells can not be written, but simply select a cell using the cursor, in addition, the factor can be not only a cell, but also a number.
You learned how to multiply in excel. Study the program and it will make your calculations easier.
Excel (Excel) is an application designed to create spreadsheets (matrices) and automated processing of the entered data. With the help of this spreadsheet processor, you can build diagrams, quickly perform various calculations (using functions and formulas built into the editor), solve optimization problems, perform statistical data processing, as well as perform analysis and forecasting.
Excel is a powerful program for working with electronic matrices, the knowledge of the basic formulas of which allows you to simplify the process of managing tabular data. One of the most useful and commonly used functions is the multiplication operation.
Fast navigation through the article
Multiplication of two numbers
One of the simplest operations performed in Excel is the multiplication of two numbers. In order to multiply prime numbers in Excel, you must:
- Using the navigation arrow keys or a computer mouse, go to an empty Excel cell;
- Press "=" to start entering the formula;
- Type in the cell the required mathematical action, using the asterisk "*" as the multiplication sign (for example, "= 2 * 3", "= 2 * 3 * 4 * 5 * 6");
- After completing the input, press the "Enter" key.
Excel will calculate the result and display it in the same cell.
Building a form for a calculator
If necessary, the Excel spreadsheet allows the user to create a permanent form from several cells, into one of which the value of the multiplier will be entered, the other - the value of the multiplier, and the third will display the result of the multiplication. To create a form you need:
- Type in the first cell a number (multiplicable) and press the "Enter" key;
- In the second cell, type the second number (multiplier) and also press "Enter";
- In the third cell, press the "=" key and use the navigation keys to move to the first cell;
- Press the asterisk "*";
- Use the navigation keys or the mouse cursor to move to the second cell (for example, "= A1 * A2");
- To finish entering the formula, press the "Enter" key.
The spreadsheet will display the result of the multiplication in the third cell. Using this calculator, you can change the values of the multiplier and multiplier, and the Excel program will show their product in the third cell.
Among the many arithmetic operations that Microsoft Excel can perform, there is naturally multiplication. But, unfortunately, not all users are able to correctly and fully use this opportunity. Let's see how to perform the multiplication procedure in Microsoft Excel.
Like any other arithmetic operation in Excel, multiplication is performed using special formulas. Multiplication actions are written using the “*” sign.
Multiplication of ordinary numbers
Microsoft Excel can be used as a calculator and simply multiply different numbers in it.
In order to multiply one number by another, enter in any cell on the sheet, or in the formula bar, the equal sign (=). Next, we indicate the first factor (number). Then, we put the sign to multiply (*). Then, we write the second factor (number). So the general multiplication pattern would look like this: "= (Number) * (number)".
The example shows the multiplication of 564 by 25. The action is written by the following formula: "= 564 * 25".

To view the result of calculations, you need to press the key ENTER.

During calculations, you need to remember that the priority of arithmetic operations in Excel is the same as in ordinary mathematics. But, the multiplication sign must be added in any case. If, when writing an expression on paper, it is allowed to omit the multiplication sign in front of the brackets, then in Excel, for correct calculation, it is required. For example, the expression 45 + 12 (2 + 4), in Excel, needs to be written as follows: "= 45 + 12 * (2 + 4)".

Cell by cell multiplication
The procedure for multiplying a cell by a cell comes down to the same principle as the procedure for multiplying a number by a number. First of all, you need to decide in which cell the result will be displayed. We put the equal sign (=) in it. Next, one by one we click on the cells, the contents of which need to be multiplied. After selecting each cell, put the multiplication sign (*).

Column by column multiplication
In order to multiply a column by a column, you immediately need to multiply the topmost cells of these columns, as shown in the example above. Then, we stand on the lower left corner of the filled cell. A fill marker appears. Drag it down with the left mouse button held down. Thus, the multiplication formula is copied to all cells in the column.

After that, the columns will be multiplied.

Similarly, you can multiply three or more columns.
Multiplying a cell by a number
In order to multiply a cell by a number, as in the examples described above, first of all, we put an equal sign (=) in the cell in which you intend to output the answer of arithmetic operations. Next, you need to write down the numerical factor, put the multiplication sign (*), and click on the cell that you want to multiply.

In order to display the result on the screen, click on the button ENTER.
However, you can perform actions in a different order: right after the equal sign, click on the cell that you want to multiply, and then, after the multiplication sign, write down the number. After all, as you know, the product does not change from the permutation of the factors.
In the same way, you can, if necessary, multiply several cells and several numbers at once.
Multiplying a column by a number
In order to multiply a column by a certain number, you must immediately multiply the cell by this number, as described above. Then, using the fill handle, copy the formula to the bottom cells and get the result.

Multiplying a column by a cell
If in a certain cell there is a number by which the column should be multiplied, for example, there is a certain coefficient, then the above method will not work. This is due to the fact that when copying, the range of both factors will shift, and we need one of the factors to be constant.
First, we multiply in the usual way the first cell in the column by the cell that contains the coefficient. Further, in the formula we put a dollar sign in front of the coordinates of the column and row of the cell reference with the coefficient. In this way, we turned the relative link into an absolute one, the coordinates of which will not change when copied.

Now, it remains in the usual way, using the fill handle, to copy the formula to other cells. As you can see, the finished result appears immediately.

PRODUCT function
In addition to the usual method of multiplication, in Excel it is possible to use a special function for these purposes PRODUCT... You can call it in all the same ways as any other function.

The function template for manual input is as follows: "= PRODUCT (number (or cell reference); number (or cell reference); ...)"... That is, if, for example, we need to multiply 77 by 55, and multiply by 23, then we write the following formula: "= PRODUCT (77; 55; 23)"... To display the result, click on the button ENTER.

When using the first two options for using a function (using the Function Wizard or the "Formulas"), the arguments window will open, in which you need to enter arguments in the form of numbers, or cell addresses. This can be done by simply clicking on the required cells. After entering the arguments, click on the button "OK", to perform calculations, and display the result on the screen.

As you can see, in Excel, there are a large number of options for using such an arithmetic operation as multiplication. The main thing is to know the nuances of applying multiplication formulas in each specific case.
The powerful Microsoft Excel spreadsheet engine can easily multiply any of your numbers and ranges. When can it really be useful in this regard? There are many options:
- There is no calculator at hand.
- Large ranges of numbers are multiplied, and you need to see exactly which numbers are involved, and maybe replace some of them (in a regular calculator without the function of saving the string, you will have to start the calculation over again).
- Multiplication is only part of a complex formula.
As you can see, multiplication in Excel is not a superfluous thing at all. Almost no formula can do without the multiplication operation.
Multiplication options in Excel
Excel allows you to multiply by each other:
- Specific numbers (positive, negative, whole, fractional).
- The numbers from the specified cells.
- Ranges of numbers.
- Boolean values
How is the multiplication done? The multiplication formula in Excel starts with an equal sign (=). As in any formula, below are numbers (or references to cells containing them), connected by an asterisk (*). Such a formula will look like this: "= 0.22 * - 16" (when specific numbers are multiplied), or "= G I5" (when cell references are specified as arguments). This is the first multiplication option.
The multiplication formula in Excel can be written using the built-in PRODUCT function:
The advantage of using this particular function to perform multiplication in Excel is the ability to multiply not only numbers, but also ranges by each other.
Let's move on to considering specific examples.
Multiplication with an asterisk
Try the following examples on your Excel worksheet:
Value 1 | Value 2 | Formula | Result |
|
With them, you will make sure that multiplication in Excel is very easy. Note that the logical values multiplied are 0 (FALSE) or 1 (TRUE). 
The only drawback of this multiplication method is that it cannot accept a range of numbers as an argument. Surely the maximum for which any user will be enough will be determined somewhere at the end of the second ten numbers or cells, sorted out in order and alternated with "asterisk" signs.
The only way to get around this drawback is to use the PRODUCT function.
Multiplication with the PRODUCT function
Let's look at how to do multiplication in Excel using the built-in function.
In the Excel workbook, create a similar table and check the examples against it. Enter multiple values in one column, and enter multiple values in the other column. Try using the PRODUCT function on your ranges and also manually multiply using the asterisk.
Value range 1 | Value range 2 | Result | Formula |
|
PRODUCT (H12: H16; I12: I16) |
||||
PRODUCT (H12: I16) |
||||
H12 * H13 * H1 H1 H16 * I12 * I13 * I1 I1 I16 |
||||
The "Formula" column of this table clearly shows that if the ranges of values are side by side, then they can be used as one range. And also from the table you can see that the "PRODUCT" function has multiplied all the numbers of the specified ranges, and the result is the same as if we manually multiplied the values from these cells one by one. As you can see, multiplication in Excel is not difficult at all.
Interesting fact! Try now to remove one value from any cell within the range, let the cell become completely empty. You will see that the PRODUCT function performed the calculation by simply releasing a blank cell. But the result of the "manual" multiplication turned to zero. This is another clear advantage of the built-in function over the "asterisk" multiplication option - it does not treat empty cells as zero, it just leaves them out of the calculation. 
There are situations when calculations are carried out on several worksheets of the book, and a formula is entered into the final sheet, including the product of values from other sheets. If even one of them turns out to be empty, a simple multiplication with an asterisk will turn all your results to zero.
From this we can conclude that when conducting complex calculations on several sheets, it is better to use the PRODUCT function as a priority. 
Multiplication table
Finally, let's see how to create a multiplication table in Excel. It's not difficult at all.
In the tradition of standard multiplication tables, add one set of numbers to a column and another to a row. To be able to copy formulas, it is necessary to use mixed references - fix the number of the column with vertically arranged data and rows with horizontally arranged data using the dollar sign ($): “= $ A2 * B $ 1”.
How to multiply a cell by a number in Excel? Many users use an office software product from Microsoft Office Excel (Excel). Today we will talk about how to correctly multiply numbers in the Excel spreadsheet editor.
We start the program and enter the numbers we need in the appropriate cells. In order to get the result from our operation (in this case, multiplication) by, you need to select the cell where we want our result to be placed.
Next, we need to write the formula itself in the selected cell, which will perform the action of multiplying the cells (numbers) we need. In our case, in cell D5 we write an equal sign (this means that there will be a formula behind it that will perform the action itself) and after it A5 is multiplied by B5 (= A5 * B5), after which we press Enter.
The same procedure and vertically in cell A8 write the following formula (= A5 * A6).




We can multiply any number of cells and in any sequence. It should be remembered that if you change the number to another in the cell that is written in the formula, this will lead to a change in the final result (but thanks to this, you can create your own forms of calculators with arbitrary operations and for every taste).

Another way to multiply just digital data allows you to select a cell and write a formula with your data at the top of the command line. In this case, replacing the data in the Excel cell will delete the result.


To begin with, remember that every calculation in Excel is called formulas, and they all constantly begin with the symbol equals. In other words, you must select any empty cell and enter the symbol equals. Only then is it possible to introduce some of these.
For example, it is possible to write this: = 5 * 5 (the asterisk is the symbol for multiplication). The program immediately realizes what is required of it and will give a result - 25.
If you select the field where the total is displayed, then it is possible to notice the formula itself, which is located in the formula field (it is located just above, above the Excel working page). It is also possible to edit it right there. For example, it is possible to add it like this: = 5 * 5 * 10 (then the total will change immediately).
But this way of multiplying numbers is very simple, moreover, it is irrational. Suppose a user has a table with 2 columns and is faced with the task of multiplying them. Perhaps, it goes without saying, to prescribe everything by hand, but it will take too much time. And in addition, the values can sometimes change, and you will always have to edit the formulas.
In general, it is possible not to do all this, because Excel can do operations with a different method and numbers. For example, multiplying values in cells.
Video on multiplication operations in Excel How to multiply cells in Excel?
First you need to fill in any 2 fields
data. For example, in field A1 it is possible to enter the number 10, and in field B1 - 5. Then you need to do the following:
highlight the C1 field and enter the equal symbol;
left-click on cell A1 and write an asterisk;
click on cell B1 and press Enter.
Two examples of formulas that can be used to multiply the values of two Excel cells
Then the number 50 will be displayed in cell C1. If you click on cell C1 and look at the line of formulas, you may notice the following: = A1 * B1. This indicates that Excel is not multiplying specific numbers at this time, but the values in these fields. If you change them, the total will also change. For example, in field A1 it is possible to write the number 3, and in field C1 the total will be displayed immediately - 15.
This method of multiplying numbers is good. In most cases, no one writes the numbers manually, they constantly multiply the cells
There is one more little trick - copying formulas. As an example, it is possible to pick up a small table (5 columns and 2 rows). The goal is to multiply the values in each row (i.e.
A1 times B1, A2 times B2,…, A5 times B5). In order not to write the same formula every time, it is enough to write it only for the first line, and then select the cell with the result (C1) and pull down the small dark square in the lower right corner. The formula will “stretch” downward, and the total will be calculated for all lines.
With such a simple method, it is possible to multiply both numbers and cells in Excel. In addition, the same principle applies to other mathematical operators (addition, subtraction, division). In such circumstances, it is only necessary to indicate the second arithmetic symbol, and all operations with numbers (or fields) are carried out exactly the same way.