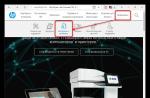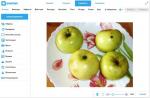In principle, Windows may not detect the battery if everything is fine with the latter. And from the outside it looks like the laptop does not see the battery. To check the battery status yourself, you can do the following:
· Reset hardware settings;
· Resetting BIOS;
· BIOS upgrade;
Checking the start of the laptop from the battery without connecting to the mains.
These operations are discussed in more detail below. Resetting the hardware settings deletes all information that is in the temporary memory of the laptop. After that, the Windows operating system will definitely carry out a complete check of the laptop. Including the battery. The following sequence of actions must be done to reset the hardware settings:
· Unplug the laptop power supply or docking station, if there is one;
· Take out the battery;
· Then hold down the power button of the laptop for 15 seconds. Many users wonder why they need to press the power button on a disconnected laptop with the battery removed. This is necessary to remove the residual charge of the capacitors;
· Connect the battery and power supply back to the laptop;
Turn on the laptop and check the battery status in the Windows taskbar.
If the reset operation did not help, then go to the next solution to the problem.
Resetting BIOS
If the battery is not detected on the laptop, you can reset the laptop to factory settings using BIOS reset. To do this, you need to take the following steps:
When turning on the laptop, press the button (key combination) several times to enter the BIOS on your model. Depending on the model or manufacturer, it can be Del, F2, F10, F12 and others;
In the BIOS settings, find the option that is responsible for resetting the settings. These can be the following options: "Restore default settings", "Reset settings to factory settings", "Default settings" and the like;
Then you need to confirm the reset, save the changes made (usually the F10 key) and exit the BIOS.
Then check the battery status in the operating system.
BIOS upgrade
If resetting the parameters to default values did not help and the laptop does not see the battery, then you can try updating the BIOS. It can sometimes help if the battery is not detected on the laptop. To do this, you need to find the latest BIOS version for your model on the manufacturer's website. You will also need a special utility for the firmware. As a rule, all manufacturers release such software. Some manufacturers implement such utilities directly in the laptop BIOS. But if you do not have experience with BIOS firmware, and do not clearly understand the whole process, it is better not to take up this business.
And further. If the known working battery does not change the situation during installation, then this indicates a malfunction of the motherboard. No matter what different experts say. There may also be a situation that the power supply and cable are working, and the power connector is faulty. It must be replaced, which must be carried out at a service center.
Notebook users know that when a battery problem occurs, the system notifies them with the message “Notebook Battery Replace Recommended”. Let's take a closer look at what this message means, how to deal with battery failures and how to monitor the battery so that problems do not appear as long as possible.
Starting with Windows 7, Microsoft began installing a built-in battery analyzer on its systems. As soon as something suspicious begins to happen to the battery, Windows informs the user about it with a notification "It is recommended to replace the battery", which is highlighted when you hover the mouse cursor over the battery icon in the tray.
It is worth noting that this does not happen on all devices: the configuration of some laptops does not allow Windows to analyze the state of the battery, and the user has to track failures on his own.
In Windows 7, the warning about the need to replace the battery looks like this, on other systems it may change slightly
The thing is that lithium-ion batteries, by virtue of their device, inevitably lose capacity over time. This can happen at different rates depending on the operating conditions, but it is impossible to completely avoid the loss: sooner or later the battery will no longer "hold" the same amount of charge as before. It is impossible to reverse the process: you can only replace the battery when its actual capacity becomes too small for normal operation.
The replacement message appears when the system detects that the battery capacity has dropped to 40% of the declared one, and most often means that the battery is critically worn out. But sometimes a warning is displayed, although the battery is completely new and has not had time to age and lose capacity. In such cases, the message appears due to an error in Windows itself.
Therefore, when you see this warning, you should not immediately run to the spare parts store for a new battery. It is quite possible that the battery is in order, and the system posted a warning due to some kind of malfunction in itself. This means that the first thing to do is to determine the reason for the notification.
Checking laptop battery status
In Windows, there is a system utility that allows you to analyze the state of the power supply system, including the battery. It is called through the command line, and the results are written to the specified file. Let's figure out how to use it.
Working with the utility is possible only from an administrator account.

The file consists of a set of notifications about the state of the elements of the power supply system. The item we need is "Battery: Battery Information". In it, among other information, there should be items "Estimated capacity" and "Last full charge" - in fact, the declared and actual capacity of the battery at the moment. If the second of these points is much less than the first, then the battery is either poorly calibrated, or has really lost a significant part of its capacity. If the problem is in the calibration, then to fix it, it is enough to calibrate the battery, and if the reason is wear, then only buying a new battery can help here.
The corresponding paragraph contains all information about the battery, including the declared and actual capacity.
If the calculated and actual capacities are indistinguishable, then the reason for the warning is not in them.
Operating system crash
A crash in Windows may well lead to incorrect display of battery status and errors associated with it. As a rule, if the matter is in software errors, we are talking about damage to the device driver - a software module responsible for controlling one or another physical component of the computer (in this situation, the battery). In this case, the driver must be reinstalled.
Since the battery driver is a system driver, when you uninstall it, Windows will automatically reinstall the module. That is, the easiest way to reinstall is to simply uninstall the driver.
In addition, the battery may be incorrectly calibrated - that is, its charge and capacity are displayed incorrectly. This is due to errors of the controller, which incorrectly reads the capacity, and is quite detectable during simple use of the device: for example, if the charge "drops" from 100% to 70% in a few minutes, and then the value stays at the same level for an hour, it means that there is something wrong with the calibration.
Reinstalling the battery driver
The driver can be uninstalled through Device Manager, a built-in Windows utility that displays information about all components of the computer.

Battery Calibration
Most often, battery calibration is performed using special programs - usually they are preinstalled in Windows. If there are no such utilities in the system, you can resort to calibration through the BIOS or manually. Third-party calibration programs can also help solve the problem, but they are recommended only as a last resort.
Some BIOS versions are able to calibrate the battery automatically
The calibration process is extremely simple: you first need to charge the battery completely, up to 100%, then - discharge it "to zero", and then recharge it to the maximum. In this case, it is advisable not to use a computer, since the battery should be charged evenly. It is best not to turn on the laptop at all while charging.
In the case of manual user calibration, one problem awaits: the computer, having reached a certain battery level (most often - 10%), goes into sleep mode and does not turn off completely, which means that it will not be possible to calibrate the battery just like that. First you need to disable this feature.
- The easiest way is not to boot Windows, but wait for the laptop to discharge by turning on the BIOS. But it takes a long time, and you won't be able to use the system in the process, so it's better to change the power settings in Windows itself.
- To do this, you need to follow the path "Start - Control Panel - Power Options - Create Power Plan". Thus, we will create a new power plan, in which the laptop will not go into sleep mode.
To create a new power plan, you need to click on the corresponding menu item
- When configuring the plan, you must set it to "High Performance" so that the laptop runs out of power faster.
To drain your laptop faster, choose a high performance plan
- It is also required to prohibit putting the laptop into sleep mode and turning off the display. Now the computer will not "fall asleep" and will be able to shutdown normally after "zeroing" the battery.
To prevent the laptop from going into sleep mode and ruining the calibration, you need to disable this feature
Other battery errors
"Battery replacement recommended" is not the only warning a laptop user may encounter. There are other problems that can also be the result of either a physical defect or a software failure of the system.
Battery connected but not charging
A plugged-in battery may stop charging for several reasons:
- the problem is in the battery itself;
- crash in battery drivers or BIOS;
- the problem is in the charger;
- the charge indicator does not work - this means that the battery is actually charging, but Windows tells the user that it is not;
- third-party power management utilities interfere with charging;
- other mechanical problems with similar symptoms.
Determining the cause is actually half the job of fixing the problem. Therefore, if the connected battery does not charge, you need to start checking all possible failures one by one.

No battery detected
A message stating that the battery was not found, accompanied by an icon with a crossed out battery, usually means mechanical problems and may appear after the laptop hits something, voltage surges and other cataclysms.
There can be many reasons: a burned-out or loose contact, a short circuit in the circuit, and even a "dead" motherboard. Most of them require a visit to a service center and replacement of the damaged part. Fortunately, there is also something that the user can do.
- If the problem is a loose contact, you can return the battery to its place by simply unplugging it and plugging it back in. After that, the computer should "see" it again. Nothing complicated.
- The only possible software cause for this error is a driver or BIOS problem. In this case, you need to remove the driver for the battery and roll back the BIOS to the default settings (how to do this is described above).
- If none of this helps, then something in the laptop really burned out. We'll have to go to the service.
Caring for your laptop battery
Let's list the reasons that can lead to accelerated wear of the laptop battery:
- temperature changes: cold or heat destroys lithium-ion batteries very quickly;
- frequent discharging "to zero": every time the battery is completely discharged, it loses part of its capacity;
- frequent charging up to 100%, oddly enough, also badly affects the battery;
- operation with voltage drops in the network is detrimental to the entire configuration, including the battery;
- constant operation from the mains is also not the best option, but whether it is harmful in a particular case depends on the configuration: if the current during operation from the mains passes through the battery, then it is harmful.
Based on these reasons, it is possible to form the principles of careful battery operation: do not work in the "mains supply" mode all the time, try not to take the laptop outside in cold winter or hot summer, protect it from direct sunlight and avoid a network with unstable voltage (in this battery wear is the lesser of evils that can happen: a burned-out board is much worse).
As for fully discharging and fully charging, setting up Windows power can help with that. Yes, the one that "takes" the laptop to sleep, not allowing it to discharge below 10%. Third-party (most often preinstalled) utilities will deal with the upper threshold. Of course, they can lead to the error "connected, not charging", but if you configure them correctly (for example, stop charging at 90-95%, which will not affect performance too much), these programs are useful and will protect your laptop battery from over-aging ...
As you can see, the notification of a battery replacement does not necessarily mean that it is actually out of order: the causes of errors are also software failures. As for the physical condition of the battery, the loss of capacity can be significantly slowed down by following the recommendations for care. Calibrate the battery in time and monitor its condition - and the alarming warning will not appear for a long time.
Many users often use their laptops without a network connection, running solely on battery power. However, sometimes the hardware crashes and becomes unrecognizable by the laptop. There may be several reasons for the malfunction when the laptop does not see the battery and the question "What to do" arises, and it is caused not only by battery problems, but also by interruptions in the software part of the laptop. Let's take a closer look at the solutions for the laptop battery detection error.
When the problem in question occurs, the system tray icon alerts the user with an appropriate warning. If after following all instructions, the status changes to "Connected", which means that all actions were performed correctly and the problem was successfully solved.

Method 1: Updating the hardware
First of all, it is worthwhile to restore the hardware, since the problem that has arisen could be caused by a small hardware failure. The user is required to perform just a few simple steps. Follow the instructions below and the update will be successful:

A hardware reset helps most users, but it only works when the problem was caused by a simple system crash. If the actions taken have not brought any result, proceed to the following methods.
Method 2: Reset BIOS settings
Certain BIOS settings sometimes cause incorrect operation of certain components of the device. Configuration changes can also lead to battery detection problems. The first step is to perform a factory reset to return the settings to the factory defaults. This process is carried out in different ways, but they are all simple and do not require additional knowledge or skills from the user. You can find detailed instructions on how to reset BIOS settings in our article at the link below.

Method 3: Update BIOS
If the factory reset did not give any results, you should try to install the latest BIOS version of the device you are using. This is done using third-party utilities, in the operating system itself or in the MS-DOS environment. This process will take a little longer and will require some effort, carefully follow each step of the instructions. This article describes the entire BIOS update process. You can get acquainted with it at the link below.

In addition, in case of problems with the battery, we recommend testing it through special programs. Often, malfunctions are observed in batteries, the life of which is already coming to an end, so you should pay attention to its condition. Below is a link to our article, where all methods of battery diagnostics are described in detail.
Today we have analyzed three methods by which the problem with detecting a battery in a laptop is solved. All of them require certain actions and are different in complexity. If no instructions have yielded results, you should contact the service center, where professionals will diagnose the installed equipment and carry out repair work, if possible.
From a stationary computer. After all, it is she who provides the mobility of the device. Therefore, its breakdowns can significantly complicate the work of most users. It is important to know if you can fix them, and how to do it yourself. For example, what to do if the laptop says "No battery detected."
There can be quite a few reasons why the laptop does not see the battery:
- breakage of contacts;
- improper operation of the battery;
- hardware problems.
In these cases, you need to replace it or make sure it is inserted correctly. However, problems often concern system errors. Let's try to figure out why the laptop does not want to see the battery.
These are the tips to help you identify the source of the problem. After them, it is worth taking further action.
Battery Replacement
Try replacing the battery with a known working battery. This will quickly reveal where the problem lies. After all, if the battery is to blame, then it will have to be replaced with a new one. If the computer issues notifications that the battery was not detected with other batteries, then the matter is not in the battery.

Try replacing the battery
Likewise, you can try to mount the problem battery on another laptop of the same type. Here, again, the location of the problem will come to light. However, not everyone has a spare battery on hand, much less a laptop.
Test without power connection
This advice is given by HP to its users. Disconnect the wire and start the laptop with the battery connected. Turning on will also indicate a problem with the laptop, and not with the battery.
If the computer is functional even though the no battery icon is lit, HP recommends that you reinstall the operating system. The method can be suitable for laptops from other manufacturers with the same problem.
Solutions
The tests above have shown that the problem is in the laptop. What are the next steps to take? There are several methods for solving the problem:
- resetting the BIOS;
- reset hardware settings;
- reinstalling proprietary utilities.
Reset
After performing this operation, Windows will re-run a complete check of all parts of the laptop.

- We hold the power button for 15 seconds. This must be done in order to remove the residual charge.
- We connect the battery and power supply back.
- We turn on the device and check if the battery is displayed now.
If this does not help, the laptop does not see the battery as before, proceed to the next method.
Removing additional utilities
There are special programs that could either be installed by the user himself or come with a laptop. They "monitor" the economical use of the battery and in most cases, especially on new systems, only harm, because:
- do not allow the battery to fully charge;
- sometimes display incorrect information about the state of the battery.
It's pretty easy to check for them on a PC. The battery icon has been modified and differs from the standard one. In this case, you need to look for such utilities and remove them.

Rollback to factory settings
A rollback to the settings from the factory is the BIOS reset indicated above. It is important to understand that this will delete all user data from the laptop. Therefore, it is worth taking care in advance of storing important information on the network or on removable media.
- Turn off the computer.
- When turned on, press one of the following keys: Delete, F2, F10, F The keys can be different. The instructions for the device usually write how to enter the BIOS.
- Having entered the BIOS, we find an item called "Reset settings", "Restore default parameters", "Restore defaults". We press on it.
- Click "Save" or Save and Exit.
- After exiting BIOS, turn on the laptop again. Together with a battery connected to the power supply.
It can help not only resetting the BIOS, but also flashing it. Doing this yourself is not worth it, especially for beginners. But if you are confident in your abilities and know how this operation is performed, download the latest version of BIOS and an upgrade utility on the manufacturer's website.
Battery condition diagnostics
In case of problems with charging, it will be useful to check the condition of the battery. For this there is a special application BatteryCare. It is already installed on Windows 7/8. For "Ten" you can download it yourself.
The utility shows several battery parameters. We are interested in the following:
- declared capacity;
- maximum charge;
- battery wear.

Battery parameters
The higher the difference between the declared capacity and the maximum charge, the less time the battery will work. The higher the wear, the higher the need to change this part of the laptop.
Other problems
X on the battery icon
The battery does not cease to be detected. But Windows displays the battery with a red X on it. This means that the wear has exceeded the permissible limits and the battery must be replaced.
If on a laptop the battery runs out quickly after a certain value, then the problem is also in it. In this case, you will again have to spend money on a new battery.
Charging is interrupted when you move the power connector
A fairly common problem on laptops that have been in use for several years. It's not about the battery. And in the power supply or connector on the computer. The wire needs to be replaced. If this does not help, you will have to take the laptop for repair and check the condition of the connector, especially when there is a prominent defect on it.
Now you know what to do when the laptop cannot see the battery. If the methods did not help, contact the service center. After all, this indicates more serious violations in the work, which cannot be corrected on their own.