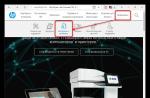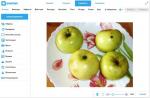This article is about a very important component of any computer networks - security. All networks (except for the simplest ones, consisting of two computers) are controlled by routers, which are complex network equipment that can be configured, programmed, and denied access, both to certain computers on the local network, and to certain sites.
And, of course, although these features were designed for good, an attacker can configure the router for selfish purposes. And to prevent it, we will learn how to put a password on the router, as a result of which we can simply block access to the settings for uninvited guests.
The second part of the article will talk about another network security, namely setting a password for connecting to a wireless Wi-Fi network. This password will not allow you to connect to our wireless router and free to use someone else's Internet.
Entering the router settings menu
To set a password to enter the settings menu, you first need to make the same login, and change the password in the settings. If the router is new, then all the necessary login information is located either under the bottom of the router or in the quick setup guide.
Label under the bottom of the router
We need the following data:
- Router address. This is a network address, looks like an IP address, or in the water of a domain name. They are absolutely equivalent, you can enter any;
- Username (Username, Login);
- User password (Password).
The address of the router is required due to the fact that the configuration is done through the web interface built into the router. That is, the device is connected to a desktop computer with a wired or wireless Wi-Fi connection, any web browser is launched, and in its address bar we write the address of the router. We perform similar actions when going to the website.
Authorization when entering the settings menu
So, we connected to the computer, entered the address of the router, and pressed the "Enter" key. The router will immediately start asking for authorization.
The manufacturer sets the same username and password for all routers. Traditionally, the name is admin, the password is either admin or 1234. Enter them in the appropriate fields and enter the settings.
If an error is generated and the username / password is not accepted, then, probably, they have already been changed earlier. It is necessary to reset the device settings to factory presets by pressing and holding the reset button for at least 10 seconds.

Reset router settings button
Usually the button is called "Reset".
Attention! When resetting, not only the username / password will be canceled, but all other settings! The router will turn into a new device that has just rolled off the manufacturer's assembly line.
Go to the settings again, enter the factory name / password again, and find ourselves in the router settings.
Router settings menu
Although the menu for each manufacturer is somewhat different in appearance, the structure is the same for all - we select the setting item, and then we set up this section.
We are interested in the password for entering the settings menu, this section is usually located in "Administration", "System settings", etc. Let's take a look at the TP-Link router as an example.

Setting a new password to enter the settings
The first two lines are for entering the current username / password. We enter there "admin" and "admin" (or what was entered at the entrance). Further, in the third line "New User Name" we enter a new username, in the fourth "New Password" - a new password, and in the fifth again a new password, thereby confirming it. Then click "Save" to save and apply the changes. The router will immediately reboot and offer to enter the settings under the new username / password.
That's it, an attacker will not be able to enter the settings using the factory password that he knows, the router is safe.
Some manufacturers only provide a password change, the username is unchanged, and always "admin". But you can change your password anytime, anywhere.
Wireless Security
Next, let's look at protection from lovers of the free Internet. As you know, Wi-Fi is transmitted over the air, and anyone can connect to it, even from the street (if the signal strength is sufficient). We will also set a password for these freeloaders.
Setting up a Wi-Fi password is also done in the settings menu, so the first thing to do is return to the settings.
Take a TP-Link router again as an example. Having entered the settings, we are looking for the "Wireless" menu item.

Setting up a Wi-Fi password
In the drop-down list, select the "Wireless Setting" submenu. The first part of the window is for basic Wi-Fi settings - network name, region, channel and mode. But we are interested in security - this is in the lower half of the screen.
So, check the box next to “Enable Wireless Security”. Next, in the "Security Type" list, select the encryption standard. The most difficult to crack is WPA-PSK / WPA2-PSK. We select it from the list.
Next, in the “PSK Password” field, create and enter the same password. There are certain requirements for it - it should not be shorter than eight characters, consist only of letters of the English alphabet and numbers. For greater reliability, it is better to mix everything, taking into account the case of the letters (w and W are different).
Click "Save".
Connecting to a wireless network
That's it, now when you try to connect to our network, your computer will ask you to enter a password.

Connecting to a Wi-Fi network
If the user does not know the password, access to the Internet is blocked for free.
You can clearly learn how to set a password for a router by watching a video lesson:
Many users of wifi equipment do not ask this question at all. Not only do they not know how to do it, but they also have no idea why it is needed.
If you are one of such frivolous users, then our note on how to password protect your Wi-Fi router is for you.
Putting a password on a Wi-Fi router is the first concern of anyone who just purchased and connected a router. There are many reasons for this, ranging from security issues to the topic of saving traffic. How many times users were warned about the need to set a password on a PC - this did not reduce the number of computer systems that could be entered completely freely, or by typing something like "123" on the keyboard. Cases of loss of classified information due to the fault of secretaries and office workers are calculated in numbers with many zeros. Today, something similar is observed in the use of wireless Wi-Fi networks.
It may be argued that the home network rarely contains any overvalued information. But, firstly, this is not always the case. And, secondly, you need to be a fool or ignorant to share your traffic with outsiders. Finally, we ourselves are not always able to appreciate the value of the digital information we have at our disposal. What seems unclassified today, tomorrow, in the hands of intruders or just some humanoid bastards, can ruin your entire career. When opening wi-fi for strangers - remember this. Our reader, of course, is smarter, and will not forget to password-protect the router. And we will tell him about the easiest way to do it.
Why secure your wireless network, and what should a truly strong password look like?
Reasons why you need to put a password on a wifi router:
- The password should not be too short. It also makes no sense to make it too long - about 7-8 characters are enough.
- The password must contain letters in different cases, numbers, and special characters such as dollar signs, ampersands, underscores, and so on.
- It is better to make the password for the file-file router meaningless, so it will be more difficult to find it. Do not use the names of dogs and cats, your last name or anything like that. There are hacking programs that target just this kind of insecure protection.
 If you are too lazy to invent a password for a router yourself, you can use one of the million password generation programs that live on the Internet. But it's better to come up with it yourself.
If you are too lazy to invent a password for a router yourself, you can use one of the million password generation programs that live on the Internet. But it's better to come up with it yourself.
Instructions for popular hub models
How to put a password on a D-Link router:
- For older models (not containing NRU in the name), you need to go to the "Setup" -> "Wireless Settings" menu and put a value in the "Pre-Shared Key" field, not forgetting to "save" after that.
- For DIR-300 NRU and DIR-320 NRU you need to go to the section "Advanced settings"-> "Wi-Fi" -> "Security Settings" and put the value in the field "PSK encryption key".
 There may be other variations, in any case, you need to look for a field with a name that includes the word "PSK" and set our security key there.
There may be other variations, in any case, you need to look for a field with a name that includes the word "PSK" and set our security key there.
Password protection for ASUS wifi router is even easier. To do this, you need to set a value in the "WPA Pre-Shared Key" field at the address: "Settings" -> "Wireless" -> "General". Or, in the Russian interface, password-protect here: "Additional settings" -> "Wireless network"-> "General" - put a value in the field WPA Pre-Shared Key.
Do you have a neighbor at the entrance who connected to your Wi-Fi network without asking? And you don't know how to put a new password on a Wi-Fi router. Then this article will be useful to you. After all, it often happens when they spend the Internet, they immediately ask the master to configure the router. But, alas, the masters are different, some ask what password to put on wi-fi, others come up with it themselves, or even leave WiFi without a password. As a result, you suffer from such negligence. There are problems associated with the low speed of the Internet. The fault of all this is a neighbor who is connected to your wireless network and is constantly pumping something. This problem is actually very simple to solve, you just need to know how to password-protect the Wi-Fi network in a new way, but how to do it, read on in the article.
First step. Go to the router settings menu
- In the lower right corner, click on the Wi Fi icon. A window will open where you will see the available networks.
- Choose your network, click " Connect". A window will pop up where you need to enter a new key. Check the box “ Connect automatically».
Everything is ready, the laptop will now automatically connect to your wireless network. If there are gadgets for android, then a similar manipulation must be performed on all these devices.
Conclusion
When asked how you can set a password on a Wi-Fi router, you read the answer in this article. In practice, everything is much easier, so feel free to start setting up a password. All questions that you have in the process of driving in the key, write below in the comments, we will answer quickly.
The topic of this article is how to put a password on a WiFi network. Such networks are widespread. Almost every home already has a wireless router or modem. However, the manufacturer does not install keys for wireless connection on devices. This is done so that the buyer can freely enter the settings menu and set his own values.
It should be noted that after the purchase and the first connection to the interface, the manufacturer strongly recommends installing a new key to access the settings. On some models of routers, the user is not even given the right to choose. That is, you will definitely have to change your username and password. It is also recommended to make security settings.
Installing a Security Key for Wireless Connection
So, how to put a password on a WiFi network. To begin with, let's answer the question why this is necessary. The fact is that an access point, be it a router or a wireless modem, has a fairly large range. This means that not only you will be able to connect to the created group.
Very often this is used by criminals or simply lovers of "freebies". But if you do not have unlimited Internet (a package of services from the provider), then such unauthorized guests can seriously harm you. In addition, you risk losing confidential data or getting a virus on your computer. Therefore, manufacturers of wireless equipment ask for complex passwords.
How to put a password on WiFi: Video
How to encrypt your home Wi-Fi network
So we come to the main question, how to put a password on a private WiFi network. As you already know, to organize such groups, routers, modems, or other devices that have a wireless adapter are used. In this case, we will focus on routers. All security settings are set exactly in the parameters of the router. Therefore, first, let's enter the device settings menu.
We will look at how to set a password for a WiFi Internet connection using the D-LinkDIR-615 router as an example. So, we connect to the device using a cable or wirelessly. Now you need to open your browser. Enter the IP of your router in the address bar. In my case, the address is 192.168.0.1.
It should be noted that this IP address is used in most cases. But, sometimes you can find such - 192.168.1.1, or 192.168.2.1. As a rule, all the necessary data is indicated in the instructions for the device or on the router itself (carefully examine the router from all sides).
How to easily find out the IP address of a WiFi router: Video
Press "Enter". Now the system asks you to enter your username and password. Initially, the equipment manufacturer sets these values - admin, admin, respectively. Click "OK" and get into the settings menu.
How to put a password on your home WiFi internet here? Everything is very simple. At the bottom of the screen you need to find and click the "Advanced settings" button. After that, several additional windows will appear. We are interested in the "WiFi" section, in which you should enter the security settings.
In the window that opens, you can change only one parameter - network authentication. This is the same as the encryption type. The default is Open. This means that at the moment your network is not protected in any way. So, we need to choose the type of encryption. It is recommended to install WPA-PSKWPA2-PSKmixed as it is the strongest cipher and provides a high level of security.
After that, a line will appear in which you must enter the key. In some cases, the system automatically generates a secure code and offers it. You, in turn, can leave it or change it to your own. After that, click "Apply". Now you know how to put a password on a Wi-Fi network.
How to connect to a WiFi router: Video
But what if you are using a modem and not a router? How to put a password on a wireless internet WiFi modem? Everything is extremely simple. The fact is that the settings of a wireless router are absolutely identical to those of a modem. These devices work in a similar way. Differences are only in the titles of some sections. However, the principle of adjustment is the same.
As with a router, you need to connect to the device and enter the IP address in the browser. After that, enter your username and password (admin, admin) and get to the modem menu. Find WiFi settings here and open security options. Then everything is as described above. Now you know the answer to the question of how to put a password on a private WiFi network. This will increase the level of security and prevent unauthorized connections by intruders.
I have over 10 years of experience in the IT field. I am engaged in design and adjustment of commissioning works. We also have extensive experience in building networks, system administration and working with access control systems and video surveillance.
I work as a specialist in the Techno-Master company.
A home wireless network is convenient enough. But if you do not put a password on the Wi-Fi, then not only you, but also half of your neighbors will use the Internet. Setting up a secure connection is a simple process that will help you avoid various problems in the future. In this article, we will look at how to create a password and set up a secure connection on the router, connect a PC to the network, and understand the differences between security certificates and encryption types.
Choosing a new Wi-Fi password
What can be difficult in choosing a password that unauthorized persons cannot pick up? However, the owners of the wireless connection often encrypt the network with standard combinations of numbers such as "12345678" or "87654321".
It is recommended to use a combination of uppercase and lowercase letters of the Russian or Latin alphabet, numbers and symbols for the password. It should not contain names and significant dates, simple words, repeated letters or numbers, symbols located next to the keyboard. For the convenience of further password entry on smartphones, tablets and other devices, it is not recommended to use No.,%, @, & and other atypical characters. You can find a password generator on the Internet that will help you find the right combination. You just need to mark the number of characters and click on the "Create password" button.
It is advisable to set a password on Wi-Fi immediately, at the time of setting up the router. It would also be nice to change it from time to time. In addition, change the password of the router itself so that no one can enter the settings and change them.
Setting a password in the router settings
- Enter the settings of your router. You can use the software that comes with the router itself or open the parameters remotely via the Internet.
- It is advisable to enter the settings of the router from the device that is connected to it by cable. If you have a wireless connection, then with any changes you will be disconnected from the network, and for further work you will have to reopen the device interface.
- In the browser window, enter "192.168.1.1" in the address bar. Also, the ending of this combination can be "0.1" or "2.1". Then press "Enter".
- In order to open the parameters of the router, enter your username and password in the window that opens. For most models, they are “admin” by default.
- If you've changed your password and now can't remember it, reset your device to factory settings. To do this, press the "Reset" button on the router. This will delete all non-factory settings.
- Find "Wireless Security" in the settings. Although this name may differ slightly on different devices. For example, be called "Security Settings" or "Network Security Properties".
- Set the version and type of encryption. Basically, these devices offer WEP, WPA-PSK or WPA2-PSK. Choose the latter option whenever possible. Older router models may not even offer it, though. And outdated laptops or phones don't always support it.
- WPA2 corresponds to AES encryption type. This is currently the best standard in existence. The second option a router has to offer is TKPI. It is much older and less reliable.
- In the specified field, enter the password that the router will ask for when new clients connect to it. Click the Save button.
- Reboot your device. If it does not reboot automatically for 10 seconds, unplug it and then plug it back in. For each manufacturer, the reset button can be found in different sections of the menu. But usually it is located in the "System Tools".
Setting a password in Windows
To connect a wireless network on a computer or laptop, you also need to enter a password that will match the one set on the router.
- Open the "Network and Sharing Center" on a PC or laptop. You can do this through the Start menu and the control panel, or you can call it by clicking directly on the Internet connection icon.
- In the window that opens, select "Wireless Network Connection".
- A window will unfold in front of you, in which you need to find the "Wireless Network Properties" button.
- In the next window, select the "Security" tab and enter the previously invented password in the "Network Key" line.
- Set new settings by clicking on the "OK" button.
Using third-party software
The Wi-Fi password can only be set using the software developed by the manufacturer of the device. Or by reflashing the gadget using third-party programs. If necessary, you can update the already installed software or change the device firmware using a custom build or factory development. However, we do not recommend changing the software settings yourself if you do not have a sufficient level of knowledge in this industry. Otherwise, you can turn a normally working device into a "brick".
Each third-party program has its own installation and operation algorithms. But you can set a password by following the previously described instructions. The interface of most programs looks about the same.