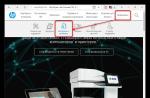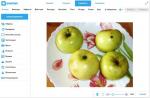On this page you will find the complete set of drivers for your HP LaserJet Pro M1132 Multifunction Printer. Scan driver, print driver and copier driver are collected in one installation package. In addition, the package may contain additional convenient programs for working with the MFP.
The package is designed for all versions of the Windows operating system, so you don't have to select files for a specific system. Download and run the setup file (its only drawback is the size of 212 MB). Then follow the instructions for installation, the installer is equipped with Russian. During installation, you will need to connect the device to your computer and turn it on. The installation will not complete without a connection.
The drivers for the M1132 MFP should be updated periodically for maximum device performance. Device manufacturers are constantly releasing new driver versions that fix bugs and speed up the interaction between the computer and the printer or scanner. You can subscribe to updates on our website to avoid manually checking for scanner driver and printer driver updates.
The HP LaserJet Pro M1132 is a product that lets you print, scan, and copy documents. Its print capacity of 8,000 pages per month makes it suitable for small and medium-sized offices. Printer print speed: 18 ppm. Maximum paper size for all operations: A4. The scanner can format images with 24-bit color and resolutions up to 19200x19200 dpi. Images can be saved or automatically sent to e-mail.
The HP LaserJet M1132 MFP is a multifunctional device that performs printing, scanning and photocopying functions. In order for the device to work, the appropriate drivers are required.
Installing the Driver for the HP LaserJet M1132 MFP Printer
It is generally accepted that the delivery set for each such device is accompanied by a disc with the corresponding software. However, in some cases, when the disc was not found, was lost or was not provided at all by the bundle, you can use certain resources that are presented on the Internet.
Method 1: Download from HP official website
HP offers customers after-sales support for all of its products that it has ever released.


This completes the download of the driver for the HP LaserJet M1132 MFP from the official site.
Method 2: HP Easy Start
HP is introducing HP Easy Start, a utility that enables unattended printer setup.
- The program page is at this link. We choose "Go".
- The utility download window opens. Here you can change the type of operating system. To download, you need to click on "Download".
- After downloading HP Easy Start, we start the installation process by double-clicking on the installation file. The next window opens, in which you need to accept the user agreement and click on " Proceed"... In order for the program not to send anonymous data to HP about the use of the device, you just need to uncheck the corresponding box.
- Next, it searches for printers connected to the system. If the device is successfully found, the program automatically displays a list of drivers, after which it remains only to select the basic or full installation. Further, the process takes place without user intervention. In case the utility cannot find the printer, the following window appears




Here you need to select the type of connection with which the printer is connected to the computer and click on "Proceed"... Options such as "Wireless network", "Ethernet cable" and "USB cable"... As a rule, after that the device is easily detected by the program.
Method 3: Download from third-party resources
The ability to download drivers for PC devices is provided not only from the manufacturer's official website, but also from special sites such as DriverPack Solution.

Method 4: Search by ID
Like any device, the printer has its own ID. It has the following meaning:
USB \ VID_03F0 & PID_042A & REV_0100 & MI_02
Then you need to enter this identifier in the search box of the DevID online service, which will find the required driver. All that remains is to download it to your computer and install it.
Method 5: Control Panel
Another way is to add a printer via "Control Panel".

Need a device for printing, scanning, and copying, then HP LaserJet Pro M1132 is an ideal device. This printer is very small and has a beautiful look. It will save you’re a lot of time and money too because it consumes very less power. HP LaserJet Pro M1132 printer is a multifunction printer with inbuilt energy star mode. With this mode, it works properly even in low power.
HP LaserJet Pro M1132 MFP driver Supported Windows Operating Systems
| Supported OS: Windows 10 32-bit, Windows 10 64-bit, Windows 8.1 32-bit, Windows 8.1 64-bit, Windows 8 32-bit, Windows 8 64-bit, Windows 7 32-bit, Windows 7 64-bit, Windows Vista 32-bit, Windows Vista 64-bit, Windows XP 32-bit, Windows XP 64-bit | |||
| Filename | Size | ||
| Full Feature Drivers and Software for windows.exe | 212.67 MB | Download | |
| Hostbased Basic Driver for windows XP Vista 7 and 8 32 bit.exe | 9.51 MB | Download | |
| Hostbased Basic Driver for windows XP Vista 7 and 8 64 bit.exe | 10.60 MB | Download | |
| XPS Driver Update for windows XP Vista and 7 32 bit.exe | 4.26 MB | Download | |
| XPS Driver Update for windows XP Vista and 7 64 bit.exe | 5.14 MB | Download | |
HP LaserJet Pro M1132 MFP driver Supported Mac Operating Systems
| Supported OS: Mac OS X Lion 10.7.x, Mac OS X Snow Leopard 10.6.x, Mac OS X Leopard 10.5.x | |||
| Filename | Size | ||
| Full Feature Drivers and Software for Mac OS X 10.5 to 10.7.dmg | 66.29 MB | Download | |
HP LaserJet Pro M1132 MFP driver supports a wide variety of windows operating system which includes Windows Vista, Windows 7, Windows 8, and Windows 10 with a 1GHz processor and 1 GB RAM. The other version is Windows XP with 233 MHz processor and 128 MB RAM. The supported versions of Macintosh are Mac OS X v10.4, 10.5, 10.6 with Intel Core Processor and 256 MB RAM. The minimum free disk requires for installation of the file is 2 GB, 128 MB, and 150 MB for Windows or Macintosh.
Its physical dimensions are 250x265x415 mm, and its weight is 7.0 kg. HP LaserJet Pro M1132 media capacity is 150 sheets in the input tray and 100 sheets in the output tray.
This device handles various media type which is envelopes, transparencies, and plain paper. The automatic document feeder capacity is up to 35 sheets. It runs on 365 watts of power with the input voltage of 220 to 240 and 50 Hz input frequency.
HP LaserJet Pro M1132 supports two-sided duplex copy function manually with 300 dots per inch (dpi) resolution. It also provides the 1200 pixels per inch (PPI) resolution for scanning. The multiple resolutions stand at 600 pixels per inch (PPI), 300 pixels per inch for graphics, and 150 pixels per inch for photos resolution. The speed of printing depends on paper size like for letter speed is 19 ppm and 18 ppm for A4 paper size.
Printers in the modern world are used for all sorts of purposes in enterprises, offices or even at home. To display text, you just need to connect a computer and press the print button, but when you connect for the first time, the computer does not recognize the printer, as there are no necessary drivers. The provision can be easily installed by anyone, the process is simple and does not require much time. Let's take a look at how to install drivers for the HP LaserJet M1132 MFP printer.
Find a Driver for Printer HP LaserJet M1132 MFP
The source of the driver download plays an important role. Doubtful sites and services are likely to have infected installation files or completely unsuitable software. We recommend downloading drivers for the HP LaserJet M1132 MFP printer only from official and secure sites, as well as using trusted programs for automatic updates. Let's consider several installation methods: manually, as well as using other software.
Method 1: Downloading the driver from the official website
This method is the most common and does not take much time. Developers publish software on the official websites so that every device owner can download it. But let's go directly to the site.

In addition, by clicking on the button "Intelligence" you can find out other useful information about the collateral. The tab contains a description of the driver itself, as well as notes about its latest updates and innovations. Often in new software versions, developers fix bugs and add features, so it's worth checking for updates at least occasionally.
- After that, select the path to download the installation file. We remember it and click "Save" Then we open it and follow the instructions.
- Open the downloaded file and wait for the extraction to take place. This usually takes less than a minute. After that, a menu opens where we are offered to select the device for which the software is downloaded. We select the first item: "HP LaserJet Pro M1130 MFP USB Installation".

- Push the button .

- Next, an animated instruction will appear on the screen to prepare the printer for installation. To view the online instructions, press the browse button and the video will start playing. After the end of the video, the stages of work will automatically change on the screen. If you need to go back, press the corresponding button "Back" on the bottom of the player. Please follow the steps carefully.

- If the rules are not followed, the driver instructions may not install or work incorrectly, so you should spend a little time performing all the steps from the manual. Make sure the USB cable is connected to the computer and the printer is powered up and ready to use.
- After playing all the points of the manual, a button will appear in the window. "Installing Printer Software"... Click on it.

- Next comes the launch of the installer. The new window contains a link to the license agreement. Go to it and read it carefully, and if you want to view the list of recommended programs from HP. Then go back to the menu.

- Select the installation method. If you want to complete the installation of all software components, choose Easy Installation. If you want to revisit the agreement or manually select items, select "Advanced installation".

- A selection of printers appears in the window. Select the last item and move on.

- Next, the download will take place and, if the cable is connected and the printer is working, then the installation will go through without problems. Then go through the test by printing a page and make sure the drivers are working.
If for some reason the machine does not respond to PC commands as expected, then re-check for drivers in Control Panel / Hardware and Sound / Devices and Printers and look for HP LaserJet Pro M1132 MFP in the list. If the device is missing, then reinstall the software.
Method 2: Installing the driver using a disc
A software disc must be included with the printer. This media is official, therefore it does not contain malicious files or pirated software, in any case it is not recommended to install drivers from third-party sites and disks.
- Insert the disc into the drive.
- Open the drive by going to the folder "My computer".
- As with online installation, the driver comes with detailed visual instructions for preparing the printer for installation. Follow each step carefully and proceed to installation.
- The installation file looks the same as at the office. site, so, as in the first method, read the license agreement, privacy policy and choose a download method.
- Wait for full download and check the printer.
Method 3: Installing drivers using the program
This method is universal not only for all printers, but also for any other devices that need software. There are utilities for automatic installation and software updates. In this method, we will consider a solution using free software.

Method 4: Install by device ID
There are thousands of different equipments that interact with a computer. It doesn't matter if it's a chip, a video card, a camera or a printer, but all of them require drivers. Naturally, a certain device, for example, as in this case, a printer, will not be suitable for the first available software. When installing the software, the manufacturer and model of the equipment are taken into account, and of course, the connection method.
In order to avoid confusion in the endless list of equipment of all models and purposes, the manufacturers decided to give each a unique ID or "identifier"... The ID is a string or several lines that consist of numbers and Latin letters, it is these values that will help us find the necessary drivers. The LaserJet Pro M1132 MFP has the following ID:
VID_03F0 & PID_042A.
- Now let's use the service DevID for driver search.
- We drive into the search bar the ID specified above.


Method 5: Installation via control panel
This method is well suited if the computer does not see the printer at all and refuses to install drivers. Everything is done simply and no outside resources are needed.
- Go to "Control Panel".

- Choose in value "View" paragraph "Small icons"... Further in the list we are looking for "Devices and Printers".

- In the window that opens, there is an item at the top "Installing the Printer", it is he who we need.

- We select the first item - "Local Printer".
- From the list, select the port to which the printer is connected (by default, it is LPT1).

- After a while, we choose the manufacturer HP and printer HP Professional LaserJet M1132 MFP... Let's move on.
- Enter the name of the printer or leave it as default.

- After installing the software, we will be asked to choose whether other users will be given access. If necessary, enter all the requested data, but in our case, access to the equipment is not set.

- After successful installation, you are prompted to print a test page. It is best to do this to make sure there are no problems with the printer.
The HP LaserJet Pro M1132 MFP is now listed among other devices, which means the software has been installed successfully.
If errors occur, please contact those. support, and also check the functionality of the USB cable and the printer itself. Also, for questions about the article, please contact the comments. Remember to keep your software up to date so you don't get errors in the future. Enjoy your use!