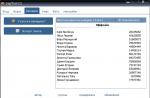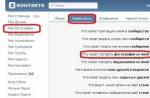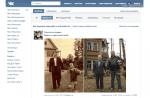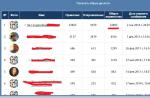I think a lot of people have had problems with the performance of Minecraft.
So how do you increase FPS (Frames Per Second) in your minecraft client?
In this post, I will help all owners of low-power PC or laptops / netbooks increase the number of frames in Minecraft.
We will consider the official launcher downloaded from minecraft.net and tlauncher
OptiFine
In the first effective way (+ 20-30FPS) will install OptiFine which will change the rendering and rendering system of Minecraft. (Recommend version OptiFine Ultra)
Installing OptiFine for Minecraft versions 1.5.x and below.
By removing or disabling programs you do not need, you can also free up RAM.
Last resort will tune your video card for maximum performance by moving the performance slider in the "Nvidia Control Panel", which in turn is located in the "Control Panel".
The performance slider is in the tab "3D Options" and tab "Adjusting preview picture settings"

I hope with this little manual I helped you overclock your horse ^^
Today we will talk about how to remove lags in Minecraft. The fact is that many fans of this game at least once in the midst of the process encountered an unexpected problem. The world of "Minecraft" suddenly began to freeze, and such difficulties spoiled all the pleasure of virtual life. The game will start working fine without lags.
Performance
To figure out how to fix lags in Minecraft, we need some mods and the latest version of Java. First of all, problems arise if the computer used is weak. Let's try to find out the reason for what is happening. It often turns out that the problem is related to the incorrect operation of the software platform known as Java. In this case, in order to fix the problem and figure out how to reduce lags in Minecraft or completely remove them, go to and look in the list of processes, how many applications with the specified name are active at the time the game starts. If there are more than one of them, we complete the extra ones by pressing the corresponding button.
Installation

To solve the problem "how to remove lags in Minecraft", the method described above is not always effective. If it doesn’t help, move on to more radical actions. Namely, reinstalling Java. We download the installer with a newer version and replace the software platform already deployed on the PC with it. This approach will allow the game to perform better. Next, go to the "Start" menu, move from there to the "Control Panel", find Java there and select View. A special window will open. In its empty line, enter the desired parameters of the RAM allocated for Minecraft.
Other parameters

In order to completely solve the problem of "how to remove lags in Minecraft", you should set the values that are most consistent with the computer's RAM. If this parameter is 4 gigabytes, enter in the Runtime Parameters line: -Xmx3748M and -Xms978M. Accordingly, these numbers indicate the maximum and minimum amount of RAM that is allocated for the application. The above options are only valid for 64-bit versions of Windows. If the operating system is 32x, enter one value, namely Xmx. We indicate no more than 1 gigabyte nearby. Spaces are not needed in this case.
The next step is to go to editing If you are using Nvidia, go through the "Start" menu to the "Control Panel". We find there a tool called Control Panel related to the video card and launch it. We select the item that offers to adjust the parameters of the 3D image. It can be found in the window that opens on the right side. Of the lines that have appeared, we are interested in those related to the vertical sync pulse and triple buffering. In this case, we turn off the first of the parameters, and turn on the second. Among other things, the OptiFine mod can help in solving difficulties. Download it and install it on your PC. By using it, you can optimize your work by using hidden system resources and disabling unnecessary functions. We carry out, through the specified add-on, the graphics settings based on the technical characteristics of the computer. Now you know how to remove lags in Minecraft. The described actions can significantly improve the quality of the gameplay.
Many have faced the problem - Minecraft slows down. It would seem, why would it be? The source code is far from perfect. Of course, with each new version, the optimization has improved, but even on 1.7.2 it is far from perfect. Well, okay, not about that. Not all players know how to properly configure the graphics parameters of the game, and because of this, serious problems arise with the number of frames per second, or fps.
This guide will help you add a certain number of frames. Of course, it all depends on your computer.
SpoilerTarget "> Spoiler: General
This setting directly affects fps. Although purely visually, the difference is not very noticeable. Set to "Fast" for better performance.
This is your viewing range. It has a very, very strong effect on performance.
For a comfortable game, approximately the Normal level is enough. If everything really slows down, you can set it to a minimum.
This setting is eating a lot. When turned on, the world looks brighter and more saturated, without sudden changes. Disable immediately.
Or anti-aliasing lighting. We set it to the minimum.
Fog. This option is responsible for the detailed rendering of the fog. We put it on Fast.
This is a performance limitation by decreasing or increasing voltage. VSync fixes fps at a comfortable level, for me personally at 60. Due to the fact that only those chunks that fall into the visibility zone will be loaded. If you set "Unlimited", then fps will change abruptly. But as practice has shown, "Unlimited" behaves better on weak computers.
An extremely controversial option. In theory, this should be some other way of processing graphics. In fact, when turned on, fps drops a lot for someone, and sometimes vice versa. In any case, I did not notice any visual changes. Disable.
Choosing a method for loading chunks. Default - does not stabilize fps at all, chunks are loaded chaotically. Smooth, or smoothness, is a mode that slightly smoothes this process and evens out fps. Multi-core is only suitable for owners of multi-core processors. The idea is to speed up the download three times. In practice, all three modes work differently for everyone. Try it, experiment.
This is the approximate distance the fog is drawn from the player. 0.8 is far, 0.2 is close. It has almost no effect on performance.
We figured out the basic settings. Go to the section " Details"
SpoilerTarget "> Spoiler: Details
Clouds- These are clouds, that is, they can be turned off.
Trees- These are trees, this setting reduces the detail of trees.
Water- Water.
Sky- Sky.
Sun & Moon- Sun and moon.
Depth Fog- The depth of the fog.
Dropped Items- Discarded items.
Clouds Height- The height of the clouds.
Grass- Grass.
Rain & snow- Rain and snow.
Stars- Stars.
Snow capes- This is a varied level of snow. That is, it will lie flat or with different heights.
Translucent block- Semi-transparent block.
Held Item Tooltips- A line above the item panel, which will show the name of the item taken in hand.
In this column, everything can be safely displayed on Default or Off.
Next section Animations- you do not need to touch anything in it, since the animation does not affect performance in any way. Quality.
SpoilerTarget "> Spoiler: Quality
MIP level- A visual effect responsible for anti-aliasing. Disable.
Antisatropic Filtration- In short, it improves the detail of the image. Disable.
Clear water- Water transparency.
Better Grass- Improved herb.
Custom fonts- Custom fonts. Doesn't affect fps.
Swamp Colors- The colors of the swamp. Darkens textures in the swamp biome.
Connected Texture- Responsible for connecting different resource packs.
Custom sky- Modified sky.
MipMap Type- Does not affect fps.
Antialiasing- Smoothing textures. Disable necessarily!
Random mobs- Random mobs.
Better Snow- Improved snow.
Custom Colors- Changed color.
Smooth Bioms- Smoothing biomes.
Natural textures- Natural textures.
Here, as well as Details, turn off almost everything on Off or Default.
Pefomanse Settings.
SpoilerTarget "> Spoiler: Perfomanse Settings
Smooth FPS- Anti-aliasing and fps stabilization .
Loads far -
Loading the world beyond range Far .
Chunk Updates -
Updating chunks behind the scenes - Doesn't affect the game at all, as the server.
Fast math- Uses optimized sin and cos functions, which can make better use of cpu cache and improve fps.
Fast Render- Uses an optimized rendering algorithm that reduces gpu load and can increase fps. You can turn it off if you notice flickering textures on some blocks.
Preloaded Chunks - Select the distance from which to start loading new chunks. Farther distance will have a negative impact on performance.
Dynamic Updates- Dynamic loading of chunks. If this option is enabled, chunks are loaded faster if the character does not move.
Other Settings.
SpoilerTarget "> Spoiler: Other Settings
Lagometr- Option to include infographics on panel f3. In principle, it is not needed.
Weather-
Weather. Have you noticed that it slows down more strongly during the rain? Here you can turn off the rain.
Debug Profiler -
Complements the lagometer. It does not affect performance, you are unlikely to understand it there.
Time-
Time. Doesn't work on the server.
Foolscreen Mode-
We expose any resolution from the available ones.
Autosave-
Auto save, does not work on the server.
Everything is optional here.
All these manipulations should add decent fps.
Let's talk a little about the allocated memory for Minecraft. The main resource for it is RAM. For this game, it is not so much a powerful video card that is important, but a powerful processor and fast RAM.
The recommended amount of RAM required for a comfortable game is 1 gigabyte.
But if it turned out that way, and your computer has only 1 gigabyte of memory, then it is better to choose 512MB.
Since java will reserve the selected gigabyte for itself and the computer will simply have nothing to power other processes.
That's basically it. Minecraft graphics settings are a delicate matter, and not always amenable to normal logic. You have to experiment. I hope I helped someone at least a little.
Thank you for your attention.