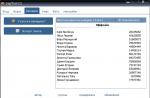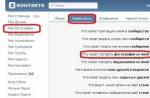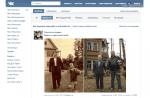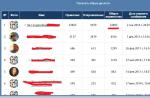Minecraft players and some other PC games may encounter an error "The Java TM Platform SE binary has stopped working" which prevents the game from launching. The crash appears periodically or constantly, but always inconveniences gamers. What is the reason for this error?
Causes of the error "Java TM Platform SE binary has stopped working"
Most often, Minecraft players encounter this error. It appears when you start the game using the launcher or randomly during the game, leading to a crash. The reasons are usually broken drivers, Java and Windows bit compatibility, a conflict between video cards, or the installation of untested mods. In rare cases, the error appears when knocking down the graphical settings in the game.
In general, Java in the Windows operating system is a plug-in that provides the operation of applications and scripts in the browser, written in this programming language.
Let's see what needs to be done to get rid of this error ...
Compatibility check
After the error "The Java TM Platform SE binary has stopped working" appears when launching Minecraft or other games and applications, first check for the Java extension on the computer. Usually the plugin is installed with Windows, so some version must be installed. Otherwise, you need to download the plugin from the official Java website and install.

- if there are no postscripts nearby, you have a x64 version of the plugin;
- if there is a mark "32 bits" in brackets, the system has a plug-in with x32 bit depth.

Also go from the "Control Panel" to "System" and look at the bitness of the operating system.
Error "Java TM Platform SE binary has stopped working" due to video card
The graphics engine of the game is another reason for the error. You can get rid of it with the right settings. Go to the "System" section through the "Control Panel" and open "Advanced system settings". From the Advanced tab go to Environment Variables and under the bottom field click the New button. The variable name should be "_JAVA_OPTIONS" (without quotes), and the value should be "Xmx256M" (also without quotes).

Launch the game launcher and go to Video Settings. Turn the switches for the following settings to the Off position:
- VSync;
- VBos;
- Smooth Lighting.
Additionally, you need to switch the graphics to Fancy. Find the FOV value and change it to Normal (70). After these manipulations, try to start the game - the error should disappear.
There are a couple more tricks to quickly fix the Java TM Platform SE binary stopped working error in Minecraft. Try updating your video card drivers by downloading them from the official AMD or nVidia website, depending on the type of board - AMD or Nvidia, respectively.
Sometimes the error is caused by a conflict with the built-in video card on the PC. Try disabling it and restarting your computer. This can be done in the "Device Manager" by right-clicking on the integrated video card and selecting "Disable" from the menu.
Very often, players of one of the most popular Minecraft sandboxes encounter problems when starting the game. Among such failures, one can highlight the error “The Java (TM) Platform SE binary has stopped working”, which appears directly during the launch of the game process through the menu. We will try to give practical advice that will tell you what to do if the Java platform in Minecraft does not work.
Why the error occurs
The Java (TM) Platform SE binary error appears in Minecraft immediately after starting the game through the game launcher, with a long connection to the servers, or arbitrarily, during the game. The crash can appear constantly, preventing even the start of the game, or at times. There can be a lot of reasons for the problem: compatibility of Java bit depth with Windows, broken drivers, conflict of video cards, lack of up-to-date updates, use of left-handed mods. Also, this should include the knocked down graphical settings in Minecraft.
The error “The Java (TM) Platform SE binary has stopped working”
The Java program in Windows is a special plug-in that helps in loading some applications, as well as scripts in the browser, written in the programming language of the same name.
How to fix Java error in Minecraft
It is worth noting that the “Java (TM) Platform SE binary has stopped working” crash notification issue appears not only in Minecraft, so we have collected both tips for resolving the crash in the game and in other applications.

Video card
Most often, the problem occurs due to the graphics engine in the game. Therefore, here are some tips for customization:

Additional tips for graphics card settings:
- Update the drivers on your PC. Specifically, you need video card drivers. This can be done through the system option, or you can apply the same Driver Pack Solution.
- The error is possible due to a conflict with the built-in video card. To do this, turn it off and restart the PC. Here are the explanations in the video.
- After you click Close Program, MineCraft Launcher appears. At the bottom of this launcher there is a New Profile button - click on it. Write down the new name (Profile Name), and below, in Java Settings, check the path to the executable file. If javaw.exe is listed at the end, then remove the letter W. Save the profile and try to start.
- Reinstall mods and additional extensions for the game. They are often the source of the problem.
- Disable antivirus screens while loading and try to start.
- Reinstall Minecraft.
Conclusion
These tips should help in solving the error with Java, not only in the Minecraft game, but also in other conflicts. If you know what else you can do to fix it, write in the comments.
Very often, players of one of the most popular Minecraft sandboxes encounter problems when starting the game. Among such failures, one can highlight the error "The Java (TM) Platform SE binary has stopped working", which appears directly during the launch of the gameplay through the menu. We will try to give practical advice that will tell you what to do if the Java platform in Minecraft does not work.
Why the error occurs
The Java (TM) Platform SE binary error appears in Minecraft immediately after starting the game through the game launcher, with a long connection to the servers, or arbitrarily, during the game. The crash can appear constantly, preventing even the start of the game, or at times. There can be a lot of reasons for the problem: compatibility of Java bit depth with Windows, broken drivers, conflict of video cards, lack of up-to-date updates, use of left-handed mods. Also, this should include the knocked down graphical settings in Minecraft.
The error "The Java (TM) Platform SE binary has stopped working"
The Java program in Windows is a special plug-in that helps in loading some applications, as well as scripts in the browser, written in the programming language of the same name.
How to fix Java error in Minecraft
It is worth noting that the "Java (TM) Platform SE binary has stopped working" crash notification issue appears not only in Minecraft, so we have collected both tips for resolving the crash in the game and in other applications.

Video card
Most often, the problem occurs due to the graphics engine in the game. Therefore, here are some tips for customization:

Additional tips for graphics card settings:
- Update the drivers on your PC. Specifically, you need video card drivers. This can be done through the system option, or you can apply the same Driver Pack Solution.
- The error is possible due to a conflict with the built-in video card. To do this, turn it off and restart the PC. Here are the explanations in the video.
- After you click Close Program, MineCraft Launcher appears. At the bottom of this launcher there is a New Profile button - click on it. Write down the new name (Profile Name), and below, in Java Settings, check the path to the executable file. If javaw.exe is listed at the end, then remove the letter W. Save the profile and try to start.
- Reinstall mods and additional extensions for the game. They are often the source of the problem.
- Disable antivirus screens while loading and try to start.
- Reinstall Minecraft.
Conclusion
These tips should help in solving the error with Java, not only in the Minecraft game, but also in other conflicts. If you know what else you can do to fix it, write in the comments.