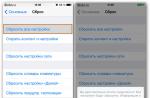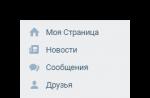Have you ever wondered what your HDD? The Disk Space Analyzer, sometimes called the Storage Analyzer, is a program specially designed to tell you about this.
Of course, you can easily check how much free disk space is from Windows, but understanding what is taking up the most space is another matter entirely - something that a Disk Space Analyzer can help with.
These programs scan and interpret anything that is taking up disk space, such as saved files, videos, program installation files - everything - and then provide you with one or more reports to help you clearly identify what is occupying all of your storage space.
If your hard drive (or flash drive, or external drive, etc.) has overflowed and you're not entirely sure why, one of these totally free disk space analyzer tools really comes in handy.
WinDirStat

What we like
- In Russian
- You can scan an entire drive or a single folder at once
- Provides unique ways to visualize disk space
- Includes the ability to customize commands to delete data
What we don't like
- Unable to save scan results to a file that can be opened later
- Slightly slower when scanning than similar tools
- Works on Windows only
WinDirStat Overview
I consider WinDirStat the number one disk space analyzer because it is easy to use and full of extremely useful features that are sure to help you free up disk space.
This program includes the ability to create your own cleaning commands. These commands can be used from the software at any time to quickly perform actions such as moving files from hard disk or deleting files of a specific extension that are located in a folder of your choice.
You can also scan different hard drives and folders at the same time, and see which file types are taking up the most space, both of which are pretty unique features not found in all of these disk usage analyzers.
You can install WinDirStat only on Windows operating system.
CCleaner

What we like
- In Russian
- The program is free
- Easy to use
CCleaner Review
CCleaner, developed by Piriform, is another file size analysis tool designed to clean up your disk. Unlike others, it is available in different versions, including a free and two paid versions. Paid versions - Professional and Professional Plus. The free version of CCleaner helps you secure your computer and protect your privacy. In addition, the next two versions add more features in sequence.
Disk savvy

What we like
- Very easy to use than most disk space analyzers
- Categorizes files in several ways
- Constantly updated and improved
- Ability to scan multiple locations at the same time
- Results can be exported to a report file
- Also works from File Explorer
What we don't like
- Not all of the features you see in the program are free; some require upgrading to Pro version
- It can only show 500,000 files per scan, after which the program will not work unless you scan a folder with fewer files or buy the program
Overview
You can analyze internal and external hard drives, search by results, delete files from the program, and group files by extension to see which file types are using the most memory.
Another useful feature is the ability to see a list of the 100 largest files or folders. You can even export the list to your computer to view them later.
A professional version of Disk Savvy is also available, but free version seems 100% perfect. You can install Disk Savvy on Windows 10 through Windows XP and also on Windows Server 2016/2012/2008/2003.
JDiskReport

What we like
- Shows disk space usage in five different angles
- Really easy to understand how to use, even for beginners
- Works on Linux, Windows and MacOS
What we don't like
- Doesn't allow deleting files from results
- Noticeably slower than other disk space analyzers
JDiskReport overview
JDiskReport - Shows how files are using storage in a list like explorer, pie chart or bar chart.
A visual representation of disk usage can help you quickly understand how files and folders behave in relation to available space.
On one side of the JDiskReport program, you will find the folders that were scanned, and on the right, ways to parse this data. Follow the link below to see my review for specific details of what I mean.
Unfortunately, you cannot delete files from the program, and the time it takes to scan your hard drive seems to be slower than some of the other apps on this list.
Windows, Linux and Mac users can use JDiskReport.
TreeSize Free

What we like
- Can scan individual folders and entire hard drives
- Supports both internal and external hard drives
- Portable version available
What we don't like
- Doesn't work on Linux or MacOS
- Filtering options are not very helpful
- No unique perspectives as with similar tools
TreeSize Free Review
The programs mentioned above are useful in different ways because they provide a unique insight into the data. TreeSize Free is not very useful in this sense, but it certainly provides a feature missing in Windows Explorer.
Without a program like TreeSize Free, you don't have easy way find out which files and folders are taking up all the disk space. After installing this program, determining which folders are the largest and which files take up the most space among them is as simple as opening the folders.
If you find any folders or files that you no longer need, you can easily delete them from the program to instantly free up that space on your device.
You can get portable version that works on external hard drives, flash drives, etc., without installing it on your computer. Only Windows can run TreeSize Free.
RidNacs

What we like
- Minimal and simple interface makes the program easy to use
- There is a portable version
- Supports scanning large files in a specific folder or an entire disk
What we don't like
- Will not work on Linux or MacOS
- Missing advanced features found in similar apps
RidNacs Review
RidNacs is for Windows and is actually very similar to TreeSize Free, but just doesn't have all the buttons that might put you off using it. Its clear and simple design makes it more attractive to use.
You can scan a single folder with RidNacs or entire hard drives. This is an important feature in Disk Analyzer because scanning an entire hard drive can take a long time when you just need to view information for one folder.
The functionality of RidNacs is very simple, so you know exactly how to use it right from the start. Just open the folders like in Windows Explorer to see the largest folders / files listed from top to bottom.
Because of its simplicity, RidNacs only includes the basic functionality required for what a disk analyzer should have, but obviously does not have all the functionality you would find in a more advanced program like WinDirStat described above.
Extensoft's Free Disk Analyzer

What we like
- Includes useful and unique features
- Allows you to find files that match certain criteria
- Find the largest folders and files easily with a tabbed interface
What we don't like
- Works on Windows only
- Doesn't support exporting results to file
Free Disk Analyzer Review
Free Disk Analyzer is a really great free disk space analyzer. First of all, I like it because of how simple and familiar the interface is, but there are also some really useful settings which I want to mention.
One option forces the program to search for files only if they are larger than 50 MB. If you are not going to delete smaller files, you can significantly clean up the list of results by enabling this.
There is also a filtering option, so that instead of each individual file type, only music, videos, documents, archive files, etc. are displayed.This is useful if you know that, for example, videos take up the most memory - searching only for them saves time while browsing other file types.
The Largest Files and Largest Folders tabs at the bottom of Free Disk Analyzer provide quick way view all storage resources in the folder (and its subfolders) that you are viewing. You can sort folders by size and location, and by the average file size in that folder plus the number of files contained in the folder.
While you cannot export the results to a file, as most disk space analyzers allow, I still highly recommend taking a look at Extensoft before moving on to the other applications on this list.
The free disk analyzer is available for Windows users only.
Disktective

What we like
- It is portable
- The ability to scan large files in a specific folder or on an entire hard drive.
- Provides two ways to view disk space usage
- Allows you to export the results to a file
What we don't like
- Cannot be uninstalled directly from the program
- The exported results are hard to read
- The way the size units are displayed makes the results difficult to read.
- Only Windows users can install it
- The update has not been released since 2010
Disktective Review
Disktective is another free disk space analyzer for Windows. It is completely portable and takes up less than 1MB of disk space, so you can easily carry it with you on a flash drive.
Every time Disktective opens, it immediately asks which directory you want to scan. You can select any folder on any connected hard drive, including removable drives, as well as all hard drives.
The left side of the program shows the sizes of folders and files on the familiar Windows Explorer-like screen, and the right side displays a pie chart so that you can visualize the disk usage of each folder.
Disktective is easy enough for everyone to use, but there are a lot of things that I don't like: the HTML export function does not create a very readable file, you cannot delete or open folders / files from within the program, and the dimensional units are static, i.e. everything they are presented in bytes, kilobytes, or megabytes (whichever you choose).
SpaceSniffer

What we like
- Shows data usage with simple blocks
- Results can be filtered in several ways
- Results can be saved to a file and reopened without the need to re-scan
- Allows you to remove files from the program
- Large files report can be saved in a text file.
- Fully portable
What we don't like
- A bit confusing interface
- Works on Windows operating system only
Most of us are used to viewing data on our computers as a list, where we open folders to see the files inside. SpaceSniffer works the same way, but not in
in the same way, so it may take some getting used to before you get comfortable with it.
The image here immediately shows how SpaceSniffer visualizes disk usage. It uses blocks of different sizes to showcase large folders / files versus smaller ones, where the brown boxes are folders and the blue boxes are files (you can change these colors).
The program allows you to export the results to a TXT file or a SpaceSniffer (SNS) snapshot file so that you can download it to another computer or at a later time and see all the same results - this is really handy if you are helping someone else analyze your data.
Right-clicking any folder or file in SpaceSniffer will open the same menu that you see in Windows Explorer. This means you can copy, delete, etc. The filtering function allows you to search results by file type, size and / or date.
I added SpaceSniffer to this list because it is different from most other disk space analyzers, so you may find that its unique perspective helps you quickly find what is taking up all of your memory space.
Folder Size

What we like
- Integrates with Explorer
- Lets you sort folders by size
- Extremely easy to use
What we don't like
- Shows results in an additional window rather than the original window you are viewing
- Works on Windows only
Folder Size is the most simple program from this entire list, because it has practically no interface.
This disk space analyzer is useful because Windows Explorer does not give you the size of the folder you are browsing, only the size of the files. Folder Size shows a small additional window that shows the size of each folder.
In this window, you sort the folders by size so you can easily see which ones are using the most storage. The folder size has some parameters that you can change, such as turning it off for CD / DVD drives, removable storage, or network shares.
A quick look at the picture of the folder size shows that it does not look like another software above. If you don't need charts, filters and advanced features, but you just want to sort folders by size, then this program will do the trick.
Good afternoon.
Very often users ask me the same question, but in different interpretations: "what is the hard drive clogged with?" ? " etc.
There are special programs for assessing and analyzing the occupied space on the hard disk, thanks to which you can quickly find all unnecessary and delete. Actually, this is what this article will be about.
Analysis of the occupied hard disk space in diagrams
1. Scanner
Official site: http://www.steffengerlach.de/freeware/
A very interesting utility. Its advantages are obvious: it supports the Russian language, no installation is required, high speed (she analyzed a 500 GB hard drive in a minute!), Takes up very little space on the hard drive.
The program presents the results of its work in a small window with a diagram (see Fig. 1). If you visit the desired piece of the diagram with the mouse, you can immediately understand what takes up the most space on the HDD.
For example, on my hard disk (see Fig. 1), about a fifth of the occupied space is occupied by movies (33 GB, 62 files). By the way, there are quick buttons to go to the trash can and "add and remove programs".
2. SpaceSniffer
Official site: http://www.uderzo.it/main_products/space_sniffer/index.html
Another utility that does not need to be installed. At startup, the first thing will ask you to select a drive (specify a letter) to scan. For example, my Windows system drive uses 35 GB, of which almost 10 GB is occupied by a virtual machine.
In general, the analysis tool is very visual, it helps to immediately understand what the hard drive is clogged with, where the files are "hidden", in which folders and on what topic ... I recommend using!
Rice. 2. SpaceSniffer - analysis system disk with windows
3. WinDirStat
Official site: http://windirstat.info/
Another utility of this kind. It is interesting primarily because in addition to simple analysis and drawing up a diagram, it also shows file extensions by painting the diagram in the desired color (see Fig. 3).
In general, it is quite convenient to use it: the interface is in Russian, there are quick links (for example, on emptying the trash, editing directories, etc.), it works in all popular Windows operating systems: XP, 7, 8.
Rice. 3. WinDirStat analyzes drive "C: \"
4. Free Disk Usage Analyzer
Official site: http://www.extensoft.com/?p=free_disk_analyzer
This program is the easiest tool for quick search large files and disk space optimization.
Free Disk Usage Analyzer helps you organize and manage free disk space on HDD by finding the largest files on the disk. You can quickly find where the largest files are located, such as: videos, photos and archives, and move them to another location (or delete them altogether).
By the way, the program supports the Russian language. There are also quick links that will help you clear the HDD of junk and temporary files, remove unused programs, find the largest folders or files, etc.
5.TreeSize
Official site: http://www.jam-software.com/treesize_free/
This program does not know how to build diagrams, but it conveniently sorts folders, depending on the occupied space on the hard disk. It is also very convenient to find a folder that takes up a lot of space - click on it and open it in Explorer (see arrows in Fig. 5).
Despite the fact that the program is in English, it is quite simple and quick to deal with it. Recommended for both beginners and advanced users.
Rice. 5. TreeSize Free - the results of the analysis of the system drive "C: \"
By the way, so-called "junk" and temporary files can occupy a significant amount of space on the hard disk (by the way, because of them, free space on the hard disk decreases, even when you do not copy or download anything to it!). From time to time it is necessary to clean the hard disk with special utilities: CCleaner, FreeSpacer, Glary Utilites, etc. More details about such programs.
That's all for me. I would be grateful for the additions on the topic of the article.
Happy PC work.
Operating room Windows system is equipped with the Explorer tool that allows you to get an idea of what is on the disks. In addition to the list of files, we also see information about their size and date of creation or modification. This, however, is too little information to find the data that clogs up the disk the most.
The applications in this article can be divided into two categories. The first is programs that specialize in disk imaging. This graphical presentation of data is more readable than a list of files. The second group of tools are applications that show statistics on the participation of individual file types, among all the information stored on the selected storage media.
WinDirStat
Represents the size and number of files on the hard disk of the computer in a graphical form, as well as on the removable media of our choice.
Benefits of WinDirStat
- Accessible form of graphical rendering
- Also works in old Windows versions
- You can define how items are displayed
- Tree maps
Flaws:
- The inability to determine the color of a larger number of file types
Distribution type: freeware
Price: is free
SpaceSniffer Portable
SpaceSniffer scans and shows you the contents of the selected drives in an easy-to-read hierarchical color scheme.
SpaceSniffer advantages
- No installation required
- Extensive filtering options for the data that is visualized
Distribution type: freeware
Price: is free
TreeSize Free
TreeSize Free allows you to quickly scan the contents of any media, and the results are displayed in a drop-down tree.

TreeSize Free benefits
- Convenient sorting by size, number of files or folders
- Handles alternative data streams file system NTFS
- Interface adapted for touch screens
Flaws:
- English version only
Distribution type: freeware
Price: is free
JDiskReport
JDiskReport - for statistics lovers in the form of charts resembling Excel charts. Instead of trees, we have bar and pie charts.
JDiskReport benefits
- Interesting graphic schemes
- Many different statistics, including division by size and creation date
- Available Java version that works on any platform with Java
Flaws:
- Windows version requires Java installed
Distribution type: freeware
Price: is free
FolderSize
FolderSize is highlighted by the summary window. It displays charts and a list of files or folders that can be sorted according to various criteria.

FolderSize Benefits
- Displays charts and file list in one window
- Allows you to pause and resume the scanning procedure, promptly takes into account changes in already checked places
Flaws:
- The free version does not allow scanning mapped hard drives and network drives
Distribution type: freeware
Price: is free
Size of modern hard drives calculated in terabytes, but free space on them still disappears somewhere. And if you are the owner of a high-speed, but much less capacious solid-state drive, then the situation can become completely disastrous.
With the help of these three programs, you can visually assess what and how much space is taking up on the disk, and make a decision on how to clean it.
The most popular Windows cleaner has a special tool for finding large files in its arsenal. It is located in the "Service" section and is called "Disk Analysis".
The use of disk space is illustrated with a pie chart showing the distribution between the main types of files - images, documents, videos. Below is a table with detailed information for each type.

After starting and preliminary assessment the fullness of the hard disk WinDirStat produces a complete map of its state. It consists of various squares, the size of which corresponds to the size of the file, and the color of the file type. Clicking on any element allows you to find out its exact size and location on the disk. Using the buttons on the toolbar, you can delete any file or view it in the file manager.

SpaceSniffer is a great alternative to CCleaner and WinDirStat. This free app is able to show a map of disk fullness in the same way as the previous utility does. However, here you can easily adjust the viewing depth and the amount of detail displayed. This makes it possible to first see the largest directories, and then dive deeper and deeper into the bowels of the file system until you get to the smallest files.
From reads that on system partition the disk must have at least free space 15%
from its full volume, so that the Windows system can function fully - without freezing and braking. Nowadays, new hard drives are rarely found with less capacity. 500 GB, therefore, when splitting a hard disk into partitions, you should not infringe on the system.
The system partition can be safely given order 100 GB... This volume is more than enough for the needs of Windows 7, 8, 8.1 and 10, while you will not need to constantly clean folders. "Temp" and restrict the system in space for creating restore points.
How do I know which files are taking up a lot of disk space on my computer?
But if you store user files on the system disk - huge music collections, HD videos, voluminous software distributions - or install modern resource-intensive games on the system disk, eventually even 100 GB may not be enough. If Windows displays a message about the lack of space on the system disk, it's time (after cleaning the folders "Temp", of course) to analyze the occupied disk space of the computer.
Clean up your computer by cleaning the disk from unnecessary files, you can use Windows explorer or file manager... But this is an effective way on one condition - if it is definitely known where and what weighty files can clutter up the system disk space. Otherwise, it's best to seek help. special programs- disk space analyzers. This type of program scans computer disks and presents the user with data on all the files he has in a convenient visual and tabular display. Among the popular disk space analyzers, we can mention such programs as: WinDirStat, Scanner, TreeSize Pro... Recently, you can find files on your computer that wastefully take up disk space using the popular system cleaning program -.
Many people know the free CCleaner program as an effective tool for cleaning temporary files, Internet cache, system registry and other system junk. WITH 5th version, the CCleaner program has slightly changed externally, and now it matches the design Metro (Modern UI) Windows 8 / 8.1... But the changes in CCleaner affected not only the appearance of the program, the popular cleaner now has functions for analyzing disk space and finding duplicate files.
Disk analysis with CCleaner
The functionality of disk analysis in CCleaner, by and large, is in no way inferior to similar capabilities that are implemented in selected programs in particular those mentioned above. In CCleaner, graphically and informationally, you can get a report on the use of computer disk partitions - both system and non-system. CCleaner presents files on a computer according to their separate categories - video, music, pictures, documents, archives, e-mail, and other files.
In the program window, select the section "Service" and go to the tab Disk Analysis... By default, only the main file categories will be selected for analysis. If necessary, you can add archive files and Email... Selecting a computer disk - C , D , E etc. - and we press "Analysis".
CCleaner allows you to sort all file categories or each category individually by size. This will give an idea of which specific files are taking up the most space on a particular disk partition.

By clicking on the appropriate sorting criterion in the table of contents of the table, the analysis results can also be sorted by file name, their type (format), location path.

At the top left, we can see a pie chart with a visual representation of the analysis of the occupied space for individual categories of files.

Weighty files can be deleted from the system drive or transferred to a non-system drive. In the results of the analysis of disk space, select desired file, we call context menu and press "Open folder".

A system explorer window will open, where we can remove the file from the system disk or delete it permanently.

Find duplicate files with CCleaner
CCleaner can now search for duplicate files. To start searching for duplicate files in the section "Service" open the tab Search for duplicates... In order not to be distracted by lightweight files that will not particularly affect the freeing up of disk space, you can include a filter in the duplicate search criteria that sets the minimum size of the files to be searched.

When deleting duplicate files, you must be extremely neat. Don't remove duplicates system files, as well as duplicates of working files of individual programs. CCleaner, as well as similar programs that can search for duplicate files on the computer, look for files with identical names. And the working files of the system and programs may have identical technical names, but be located in different folders (folders of their programs) and, accordingly, serve the purposes of different programs. Therefore, you should not delete such duplicates. And there will not be a serious release of disk space when deleting a low-weight configuration file. It is better to get rid of duplicates if they are distributions operating systems, video and other weighty files.
You can delete duplicate files found by CCleaner in the same way as in the results of disk space analysis.

Call the context menu on the selected file and select the option to open in the folder.