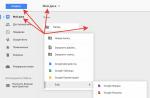Any active user of a mobile device is probably familiar with the situation when the number of icons of installed games or applications so much exceeds the capabilities of the screen that a completely natural question arises - how to create a folder on Android to search the desired program make it as convenient as possible.
To be on the desktop Android smartphone combine the shortcuts into one directory (when using the standard launcher), we need to drag one icon onto another, and a new folder will be formed in the place of the second icon, in which both icons will be located. To do this, click on the desired icon, hold your finger for a couple of seconds and, without releasing, drag:

If we need to drag other icons into the same folder, then we need to open the folder by clicking on it and touch the + (" Add"). From the list that opens, select the icons of those applications that we want to combine in one folder and click " OK". If we want to give the folder a name, then click at the bottom of the name that this folder received by default (in the screenshot “ new folder 2 "). A keyboard will open, with which we will give a name, after which we press the button " Ready»:

To launch the application, open the folder with a touch of your finger and click on the icon of the desired application.
To return the program to the desktop, from the open folder also pull the desired shortcut to the free space of the display by pressing your finger.
Creating a folder in TouchWiz
If the Android device uses a shell from Samsung (TouchWiz), then we can use one of two methods to create a folder.
The first option: click on an empty space on the display until the menu appears and select the item " Folder».
And in the second case, we call on the desktop context menu, where we select the position “ Create a folder».
After that, we will need to set the name of the folder:

Using the built-in file manager
The file manager (can be “Dispatcher”, “File manager”, “Files” or “Explorer”) is a special utility designed to work with the file system of a smartphone. File managers can be pre-installed (built-in) or installed by users.
The standard Android device manager (or rather its icon) is located in the main menu. Having opened the program, we will be taken to the section " Memory", Here you need to choose where exactly we will create the folder, in the internal memory or on the SD-card. After the choice is made, a list of files in this storage will open to us, and in the lower left corner the folder icon with a + sign, press it, the keyboard and a window in which you need to enter the folder name will immediately open, then press the button in the lower right corner of the display " Ready»:

Using a third party file manager
If you have already installed an alternative file manager or the built-in capabilities do not suit you, then for the task at hand you can download necessary software from the Play Store or directly from our website. We will look at the process of creating a folder using the example of the "" application.
So, our actions should look like this. We launch the utility, go to the "Device" section, there we see all our folders, and on the left, on the bottom panel, the button " Create"With a plus, click on it, in the window that opens, select the item" Folder", Then, using the keyboard that appears, set the name, press the button" OK" (may be " Ready"), That's it, we can use the created directory:

Create obb folder
Active users of mobile devices with OS Android, who download various game applications from different sites, know that often together with the installation apk file, a folder containing the game cache is downloaded, which is placed in the obb directory.
As a rule, this folder is absent in smartphones, and if the game is downloaded from Google Play, then this directory is created automatically, but in cases where the download is performed from third-party sites, then you need to create this folder yourself. There is nothing complicated about this, and you can perform the procedure in either of two ways, which we will now talk about.
The first - using the file manager (see above), standard or installed, is not the point. We open the manager, select the item " External / inner memory ", Open the folder" Android"(It is in it that you need to create the directory" obb"), In the lower left corner, click + « new folder", Enter the folder name" obb", Press the button" Save"And in the lower right corner" Ready»:

The second method involves using a computer, how the obb folder is created by this method, read below.
Using a computer
It is very convenient to create folders using a PC.
If you need to create a gadget in the internal memory, then for this we need to connect our Android to the laptop with a USB cable. We are waiting for a few seconds while the PC detects our gadget. Then we press " Start", Open the section" My computer", We find our own mobile device and double-click on it with the left mouse button:

We see the file section of our smartphone, open it like any folder with a double click:

Then, either on an empty space, or by opening the required directory, click on the free space in it, in the window that opens, select the item “ Create a folder»:

If you need to create a folder on an SD card, then we first create it on the computer desktop and set a name (I created a folder Grand-screen, or any other, for example, a folder obb) and using a USB cable connection:

in the window that appears on the PC desktop, open the device to view files:

We will open all the folders that are in our drive. You can transfer the created folder here directly from the computer desktop, or we can (if necessary) open the necessary directory and move it to it:

After that, we will see that the folder that we have just created appears on the es-di card of the smartphone:

How to create a folder in the gallery
To create a folder in the application " Gallery»To organize your photos, we turn to the file manager again. Create a new directory, set a name and copy or move the necessary photos into it. After that, the system will automatically detect it as a directory containing graphic objects, and the folder will be displayed in the application.
How to hide a folder on Android
You can also use the file manager to hide a folder with a photo or any other content that is not intended for prying eyes on Android devices.
So, open the file manager, find the directory in which the folder we need is located and open it. Then (as described above) we call the menu, from the proposed list of actions, select the item " Rename". Now, using the keyboard, put a period in front of the folder name (without a space):

After that, you need to go to the manager's settings, and in the item "Show hidden files and folders ”, uncheck the box if it was there, and to view it, you will need to activate this item again in reverse order. There are other ways to make a folder invisible,.
And that's all for me, write in the comments if the information provided was useful to you, how fully and clearly the question of how to create a folder on Android is disclosed. Good luck!
Many owners of mobile devices with the Android platform use them, unaware of all the available possibilities, or they simply do not know how to activate this or that function. For example, many people do not know how to create a folder on Android, although this option can be extremely useful. Of course, if only a couple of applications are installed on your device, and the memory is practically free, then there is no particular need for them. It's another matter if the device contains a huge number of different files and programs. The presence of folders for games, photos and other data makes it possible to conveniently organize your workspace and put your tablet or smartphone in order thanks to the creation of folders. You will know where you have everything.
Create a folder on the desktop or in the device menu
In order not to search for frequently used applications or files every time, you can create a folder on the gadget's desktop or in the menu. It's very simple, you can use it in two ways:
- Remove the device from the lock (the desktop should open), you don't need to go anywhere else.
- Press the display and hold your finger in this position for a few seconds. An additional menu will appear, in which, among many other functions, the system will offer you to create a folder (for 5.0). Give it a suitable name, for example “for music”.
- How do I put files in it? You can click on the icon and select from the list files and programs that you want to move there. Another option is to go to the main menu, tap on the application icon and move it to the top of the display without lifting your finger from the screen. The desktop will appear with the created folder, all that remains is to place the file in it. This function may look slightly different depending on the version of the operating system, but the essence is the same.
- Another way (for version 4.4) is to combine two icons. To do this, you just need to move one file to another, and the folder will be generated automatically.
If it is necessary to make it exactly in the menu, without displaying on main screen, then the principle of operation remains the same:
- Open the "Menu".
- Select the "Settings" or "Change" option, etc.
- Click on (Create folder).
- Place the required icons in it.
- Or, as in the previous case, merge the files together (works in all current versions, including 5.1).
Creating a folder on a memory card or in the gadget's memory

If you can somehow do without organizing applications and other data on the desktop or in the menu, then the flash drive or the internal memory of the gadget quickly becomes clogged with all kinds of data. In the beginning, this does not cause much discomfort, but soon you will have to spend time looking for this or that file. It is much more convenient if they are all grouped in the created folder, the main thing is that you understand where and what you need to look for.
Creating a folder on a memory card or in the memory of a gadget, as a rule, is also not difficult. It all depends on the version of the platform installed on the phone. Many devices provide the ability to host an unlimited number of them. To do this, you need to open the file system, go to its settings and find the corresponding button there. It is possible that this function is displayed separately and has a corresponding name. In this case, you can also rename the folder, put all the necessary materials there. This is done by dragging the icons onto the icon or transferring files using the "Move" button.
Another option is also possible - in order to make changes to the file system, you need to download and install special application- a file manager that will greatly simplify the work with data. You can also work with the file system via a PC.
Help from third-party applications

What is a file manager? This is an application in a tablet or smartphone (in this case, for Android), which is specially designed and intended for simplified work with numerous documents, applications and other data stored in the device's memory or on an SD card. V Google play there is a wide range of such applications for version 6.0 of the OS and earlier. Most of them are available for free, there is also paid software. Based on user reviews and ratings, you can choose any program you like, download and install it on your device.
We can recommend one of the most common managers called ES Explorer. This is the simplest, most intuitive and multifunctional application with which it is easy to put all the data on your smartphone or tablet in order. It is very simple to work through the explorer:
- To create a folder, open the application - a list of main directories (sections file system). Here you can choose between built-in memory or flash drive, depending on where you want to place your files.
- Having opened the necessary directory, find the "Create folder" button, give it a name.
- Place the desired data in it using copying or moving documents, etc. Do not forget that if you copy data to a USB flash drive, then they will not disappear from their previous location. In order not to clog up memory, just delete unnecessary copies.
Have a lot of photos and images in the gallery? Divide them into groups using the file manager. In most cases, folders for photos should be placed on the memory card in the "Images" or "Pictures" section, etc. In this case, all your actions in the data system will be displayed in the gallery.
Many users are faced with the problem of installing applications that were downloaded from an unofficial source. The fact is that resource-intensive games consist of an installation apk file... and cache. In this case, the cache requires a special folder on the memory card with the name "obb". If not, just create a folder yourself in the "Android" section.
If you do not want someone else to have access to some important information on your device, you can place hidden folder or protect it with a password. To do this, you need to put a period in front of the name, for example, "Music", and in the application settings, uncheck the box next to the item "Show hidden files". To have them with a password, you will have to install a special application, for example, KNOX, Smart AppLock, or others.
How do I prevent apps from being visible? It is unlikely that such a function is provided in the standard version of the OS, so you will have to download a new launcher from the application store (a program that changes the appearance of the menu, desktops, etc.). After installation, the usual look of the device will change, but there is nothing to worry about. Open the launcher and select the "Hide apps" option.
Summarize
Now creating a folder on your Android device will be as easy as shelling pears, and you won't have to look for a bunch of unnecessary information. Moreover, you can not only create a convenient workspace on your tablet or smartphone, but also protect your personal data from prying eyes. It is very easy to do all this - it all depends on the version of the operating system.
Contrary to the opinion of some users, not all smartphone owners understand anything about the Android operating system. They often don’t even know basic things. If you also feel like such a "teapot", then our material was written just for you! Today's article will discuss how to create a folder on Android. This allows you to group multiple applications at once, making it easier to navigate your desktops.
When is it required?
Of course, not everyone needs to create folders. If you only install something on your smartphone from time to time, then you can easily do without folders. Their creation is necessary if your device has a very large number of applications that you regularly use. You can combine shortcuts by program type. For example, one folder will contain games, while the other will consist of antivirus and various system utilities.
We must not forget that smartphones, which have nothing in addition to desktops, have become more and more widespread recently. That is, such devices do not have a separate menu containing shortcuts for all applications. Now imagine a situation when seven or eight dozen programs and games are installed on such a device. All of their shortcuts will be located on desktops. Without the function of grouping into folders, this would greatly complicate navigation - sometimes you would have to search for the desired application for several tens of seconds or even more! Fortunately, creating a folder on your desktop is easy.
Create folder
Some manufacturers are implementing multiple ways to create a folder. But more often than not, users prefer to create a folder on their phone using the following method:
Step 1... Decide in advance which two applications you want to combine into one folder.
Step 2... Hold your finger on the shortcut of the first program.
Step 3... Now drag this shortcut over the shortcut of the second application until a black circle or some other symbol for creating a folder appears.

Step 4... Release your finger. In most cases, the system then prompts you to give the folder a name. Sometimes it does without it - then you can assign a name at any other moment.


Step 5... In the future, you can add other applications to the folder. To do this, simply drag the program icon onto the folder image.
Note: recently, many manufacturers allow you to create folders not only on the desktop, but also in the menu. In particular, this is possible on devices from some other companies.

On more modern Android devices ah, you can create a folder in another way. To do this, just make a long press on a free area on the screen, mark required applications and then select the button "Group" to combine them in a new folder. It can be renamed later.

It should be noted that this function did not appear in the Android operating system immediately. If your device is very old, then it may not be able to create folders. For example, there is no such function in Android 1.6 and even some subsequent versions of the operating system.
We all use a mobile operating room Android system... And the more novice users join this system, the more questions arise. In this article, we will analyze the issue of creating a new folder, both on the desktop and in the device's memory / memory card.
Create a folder on the desktop

The simplest way to create a folder on the desktop has a simple and understandable name - "One click". As soon as you unlock the device, you will get to the desktop, and the only thing left to do is to press your finger on any free area and hold it. Then click on the "Folder" icon and name it, that's all!
The second method also has a simple name "Two clicks". Select the icon of any application on the desktop or in the menu, hold your finger on it and drag it to another icon. As soon as two icons intersect (that is, one needs to be "superimposed" on the other), the system will automatically create a folder, which will be named so! After that, you can edit the name, change the color and edit the number of applications in this very folder.

Creating a folder in the device memory
There is only one way. First, open any convenient or accessible file manager ("File Manager").
You will see a window similar to the following.

Your memory card and device memory should be displayed here. Using this method, you can create a folder, both in the memory card and in the built-in memory, the procedure is completely the same!
Folder creation algorithm
We go, for example, into a memory card.

We see a list of all folders that already exist. Click on the icon for creating a new folder.

A folder is a great way to organize your programs and files on your smartphone. In this article, we will tell you how to create a folder on Android. In the Android operating system, you can create folders of two types, these are folders with application shortcuts and folders in the device's memory.
Folders with shortcuts can be created on the desktop, this allows you to combine similar applications and get faster access to them. In some firmwares, folders can also be created in the application menu. But, as a rule, this feature is only available on the desktop.
To create a folder with shortcuts, open any desktop, and click on an empty area of the screen. Pressing must be held until the screen prompts you to create a folder. In some firmware, you can create folders by simply moving one application shortcut to another.
In order to place an application shortcut in an already created folder, you need to click on the shortcut and hold it and move it to the folder. After that, the shortcut will automatically move to the folder you created.
Create a folder in the device memory
In addition to folders for shortcuts on the desktop, operating system Android allows you to create folders in your device's memory. In order to create a folder in the device memory, you can use any file manager. If your phone does not have a file manager, then you can install any free manager files from Google Play.

In addition, a folder in the device memory can be created using your desktop computer or laptop. To do this, connect your Android smartphone to your computer using a USB cable.
After connecting, you need to go to "My Computer" and open the connected device. Most Android devices are easily detected by the computer, even without installing any drivers.