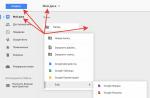Nowadays, phones are as complex as computers. Accordingly, there are many options "hidden" from the average user who, using them ineptly, can turn his gadget into a brick. One of these options is the engineering menu.
What is the engineering menu
The service menu allows you to manually configure absolutely any parameter of the phone. It is also used by manufacturers before sending the gadget for sale in order to build and debug the operating system for the most comfortable operation of the device for the user. Some companies even remove the option to enter the engineering settings, but, fortunately, in Honor phones this option remains and is fully available.
Ways to enter the engineering menu
Method 1: through the app... Surely, you have already heard about this possibility before. I strongly advise against going this way. First, because, as you can see in the screenshot below, the lion's share of the options offered by PlayMarket runs on MTK processors, and the Honor line and model 6a in particular are equipped with Qualcomm.
Secondly, it is not a fact that the rest are optimized specifically for our country and for our device. In order to see a clear example of an unsuccessful choice, you can go to the reviews about "Hidden android settings". This is the fourth search result. This app is intended for US users and their cellular operators operate on frequencies other than ours. As a result, many users of this application have lost their SIM card frequency settings, and all they can do now is take the phone to a service center.

Method 2: through the introduction of the code. This is a more reliable way. The engineering menu, of course, is still a risky undertaking, but here you have less chance of turning your phone into a "brick" than entering this menu through applications.
Although many people now consider Honor to be a company that produces gadgets, it is still the brainchild of Huawei, and the Huawei code is suitable to enter the phone's service menu: * # * # 2846579 # * # *. Do not try to enter the standard Android code, it will not work. So, in order to open the menu, we do the following:
- We open the numeric keypad, into which you usually enter the phone number;
- Manually enter the code mentioned above. Don't try to copy and paste it. The main condition is manual entry. You don't even need to click on the call button, as soon as you enter the last character, you will be presented with the following:

This is our menu. It is always in English, so if you are not strong in languages, you will have to be patient and open the Google translator.
Engineering menu features
Let's go through the main points of the mode to make it easier for you to figure it out.
- Backgroundsettings. There are only two items here: USB port settings and Logs. If the first is not required to be explained, then the second point is used to debug the operation of the gadget. For example, there are items "Charging Logs" and "Hibernation Logs";
 2. Board Info. We will crookedly translate this as "Information on board" so that it will be better remembered through associations. This section contains all possible information about the phone and accessories. For example, if you want to find out the IMEI of the device, at this point you will need to click on "Others".
2. Board Info. We will crookedly translate this as "Information on board" so that it will be better remembered through associations. This section contains all possible information about the phone and accessories. For example, if you want to find out the IMEI of the device, at this point you will need to click on "Others".

3. The Network section contains all the data on the operation of networks. This is not only the Internet, but also telephony;

4. In "SoftwareUpgrade" you can upgrade from a USB flash drive.

* # 0 * # - Enter the service menu
* # * # 2846579 # * # * - Software version, network information
* # * # 34971539 # * # * - Camera information
* # * # 273282 * 255 * 663282 * # * # * - Make Backup of all media files
* # * # 232339 # * # * - Wireless LAN test
* # * # 197328640 # * # * - Enable Test Mode for service
* # * # 0842 # * # * - Back-light test
* # * # 2664 # * # * - Touchscreen test
* # * # 0842 # * # * - Vibration test
* # * # 1111 # * # * - FTA Software Version
* # 12580 * 369 # - Complete Software and Hardware Info
* # 9090 # - Diagnostic Configuration
* # 872564 # - USB Logging Control
* # 9900 # - System Dump Mode
* # 301279 # - HSDPA / HSUPA Control Menu
* # 7465625 # - View Phone Lock Status
* # * # 232338 # * # * - Show WiFi MAC address
* # * # 1472365 # * # * or * # * # 1575 # * # * - GPS test
* # * # 232331 # * # * - Bluetooth test
MASTER SECURITY CODE
309296
3092
9296
STANDARD GSM CODES FOR Huawei Honor
Change PIN - ** 04 *, then enter the old PIN, and twice the new PIN.
Change PIN2 - ** 042 *, then enter the old PIN2, and twice the new PIN2.
Unblock SIM-card (PIN) - ** 05 *, then enter PUK and new PIN twice
Unblock SIM-card (PIN2) - ** 052 *, then enter PUK2 and new PIN2 twice
Set up unconditional call forwarding (you must order this option from the operator)
Cancel all call forwarding - ## 002 #
Cancel all conditional call forwarding - ## 004 #
Activate all conditional call forwarding - ** 004 * Phone number #
Set up unconditional call forwarding
Switch off and deactivate - ## 21 #
Deactivate - # 21 #
Enable and activate - ** 21 * Phone number #
Enable - * 21 #
Check status - * # 21 #
Unconditional call forwarding in case of "no answer"
Switch off and deactivate - ## 61 #
Deactivate - # 61 #
Enable and activate - ** 61 * Phone number #
Enable - * 61 #
Check status - * # 61 #
Setting the call time before unconditional call forwarding is triggered in case of "no answer"
When setting call forwarding by "no answer", you can set the time in seconds that the system gives you to pick up the handset. If during this time you have not picked up the phone, the incoming call will be forwarded.
Example: - ** 61 * + 709571234604321 ** 30 # - sets the waiting time to 30 seconds
Set waiting time - ** 61 * Phone number ** N #, N = 5..30 (seconds)
Remove previous installation - ## 61 #
Make call forwarding in case of "not available"
Switch off and deactivate - ## 62 #
Deactivate - # 62 #
Enable and activate - ** 62 * Phone number #
Enable - * 62 #
Check status - * # 62 #
Make call forwarding in case of "busy"
Switch off and deactivate - ## 67 #
Deactivate - # 67 #
Enable and activate - ** 67 * Phone number #
Enable - * 67 #
Check status - * # 67 #
Set call barring (you need to order the service from the operator)
Change password for all bans (default - 0000)
- ** 03 * 330 * old password * new password * new password #
Configure barring of all outgoing calls
Activate - ** 33 * password #
Deactivate - # 33 * password #
Check status - * # 33 #
Complete barring of all calls to Huawei Honor
Activate - ** 330 * password #
Deactivate - # 330 * password #
Check status - * # 330 #
Make all outgoing international calls barred to Huawei Honor
Activate - ** 331 * password #
Deactivate - # 331 * password #
Check status - * # 331 #
Barring all incoming calls
Activate - ** 353 * password #
Deactivate - # 353 * password #
Check status - * # 353 #
Configure barring of all incoming calls when roaming
Activate - ** 351 * password #
Deactivate - # 351 * password #
Check status - * # 351 #
Call waiting (you need to order the service from the operator)
Activate - * 43 #
Deactivate - # 43 #
Check status - * # 43 #
Anti-caller ID function in smartphone
Deny - # 30 # phone number
Allow - * 30 # phone number
Check status - * # 30 #
Caller ID function in the phone
Deny - # 77 #
Allow - * 77 #
Check status - * # 77 #
Questions about secret codes Huawei Honor
Ask a question about secret codes on Huawei Honor
Many of us have long fallen in love with smartphones based on the Android operating system. They have always won over with their unpretentiousness, good reliability, as well as convenience and ease of use. The same can be said, in particular, about the smartphones of the well-known company Huawei, which are also based on this operating system. The company from the Middle Kingdom always keeps up with the times and equips its phones with the latest versions of the operating system and multifunctional firmware, trying to keep up with the generally recognized leaders of the android smartphone market.
However, few of us know that the already quite comfortable Huawei phones can be made even better with the help of fine tuning "for yourself". What we can customize in the main menu of the phone is only the tip of a huge iceberg, the rest is hidden from users in order to avoid the failure of the device. However, people who deal with mobile phones not just at the user level, but, for example, work in the service, easily get access to advanced settings on almost any phone, resorting to the help of the engineering menu.
Running a little ahead of myself, it's worth saying that inexperienced users really shouldn't go to this "forbidden forest", so as not to ruin their device through carelessness. But if you are confident in yourself and think that you understand the technology at a sufficient level, then the Huawei engineering menu is exactly what you need for the most delicate settings of your device.

The engineering menu provides the user with access to manual configuration of almost all phone parameters. Usually, the engineer mode is used by developers at the stage of final configuration of the device before it goes on sale. With its help, they check the device for various errors, malfunctions, and also check the operability of all systems of the device. In addition, the engineering menu contains detailed information about the capabilities of the device and its programs.
The engineering menu is sewn directly into the Android program, however, on some phone models, developers deliberately remove it from the phone after the final check. In such cases, the owner will find it difficult to customize the device "for himself" right from the phone and he will either have to use special programs that can be downloaded, for example, on Google Play, or use third-party firmware.

The engineering menu for Huawei smartphones is usually always in place and is never deleted, so if you did not manage to get into these settings the first time, then most likely you simply did not take into account the unique features of your device. It will also not be superfluous to repeat once again that if you are not sure of what you are doing, and working with such menus is new to you, then you should carefully consider this step. Remember that unsuccessful settings in the engineering menu may not improve the functioning of the smartphone, but, on the contrary, make it much more inconvenient, and if you change the system settings, you lose the warranty and bear full responsibility for the device yourself.
How to get to the engineering menu?
In order to get into the engineering menu of a phone based on the Android operating system, you need to enter a certain secret code in the phone dialing menu. Most often, on Android devices, you need to dial the combination * # * # 3646633 # * # *. This code is suitable for most android smartphones, but sometimes developers can change it, for example, entering the Huawei engineering menu most often occurs using the codes * # * # 2846579 # * # * or * # * # 2846579159 # * # *.

Also, codes can very often change depending on the specific model of the device and the type of single-chip system used in it. Also, it often depends on the single-chip system of the phone whether the smartphone has a built-in engineering menu at all or not. So, on devices with MTK processors, there is such a menu on almost every device, and on devices equipped with Kvalkom processors, on the contrary, in most cases this menu is completely absent.
The code should be applied as soon as you type it on the call screen, but on some phones, sometimes you also need to press the call button for the code to work normally. It is also worth noting that the code must be entered, and not copied, since otherwise it will not work. It is also very useless to save such codes in the phone book, that is, manual input is a prerequisite for the code to work.

Commands for accessing the menu
If you do not know how to enter the Huawei engineering menu — smartphone, or you can't do it, then this is not a reason to be upset. Most Huawei devices support the so-called "service codes", which partially duplicate the functions of the engineering menu.
Service codes have been used in mobile phones for a very long time, and many of them appeared long before the first android smartphones came out. However, although such codes repeat some of the functions of the engineering menu, using them is not at all so convenient and completely unsafe. Some of them can literally delete all data stored on the phone or disable certain functions of the device. So, if you are one hundred percent not sure what this or that code means, we do not recommend you to use it for the simple reason that they can disrupt the normal functioning of your phone.

Now let's see some examples of the most useful engineering codes in our opinion:
- *#06# - using this code you can find out your IMEI address.
- *#*#4636#*#* - this code provides you with some information about the phone, namely: data about the device, information about the battery, statistics on the battery and statistics on the use of the phone.
- *#*#7780#*#* - this code resets to the factory settings such as: Google account data, system data and settings, downloaded applications.
- *2767*3855# - this code performs full formatting of the smartphone. So think twice before using it.
- *#*#34971539#*#* - this code is used to obtain information about the smartphone camera.
- *#*#7594#*#* - used to change the modes of the on / off button.
- *#*#273283*255*663282*#*# - with this command you can open the file copy screen and use it to back up your most valuable photos or audio recordings.
There are also many other service codes that allow you to check and tune your telephone very carefully. However, due to the rather large number of them, this, perhaps, will be a topic for a separate article, and we are moving on.
Engineering menu functions
The Huawei engineering menu offers a wide variety of settings for advanced users. On most models of phones from the company from the Middle Kingdom, volume control, camera settings, navigation, telephony and many other functions are available, which you can alter at your discretion.

In fact, there is nothing complicated in the adjustment itself. Just search for the parameter you want, such as the volume level, open it and experiment with the values until you achieve the result that is perfect for you. However, we remind you once again that you should only change those parameters in which you are sure, otherwise you risk getting not a perfectly fitted smartphone, but a piece of annoying plastic.
Telephony
One of the main points that catches your eye when you first enter the engineering menu of the Android smartphone Huawei , this is the telephony menu. In this menu, you will have access to many useful settings, including such important items as:
- Auto Answer... Here you will be able to enable or, conversely, disable automatic answer to an incoming call.

- Band Mode... Here you can manually select the frequencies for the GSM module. All frequencies supported by your phone will be shown in this menu. You can uncheck the bands that your mobile operator does not provide, which will ultimately save your battery power.
- CFUSetting... This option enables or disables conditional call forwarding.
- AT Command Tool... A developer utility that supports AT commands.
- Modem test... Fine-tuning compatibility with various types of devices.
- Network selecting... Here you can also select the mobile communication standards (GSM, WCDMA, LTE). For more power saving, turn off unused ones.
- NetworkInfo... A very convenient option for checking the quality of services of a mobile operator.
- GPRS... Setting up connections to the mobile Internet. An active SIM card selection is also available.
- HSPA Info... Information about the 3G network if this type of service is supported by your telecom operator.

- Mobile data service preferred... Using this item, you can increase the priority of the Internet over voice traffic. However, be careful, as incoming calls may sometimes not be received in this case.
- Fast dormancy... Allows you to save some of your phone's energy on 3G networks.
- RAT Mode (Phone Info). With the help of this menu you can select the most used communication standard. Use with caution, however, as these settings will override the Network Selecting item.
- RF De-sense Test... Selecting a frequency range and a specific channel for testing the quality of communication.
- SIM ME Lock... Allows you to manually configure the regional parameters of the GSM module.

Wireless interfaces
This is also a very interesting section, which is intended for testing a wide variety of modules designed for wireless transmission of information, for example, Wi-Fi or Bluetooth:
- Bluetooth... Offers a very wide range of settings and tests for the bluetooth module in order to test the receipt and transfer of information, as well as to start the debug mode.
- CDS Information... Data on the parameters of wireless interfaces.
- FM Receiver... FM module check.
- Wi-Fi... Testing the Wi-Fi module for receiving and transmitting data on a specific frequency channel.
- Wi-Fi CTIA... Recording of logs of testing wireless technologies.

Hardware Testing
This service menu of Huawei smartphones offers ample opportunities for testing and configuring the main equipment of the phone. In this engineering submenu, the user will have access to such items as:
- Audio... Allows you to fine-tune the parameters of sound playback.
- Camera. Adjustment of parameters for still images and video recording, which are not included in the standard camera application.
- Driving Current Camera... Reads amperage data from sensors in camera circuits.
- CPU Stress Test... Testing of all processor subsystems of the device.
- Deep Idle Setting... Using this tab, you can disable the use of sleep mode when the machine is in standby mode.
- Sleep Mode Setting... Adjust sleep mode settings.
- ChargeBattery. Detailed information about the battery and its charge.
- Sensor. In this tab, the user can fine-tune the device sensor.
- Multi-touch... In this menu you can check and adjust the number of points of simultaneous pressing of your screen.
- Location Engineer Mode... Here the user can check the data of the GPS module.
This, perhaps, is all, dear friends. We hope this article was useful to you and answered most of your questions. We wish you a great customization of your phone, and may it only bring you pleasant emotions.
Manufacturers of Android smartphones implement and use the engineering menu for testing devices. It contains all kinds of tests and device settings that are not available to ordinary users. However, today, knowing the USSD command or downloading an application from PlayMarket, anyone can enter the engineering menu.
Why do you need a hidden engineering menu in Android
The Engineering Mode is essentially a hidden application that developers use to test and set the optimal parameters for a mobile phone or tablet. Experts check the operation of the sensors and, if necessary, make adjustments to the functioning of the system components.
When working with the Android technical menu, be careful - changing some functions leads to device malfunctions.
How to enter the menu
To open the menu installed by the manufacturer, activate the dial pad on your smartphone and enter one of the USSD commands presented in the table. After entering the command, the numbers will disappear from the screen, and a menu will open instead.
Table: Combinations for Starting Engineering Mode
Video: how to work in Engineer Mode
If the code does not work, and you cannot start the service menu in the standard way, use third-party applications - you can download them on PlayMarket. Recommended programs - "Start engineering menu MTK", Mobileuncle Tools, Shortcut Master.
The manufacturers menu does not work on some device models with Android 4.2 JellyBean (x.x.1, x.x.2), as well as Android 5.1 Lollipop. Also the menu is invalid when Cyanogen Mod is installed. In Android 4.4.2, when you reboot, the changes made in the application are reset.
"Launching the engineering menu of MTK"
The application allows you to open and configure the engineering menu without typing digital commands. Works correctly on MediaTek processors (МТ6577, МТ6589, etc.) and Android 2.x, 3.x, 4.x, 5.x systems. According to user reviews, the program successfully performs its functions, but after restarting the smartphone, the settings made using the application are reset.
Mobileuncle Tools program
The functionality of the application is similar to the previous one, but, in addition to accessing the engineering menu, the user can view information about the screen, sensor and device memory, as well as update the firmware, restore the IMEI number and improve the GPS. Root rights are required for stable operation.
Shortcut Master Utility
Shortcut Master is designed to work with shortcuts and system applications: create, search, delete. There is no direct function for entering the engineering menu. But with its help you can view the list of secret commands operating on your device. And by clicking on the name of the command, you will see a drop-down menu in which there will be an item "execute". Convenient and does not require unnecessary actions.
Root rights to access the engineering menu
To get to the service menu on some versions of Android, the user must have superuser (root) rights. You can get the rights using specialized applications: Farmaroot, UniversalAndRoot, Romaster SU and others. To get Root access to a device using Farmaroot:
Possible problems and solutions:
What can be configured in the menu
The appearance of the engineering mode and the options for adjusting the parameters may differ depending on the tablet or smartphone model. In the menu, users most often adjust the sound, change the camera settings, and use the recovery mode. The parameters for adjustment and the procedure for action are shown below. Be careful - the names of the menu items may differ in different device models! You act at your own risk.
Audio: boost volume
If your phone is not ringing loudly enough, find the Audio section in the engineering menu and go to LoudSpeaker Mode. Select Ring. For each signal level (level 1–6) change the values - set the numbers in ascending order, from 120 to 200. Increase the value in the Max. Vol is maximum 200. Press the SET button to save the settings.
Audio: increase the volume of a phone call
To enhance the tone of the speaker for conversations, in the Audio section of the service menu, select Normal mode and open the Sph item. Set the values for the signal levels (level 1–6) from 100 to 150, and the number for Max. Vol. - up to 160.
To increase the sensitivity of the microphone, go to the menu Audio - Normal mode - Mic. For each level, assign the same microphone sensitivity values, for example, 200. Press the SET button, reboot and check if the other person can hear you better.
Video: adjusting sound parameters in the engineering menu
Battery: cut off unused frequencies
Smartphones quickly drain battery life for apps, cellular and network connections. Using the engineering menu, you can increase the battery life.
Modern devices scan several GSM frequencies - 900/1800 MHz and 850/1900 MHz. A pair of 900/1800 MHz operates in Russia, which means there is no need to scan the network at other frequencies. The radio signal for the second pair can be turned off, which will significantly save the charge level.
In Engineer Mode, open Band Mode. Disable unused frequencies by unchecking the corresponding items - PCS1900 and GSM850. If the device supports two SIM cards, open the items SIM1 and SIM2 one by one and follow the steps indicated in each. Press the SET button to save the settings.
If your smartphone and SIM card work in 3G networks, disconnect networks that are not used in Russia: WCDMA-PCS 1900, WCDMA-800, WCDMA-CLR-850. Press the SET button again.
You can enable scanning of disabled networks by returning to the same menu and checking the boxes.
Camera: photo and video settings
By default, Android devices save snapshots in JPEG format. In the meantime, photographers prefer to shoot and process their footage in RAW for more editing options. The technical menu allows you to select the desired picture format.
Find Camera in the menu and select Capture Type. Set the photo format to RAW and press SET. Also in the Camera menu, you can increase the size of images, set the ISO value, enable shooting in HDR for higher details of the photo, set the frame rate for video. After changing each parameter, remember to press SET to save the settings.
Recovery mode
Recovery Mode - analogous to Bios on a computer, allows you to control the device without logging into Android. Recovery Mode Features:
In Recovery Mode, do not perform an action unless you are sure of what it will lead to. Some commands can damage the device and the system.
If the settings have not been saved
Users who have gained access to the technical menu complain that the parameters changed in it are not activated or are reset when the device is restarted.
To activate the settings after changing the parameters, tap on the SET button at the bottom of the screen. If the parameters are reset after restarting the device, try entering the technical menu not through the application, but using a digital command.
Service codes for devices on Android
In addition to the technical menu, secret USSD codes - combinations of numbers and symbols, by typing which the user performs an action - allow to control the functionality of smartphones on Android. Secret codes for different devices are shown in the table.
Table: list of secret commands for Android
If for some reason the service code didn't work, don't be discouraged - install and run the Secret Codes app (Google Play link: https://play.google.com/store/apps/details?id=fr.simon.marquis. secretcodes & hl = ru). The program will analyze the combinations operating in the device and offer you a list. You can activate the combination directly in the application with one click on the name.
There are many ways to improve your Android mobile device using the engineering menu. The menu structure differs in different device models, but the basic functionality is preserved everywhere. When opening and changing parameters in the service section, be careful - some commands lead to system failures and device breakdown.
And interesting features hidden from prying eyes.
Why are they hidden? Firstly, so that an inexperienced user does not break anything, and secondly, they are needed in very rare cases and are not used regularly. Today we will tell you about the engineering menu - a section for programmers, testers, geeks, experienced users and those who want to get into the very "heart" of the gadget's settings.
What is an engineering menu?
We are talking about a special program or system partition that developers usually use at the final stage of configuring the software platform of a mobile device. With its help, they make the latest changes to the operation of the device, check the functioning of various sensors and carry out testing of system components. Also, the hidden functionality of the service menu is used to obtain a large amount of system information, conduct various tests (about 25 pieces) and configure any Android parameters - various sensors, mobile networks, equipment, etc.
Engineering, service or system menus are available on smartphones and tablets powered by the MediaTek processor. On the Qualcomm chipset, it is either truncated or absent altogether.
Attention! This section is intended for advanced users who are solely responsible for the consequences. Careless actions can harm the file system and disable their smartphone.
How to enter the engineering menu?
To enter the engineering menu, in the dialing application you need to enter a special command: * # * # 3646633 # * # *. On some versions the code * # * # 4636 # * # * or * # 15963 # * may work.
If the engineering menu code on Android did not work, or the phone does not have a dialing application (relevant for tablets that do not support calls), the MobileUncle Tools or MTK Engineering applications will help, which can be downloaded for free from Google Play.
After entering a command or launching an application, the desired section will open. Perhaps it will close immediately - you need to activate the "Mode for Developers" on the smartphone. To do this, go to the gadget settings, find the kernel version there and quickly click on it 5-10 times in a row.
Engineering menu functions
The engineering menu is divided into several categories, each of which will be described separately.
- Telephony (Telephony). All settings related to mobile communication are found here. For example, you can activate or deactivate certain BandMode (frequencies for 2G / 3G / 4G), check the operation of SIM cards, and even turn off the transmission of mobile data in the background.
- Connectivity: Configure Bluetooth, Radio, Wi-Fi and Wi-Fi CTIA settings. For example, in the radio settings, you can specify the radio wave, the type of antenna (you need to use headphones) and the sound format (mono or stereo). The radio will play straight from this section.
- Hardware Testing. In this section, you can configure the operation of various components of the device, in simple words, hardware: sound levels of headphones and speakers, adjusting microphone sensitivity, various camera parameters (aspect ratio of photos, adjusting ISO, HDR, focusing and much more), touchscreen operation, sensors (calibration right there) and so on. This category is very large and global, in each section you need to understand separately and have serious knowledge and skills.
- Location. In this category, you can set up GPS operation, see how many satellites the gadget has caught, and just test it.
- Log and Debugging. Here are the logs (logs) of the battery (percentage of charge, voltage, operating time, temperature) and other little-known functions to the common user.
- Others. It also contains two functions unknown to the average user.
Engineering menu settings
The engineering menu opens up tremendous opportunities for customizing the phone, we will consider the most interesting in detail.
- SAR Test - determination of the level of harmful radiation from a smartphone or tablet.
- Connections - tests the available wireless connection types: Bluetooth, Wi-Fi, WLAN CTIA and FM receiver.

- Audio - adjust the sound for speakers, microphone and headphones. How to increase the volume of Android through the engineering menu,.

- Camera - configure various camera settings.

- Turning on the current camera - the indicator of the working current of the camera is displayed (in our tablet it is 2 mA).
- CPU (central processing unit) load test - checking the stability of its operation, identifying errors in the processor-memory channel, testing the cooling system and power supply of the processor.
- Device Manager - Activate SMS automatic registration, manage configuration settings.
- Disable detection — adjust the signal frequency.
- Display - Sets the PWM metric cycle, which affects the perceived brightness of the screen by quickly turning the backlight on / off; backlight setting; the controller behind the vertical and horizontal display lines.

- Wakefulness mode - its activation will not allow the device to "go" into sleep mode.
- IO - control of data input / output operations.
- Memory - detailed information about the RAM module.
- To the degree - detailed information about the battery (the strange name of the section is most likely explained by errors in the automatic translation of names in the application, but there is no way to switch to English).
- SD card test - the name of the tab speaks for itself.
- Touchscreen - checks the sensitivity and response of the display when pressed, as well as setting its additional settings.
- USB - testing the operation of the USB port.

- UART / USB switch - switch between two data transfer modes.
- Sensor - calibration (adjustment of clarity and sensitivity) of the touch screen. Standard methods.
- Location - Testing GPS performance and finding an accurate location.
- Battery log - detailed information about the battery and the ability to activate the recording of battery consumption information.

- MTKLogger - collection of system logs (MobileLog, ModemLog and NetworkLog).
- Temperature Gauge - Shows battery and processor.
- Parameter Font - Change the font size.

When installing the application, some functions may not be available without.
Xiaomi engineering menu
Despite the fact that our test Redmi 2 is powered by a Qualcomm Snapdragon 410 processor, it also has the functionality we are interested in. To enter it, you need to tap the "Kernel version" item several times in a row.

The menu is represented by five items:
- Automatic Test. Automatic test of all device parameters.
- Single Item Test. Each of the 25 tests is taken separately. We will discuss this in detail below.
- Test Report. Report on the passed texts and their results.
- SW add HW version. Information about the version of the smartphone, IMEI and other numbers.
- Device View. Smartphone hardware data.

Of course, the most interesting point is the Single Item Test, where you can pass a huge number of tests.

Let's make a reservation right away that there was no way to configure something in the device we tested - only a test of its operability. At the end of each procedure, you should note its status: successful (success) or not (failed).
- Key - the performance of the physical buttons. Interestingly, it did not work through successfully, since when checking the power button, the smartphone goes out.
- Backlight - display brightness.

- TouchPanel. The touch screen test includes two procedures: "Crossed calibration" and "Touch panel calibration". The first checks the so-called "swipes", the second - single taps on the screen. Easy way to calibrate the display.

- TFlash. Testing the memory card with two results: either everything is in order, or the card is damaged.
- Bluetooth. It searches for available devices.
- SIM Card. Test for the presence of SIM cards.

- Vibration. The gadget vibrates - everything is ok.
- RTC (Real Time Clock) - the functioning of the built-in clock.
- Speaker. Speaking dynamics testing. We did not understand how to pass it. We would be grateful if you could tell me in the comments.
- Receiver. Translated as receiver, receiver, but music plays during testing.
- Headset. Test 3.5mm jack for headphone detection, sound playback, and headset control button support.

- LED. Notification indicator, everything is obvious here.
- FM (radio). We press the search for a wave (Search), and if noise is heard in the headphones, then everything is working properly.
- Camera. Everything is obvious: the test of the main and frontal optics, as well as the flash.
- Battery. An informative section with information about the correct operation of the USB cable (charging), the state of the battery, its charge level and temperature. Similar data can be obtained over.

- Wi-Fi. Finding nearby access points. There are no settings.

- Torch (flashlight): on / off.
- The loopback test includes a spoken microphone test. Click Recording first, then Playing.
- LCD. Screen colors.
- GPS. Detection of available satellites.
- Gyro (gyroscope). Three parameters - X, Y, Z - change depending on the position of the device in space.
- G-sensor (Accelerometer). Twist the gadget in all planes and turn it over. Three parameters must be ok.
- Proximity Sensor Usually it is located near the earpiece and is designed to turn off the screen of the gadget during a call, thereby excluding accidental presses.
- Optical and Magnetic Sensor (optical and magnetic sensors) - points we do not understand, share your knowledge in the comments.
After passing all the tests, you can go to the Test Report section. As you can see, our "animal" is in excellent shape and has passed all the tests, which is very pleasing.

conclusions
Above, we have listed the main sections of the engineering menu available on the tested devices. Now let's summarize what features the user gets during installation:
- Formatting, rollback to factory settings.
- Testing the performance of individual elements of a smartphone or tablet, such as sensors, touchscreen sensitivity and calibration accuracy.
- Detailed information about the device and its parts. For example, you can track the battery consumption since the last charge and view the statistics of the programs used.
- Optimization of energy consumption. Alternatively, unnecessary frequency bands are turned off. In Russia, the standard indicators for operation in 2G and 3G networks are 900 and 1800 MHz, while in the USA - 850 and 1900 MHz.