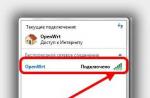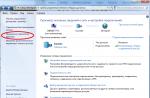Sometimes it's just necessary to set the date and time on your computer. Below I will explain why. After, in our country, the unjustified transition to summer and winter time was finally canceled, setting the system clock became especially relevant. Thousands of users have never been able to reset their clocks, and all files are created with incorrect time formats. Someone may not give a damn about this, but if you work with electronic documents, then there may be overlays. Imagine that you send some file with a report to a higher organization, it arrives there, it is processed there, and suddenly it turns out that the file was created a day later from the date of creation of this file? In most cases, no one pays attention to this, but it happens that for some reason you have to prove that you created and sent the report on time, and the file properties contain a completely different date. And this may not work in your favor.
Also for this reason, even the antivirus program can go astray and fail. BUT modern browsers due to an incorrect date, they may refuse to display sites. Even in order for you to need to set the date and time on your computer. This is sometimes quite easy to do!
 Correction of date and time values is usually done manually.
Correction of date and time values is usually done manually.
- Open the menu START - CONTROL PANEL - DATE AND TIME .

- A dialog box will open Properties: Date and time .
- Open a tab DATE AND TIME .

- On panel DATE OF select year, month, day .
- On panel TIME use the three-section counter to set the current time to the nearest second. Each field of the counter (out of three) is set separately.
If your computer is connected to the Internet, you can synchronize the time. To do this, go to the tab INTERNET TIME and check the box SYNCHRONIZE WITH INTERNET TIME SERVER .

If no changes were made to the android device, the date and time will be set automatically, synchronizing with a mobile operator. These settings can be changed, which we will discuss below.
Setting the date and time manually
If the time is on android not synced, then you can make changes manually:
We are interested in changes that can be made manually, so the tick automatic update remove and go to settings. It is worth noting that while synchronization with the mobile operator is set on the phone, the points for changing the information we are interested in will be unavailable.
Consider available items. The first two paragraphs allow you to use automatic synchronization, i.e. the smartphone itself will receive data from mobile operator and will constantly check them.
If these items are unchecked, then 3 following settings: installation date, time, and time zone.
The hour format allows you to set display style time: 12 hour or 24 hour format.
Well, the last point will allow you to change display dates everywhere on your smartphone. 
For manual remove changes first two checkbox and click sequentially on the points of setting the data of interest. In the window that appears, just set the numbers we need and save the changes. 
Automatic synchronization
As mentioned above, on android you can use automatic synchronization.
To do this, go to the same menu that we mentioned above and checking the presence of checkboxes on auto-sync. Nothing else needs to be done, after a while the information will automatically change.
In addition to the standard method, there is another one - to install a special Appendix. You can find such programs in the play market.
An example is the popular application ClockSync.
To use it, go to the Google market and in the search enter ClockSync.
Open the found link and launch installation process. 
After installation we go in the application, click on ellipsis above. In the menu that opens, select auto-sync.
No more actions need to be taken, after a while the date will be synchronized and will be periodically checked with the server. The application requires internet access.
Windows XP uses a special utility to set the date and time. To call it, open the control panel, and click on the date and time icon. An additional window will appear on the screen, consisting of three tabs: date and time - this is the first tab on it, the date and time are set. In order to change the date, you must select a month. Open the dropdown list and click on one of its items. Next, set the year and click on one of the days of the month. Changing the time can be done as follows. Set the courses to any position in the time input line. And after that, click on the arrows to the right of the line, while either increasing or decreasing the value.

Timezone
This tab is used to set the time zone. Open the drop-down list, to do this, left-click on the arrow images in the right part of the list. Next, select one of the values in the list and click on it with the left mouse button. At the bottom of the tab there is an icon that sets the mode of automatic transition to summer and winter time.

internet time
If the computer is a member of a domain, its clock is likely to be automatically synchronized with a network time server. If the computer is not part of a domain, the computer's clock can be synchronized with an Internet time server. In order to synchronize, select a server, to do this, open the drop-down list by left-clicking on the arrow images in the right part of the list. Next, select one of the values in the list, and click on it with the left mouse button. Next, click the update now button, and the synchronization will be done. If synchronization is enabled, the computer's clock is synchronized with an Internet time server once a week.
The time on the computer screen is shown in the lower right corner of the screen, and the fact that the clock shows the time all the time is very convenient for work. Sometimes it is necessary to change the time settings, especially when changing from winter to summer time and vice versa, from summer to winter. In addition, the standard time has changed frequently lately, all this requires changing the date and time settings.
You can change the time on your computer by clicking on the clock, which is located on the far right side of the Start line. In this case, the computer will display a calendar, which you sometimes need to look into, and a dial with arrows. In this window, you need to click on "Change date and time settings ..." - the "Date time" window will open.
In the window that opens, you can change the date and time and set the time zone settings. After the next decree on the translation of the hands, the time on my computer began to periodically go astray: a few days after installation, the clock began to go one hour ahead. After changing the time zone, this problem no longer manifested itself.

Why did the clock show the wrong time? It turns out that in Windows 7, the computer's clock is synchronized with the time over the Internet. The "Internet time" tab can be found in the "Date and time" window, which indicates which time site the computer is configured to synchronize with. You can change the synchronization settings by clicking on the corresponding "Change settings" button, or you can turn off synchronization by unchecking the box that opens.

The “Additional Hours” tab allows you to set hours in a different time zone, this will be needed when, for example, you need to have time to connect to a remote seminar (webinar), which are usually held in Moscow time, or be in time for the start of trading on the stock exchange if you are engaged in online trading.
Thus, the calendar and clock are hidden in the lower right corner of the screen. All date and time settings are available by clicking on the clock. The clock on the computer does not need to constantly check and adjust the hands, as they are synchronized with the time over the Internet.
I faced the question of how to set the time on the computer when switching to the winter time mode. For me, then still a perfect "teapot" on the Internet, this was a problem. As it turned out, this issue is solved easily and simply in a few minutes.
Let's look at 2 ways to set the time on a Windows 7 computer.
In other operating rooms Windows systems adjustments follow the same pattern.
We set the date and time on the computer from the notification panel using the time indicator.
In the lower right corner of the computer monitor, by pressing the left mouse button on the date and time, a window appears in which information about the current date and time is indicated.  Click on the triangles on the sides of the calendar and see the date of any month of interest.
Click on the triangles on the sides of the calendar and see the date of any month of interest.
To change the time settings, click on the "Change date and time settings" tab and the following settings window opens.  Here, by clicking on the "Date and Time" tab, we make the necessary changes.
Here, by clicking on the "Date and Time" tab, we make the necessary changes.
If the time of the region of residence differs from the time of Moscow, then by clicking on the "Change time zone" tab, select your time zone.  For those who have the transition to summer and winter time, I recommend checking the box "Automatic change to summer time and back."
For those who have the transition to summer and winter time, I recommend checking the box "Automatic change to summer time and back."
In the "Internet Time" tab, by pressing the "Change Settings" function, you can adjust the Internet time. To do this, check the box "Synchronize with an Internet time server" and click "Update now".  Then installed automatically right time, which without your participation in the future will be adjusted. This simplifies your work and does not need to be distracted by manual time conversion. Do not forget to press the "OK" button after each change in the parameters.
Then installed automatically right time, which without your participation in the future will be adjusted. This simplifies your work and does not need to be distracted by manual time conversion. Do not forget to press the "OK" button after each change in the parameters.
Set the time on the computer from the control panel
By pressing the "Start" button in the lower left part of the monitor, select the "Control Panel" tab.
In the window that opens, in the upper right corner, select the view "Large icons" and open, by clicking the mouse button, "Date and time".  Next, we make the settings by analogy, as indicated above.
Next, we make the settings by analogy, as indicated above.
This is how easy and simple it is to set the date and time on the computer.
Great work for you!