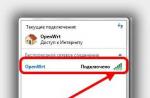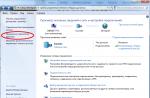Microsoft Edge is faster than Internet Explorer, has an intuitive interface, and allows you to take notes directly on web pages. This new browser boasts of being optimized for touchscreens, a dark theme, and many other small yet very useful features for ease of use and web browsing. But at the same time, many are interested in the question of how to remove Microsoft Edge in Windows 10?
The new Edge browser is ahead of Internet Explorer in almost every way, but this browser is not yet complete. If you have Chrome, Opera, Firefock installed on your computer in the Windows 10 operating system, then you probably tried uninstall Microsoft Edge. Compared to other applications, it cannot be uninstalled through the Settings menu.
Uninstalling the Microsoft Edge browser on Windows 10
The deactivation procedure is performed using the extended PowerShell automation tool. The command line should be typed, and then we start as an administrator.
A window will open in front of you, in which you should register:
after that, you will see a list of characteristics of the operating system, as well as all installed applications. Among it we find Microsoft.MicrosoftEdge. Next, we should copy its value into the Package FullName field. After that, you should register the following command in the powershell:
GetAppxPackage*edge* | Remove-AppxPackage
As a result of these simple actions, this browser will be deactivated. 
Safe removal of Microsoft Edge
Microsoft Edge can also be eliminated through a safe removal, this procedure will not take you much time, and if necessary, will enable you to restore the functionality of your browser.
To perform this procedure, you must perform the following steps:
- Opening the window "Folders settings", In it we turn on the function of showing hidden files.
- Go to folder packages.
- You need to copy the directory Microsoft. MicrosoftEdge_8wekyb3d8bbwe to another accessible location on the computer.
- Delete this folder, causing the browser to stop working.
There is nothing difficult in this task, if you follow the instructions exactly, then everything will work out for you, the main thing is to carefully consider this procedure.
Maybe its incompleteness, unfinished business, because it is still "raw". Hence the unstable operation of the browser appears. It does not support extensions like Google Chrome, so its functionality is limited. But you cannot uninstall this browser from the system through the "Control Panel - Programs and Features" or through the "Settings" application, because it is integrated.
Deactivation
Browser deactivation is done using advanced automation. Type in the Start menu in the search bar the PowerShell command and run the function on behalf of the Administrator.
In the window that opens, run the command Get-AppxPackage, after which a list of operating system characteristics and a list of installed applications will appear on the screen.
Scroll through the list and find the entry in the Name column Microsoft.MicrosoftEdge. Copy its value into the Package FullName field. The entry might look like this: Get-AppxPackage Microsoft.MicrosoftEdge_20.10532.0.0_neutral__8wekyb3d8bbwe
Important! Depending on the version of Windows 10 installed on your computer, the entry may differ.
Then run the following command in PowerShell:
Get-AppxPackage Microsoft.MicrosoftEdge_20.10532.0.0_neutral__8wekyb3d8bbwe | Remove-AppxPackage
Alternative way to write:
GetAppxPackage*edge* | Remove-AppxPackage
After that, the Edge browser is deactivated on your system.
Safe removal
If you're using the Microsoft Edge Safe Uninstall, it won't take long and will allow you to restore your browser if necessary.

Output
You cannot uninstall Edge in Windows 10 as a user-installed application because it is integrated into the system. This can be done using the advanced PowerShell tool, or by deleting the browser directory in the root folder of the computer.
The new "Windows" came out last year, and with it came a new browser - Microsoft Edge. It is a simple browser with simple functionality. It appeared to replace the old Explorer, which everyone was fed up with and was considered a "loader of other browsers." After the official release, users of Microsoft Edge began to point out a number of shortcomings in the work - freezing when working with several tabs, restarting, freezing plug-ins. In this regard, we will show how to remove Microsoft Edge, what to set as the default for any other browser.
Please note that the Microsoft Edge browser is a trusted application and cannot be uninstalled like other applications on your computer. Craftsmen in this business have long figured out how to get rid of this browser and not harm the system. We present to your attention a way to safely remove Microsoft Edge.
How to safely remove Microsoft Edge from Windows 10
- We go to "Computer", then drive C, then the folder with the name of your user on the computer. It is necessary that the display of hidden folders and files is enabled. If all this is done, we find the AppData\Local\Packages folder;
- This folder contains local OS applications, and this is where we will find our Microsoft Edge. The folder with the files of this browser will look like: Microsoft Edge + a special character sequence that depends on your build;
- Copy this folder to any location on your PC and zip it;
- Delete the folder from the copy location and restart your computer.
Now Microsoft Edge won't bother you. If you want to return it to its place, just move the folder back and everything will work again. In principle, by deleting you will only achieve that one or two processes will disappear from memory and some space will be freed up on the hard disk. If you were annoyed by the fact that by clicking on links from documents or instant messengers, you got to Microsoft Edge, then this issue can be solved without knowing how to remove the browser.
Microsoft Edge is a pre-installed browser in Windows 10. It was supposed to be a “healthy” alternative to Internet Explorer, but many users still found third-party browsers more convenient. This raises the question of uninstalling Microsoft Edge.
This browser cannot be removed in the standard way, because. it is part of Windows 10. But if desired, its presence on the computer can be made almost invisible or removed completely.
Remember that without Microsoft Edge, other system applications may experience problems, so you perform all actions at your own peril and risk.
Method 1: Rename executable files
The system can be tricked by changing the names of the files that are responsible for launching Edge. Thus, when accessing them, Windows will not find anything, and you can forget about this browser.

If you did everything right, then nothing will happen when you try to sign in to Microsoft Edge. In order for the browser to start working again, return the previous names to the specified files.
Tip: it's better to change file names slightly, for example, removing only one letter at a time. So it will be easier to return everything as it was.
You can delete the entire Microsoft Edge folder or the specified files, but it is highly not recommended to do this - errors may occur, and restoring everything will be problematic. In addition, you will not free up a lot of memory.
Method 2: Remove via PowerShell
Windows 10 has a very useful tool - PowerShell, with which you can perform various actions on system applications. This also applies to the possibility of removing the Edge browser.

After that, Microsoft Edge will be removed from your PC.
Method 3: Edge Blocker Program
The easiest option is to use a third-party Edge Blocker app. With it, you can disable (block) and enable Edge with one click.
This application has only two buttons:
- block- blocks the browser;
- Unblock- allows him to work again.

If you don't need Microsoft Edge, you can disable it from running, completely uninstall it, or block it from working. Although it is better not to resort to removal without a good reason.
- a new browser for Windows 10, which has come to replace Internet Explorer.
The developers have tried to make it more convenient and easy to use. The browser is adapted for use on touch screens, has many features for comfortable work when browsing the Internet.
Not everyone likes to use Edge, many are used to more reliable and proven programs over the years, such as Chrome, Firefox, Opera, or others. It is for this reason that most people want to disable the default browser that is installed on the system. Microsoft Edge is an integral part of Windows 10. Any change or removal of a software product may affect the performance of your system. It’s better to think again before disabling whether it interferes with the comfortable use of Windows 10.
Following are the implementation methods on how to uninstall Microsoft Edge.
Probably the easiest way to disable software on a computer is to simply delete the program files.
- First you need to show hidden files and folders. In the "Folder Options" window, check the appropriate box.
- Next, navigate to the Packages folder. Path to it:
C:\Users\your_computer_name\AppData\Local\Packages.
The path depends on the location of the installed operating system. There you can find the same name with the Microsoft Edge application. The name may differ from that shown in the image, depending on the version of the operating system. - It remains only to delete the specified folder, after which the browser will stop working.
Deactivation
The next way to disable the browser is using the extensible automation tool from Microsoft PowerShell.
- First, find the program through the Start menu. Enter the name of the application "PowerShell" in the search bar.
- When a program is found, follow it on behalf of the Administrator.
- A console window will open asking you to enter the following:
Get-AppxPackage. The command will allow you to see a list of the characteristics of your system and installed applications. - Next, find your browser in the list of programs. The Name column will have an entry Microsoft.MicrosoftEdge.
- Once you see the required string, you should copy the Package FullName field and its value. The name depends on the version of Windows 10 and may not be the same as shown.
- The next thing you need to do is run the command in PowerShell. In the console you write:
Get-AppxPackage Full_program_name | Remove-AppxPackage
Full_program_name is the value you copied before. As an example, use Microsoft.MicrosoftEdge_20.10532.0.0_neutral__8wekyb3d8bbwe. The name may differ depending on the operating system. Full command example:
Get-AppxPackage Microsoft.MicrosoftEdge_20.10532.0.0_neutral__8wekyb3d8bbwe | Remove-AppxPackage
Or you can just write the command: GetAppxPackage*edge* | Remove-AppxPackage
And Windows 10 will try to determine the version of the browser itself and disable it.