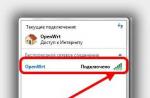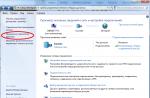Is there no Wi-Fi icon in the Windows taskbar or in the Network and Control Center menu? This does not mean that the equipment is out of order. Equipment failure is only one of the possible causes. In some cases, you can do it yourself.
What to do if there is no "Wireless Network Connection" icon.
This problem appears if:

Is there a Wi-Fi receiver?
If the receiver is not installed on the computer, then you will not see the Wi-Fi network icon. But how to check what kind of adapter you have? The simplest thing is to look at the characteristics of the PC. Laptops should have a sticker that lists the specifications of the device. Another option is to find out the adapter model and find information about it. Do you have a desktop computer? Then find the ports on the system unit for connecting the modem. If an antenna is installed there, then the product is suitable for working via Wi-Fi.

And the easiest way:
- You need the Windows Control Panel.
- Open "Device Manager". It's in the Hardware and Sound category.
- Expand the "Network adapters" menu.
- See if there are any models that say "Wirelles", "802.11" or "WiFi".

If there are no such inscriptions, you will not be able to set up a wireless connection. But you can purchase a Wi-Fi module or a network card that already has an antenna. There are also external Wi-Fi receivers.
Driver
Windows usually loads the software it needs on its own. But if the network hardware driver is missing or corrupted, it must be installed manually.

To connect, you need to download the software. There are several ways. The first is suitable if the driver was installed incorrectly.
- In the Dispatcher, right-click on the item with the yellow triangle.
- Select "Delete" and confirm the action.
- Restart your computer.
- After starting Windows will "detect" the presence of a new device.
- If this does not happen, go to the Manager again.
- Highlight any item.
- "Actions - Update Configuration".

This will only work with equipment that is installed on a Plug and Play basis. The software for these devices boots automatically. You can use them immediately after connection. If the board, in general, does not have such a function:
- Highlight any item in the Dispatcher.
- "Actions - Install old device"
- An explanation window will open. Click next.
- Check "Automatic search" or "Manual".
- Select "Network adapters".
- If you know the model and type of gadget, find it in the list.
- Wait for the installation to finish.
To download an update for outdated software:
- In the Manager, right-click on the device.
- In the drop-down list, click on "Update driver". This option will be active if Windows has determined the hardware model.
- Select "Automatic search" so that the system finds the software on the network and downloads it.
- Or click "Search on computer" to specify the path to the installer.
A disc should come with a new Wi-Fi adapter or laptop. You can download the necessary software from it. If you don't have a driver CD and the system didn't find it on its own:
- Go to the network equipment manufacturer's website.
- Copy the model name into the search bar.
- Open the page with information about your adapter.
- Download software from there. It's usually located under Support, Downloads, Files, or Programs.
There are special applications for installing system software. For example, Driver Booster. It determines the hardware model and downloads the latest driver versions for it.

Settings
You may have the wrong network configuration. To connect to Wi-Fi, you need to configure it. Run diagnostics first.

To connect to an access point, the Wi-FI module must be active. On laptops, it can be controlled using a keyboard shortcut. Which buttons to press depends on the gadget model. For example, "Fn + F5", "Fn + F7" or "Fn + F9". They have corresponding pictures. But sometimes users touch them by accident. Yes, and on a stationary computer, the Wi-Fi module can be disabled. For settings:

Now you can reconnect "over the air" if the Wi-Fi icon disappears. But if the network card is still broken, it is better to contact the master at the service center.
May be grayed out or grayed out. If you go to the Settings –> Wi-Fi menu, the toggle switch will be turned off without the possibility of activating a wireless connection.
If this happens, the iOS device does not allow you to use the Wi-Fi interface. In iOS 7.1, the message "Wi-Fi is not available" may appear in Control Center. How to solve an annoying problem? First of all, check that the Airplane Mode toggle switch is in the “Off” position by going to the main section of the iPhone and iPad. Thereafter:
1. Install the latest version of iOS
The first thing to do in such a situation is to check that the current version of the operating system is installed on the device. With each update, Apple eliminates system errors, makes the OS more stable. After upgrading to the latest OS, the problem may resolve itself. Go to Settings –> General –> Update. Here you should see the message "Latest software installed". If your device does not have Internet access, connect your gadget to your computer and check for updates in iTunes.
2. Do a hard reset
To solve the problem with an inactive Wi-Fi indicator, a hard reset of the device will help, as a result of which temporary data is reset. To do Hard Reset, you need to simultaneously press and hold the top button "Power" and the button "Home". You need to hold them together until the Apple logo appears on the display.
3. Reset network settings
In a situation where the Wi-Fi setting is displayed in gray, resetting the network settings may result. The operation is quite simple and it can be done on the gadget itself. Follow the procedure in the Reset section in the iOS main menu. To do this, go to Settings –> General –> Reset –> Reset network settings. In this way, you will "reset" all network settings, including information about connected Bluetooth devices, Wi-Fi passwords, as well as VPN and APN settings.
4. iOS Full Recovery
If resetting network settings did not help, you need to perform an operation to return the iPhone and iPad to its original state - reset the operating system. You can clean up your mobile device through iTunes or using the OS itself. In the latter case, you need to go to the menu Settings -\u003e General -\u003e Reset. Various options are available here for "zeroing" the system. You can find out more about this.
5. Repair
If none of the above methods helped, it is probably a hardware failure. Most likely, the problem is with the Wi-Fi module itself. To determine the specific problem, you should contact Apple representatives for support and service or visit the nearest service center, where specialists will diagnose and repair the device.
Wi-Fi not working on iPhone: possible problems.
Some iPhone owners complain that they are having problems with the Wi-Fi module. The device stops “seeing” the network or cannot connect to it at all, while the Wi-Fi enable slider turns gray. There may be several reasons for such problems. Let's separate them into two separate groups: hardware and software.
Hardware problems
The malfunction can be caused by a banal ingress of moisture on the Wi-Fi unit. Water is able to short-circuit all the contacts of the module, which is why it stops working.
No less often, users drop their iPhone, after which the Wi-Fi module also ceases to function fully. In this case, the device can accept the connection, but will be extremely unstable.

Software problems
Sometimes it happens that an inexperienced user himself becomes the reason for the lack of wireless communication in the phone. The "scientific poke" method in the "Network Settings" section has its unfortunate consequences. In this case, the instructions should help you.
Upgrading from a previous version of iOS doesn't always go smoothly. Due to low-quality firmware on the iPhone, various failures and errors may occur, including those related to Wi-Fi operation. In this case, the instructions should help you.
Other problems
This could include problems with your router. You can check this by connecting the phone to another router. Manufacturing defects.
To avoid these and other problems in the operation of your iPhone, you should treat it with care.
Sometimes on smartphones there is a problem with connecting to the Internet via Wi-Fi. Instead of the usual blue Wi-Fi icon, it is displayed in gray. Browsers give the error "Unable to establish a connection."
Most likely password has been changed on your Wi-Fi router- this is the most common case, but there are other reasons why the Wi-Fi icon turns gray on the screen. Read about it below.
Why iconWi-Fi gray on phone
There are several reasons why a gray Wi-Fi icon is displayed on your mobile phone, and several solutions. Let's try to talk about a few of them.
- It is possible that the wrong date is indicated in the phone, check if the year, month and time are set correctly. Update time.
- Check if the password is correct.
- You may be having problems with the hosts file. As a result, an error occurs. To fix it - find the folder system/etc/hosts. Then, press the "R / W Rights" button, and edit the text. You will need to remove all suspicious lines in the text. And just re-save it. You can only get access to it with the help of "advanced" file managers, like Ghost Commander or Root Explorer.
- Your phone may have viruses. Install an antivirus system, choosing the one that best suits your phone.

- No, not very good connection, or a fully loaded server. In this case, you will need to check how well the server is working, if there are any problems with its operation, and also if the connection is working well. The easiest way to troubleshoot is to simply reboot the device (turn it off and on again).
- If you still decide and install programs such as LuckyPatcher or Freedom, just run them, and in a couple of minutes, the icon Wi-Fi will be back to normal and its normal blue color.
If everything went well, your Google Play will work without interruption again, and the Wi-Fi icon will return to its normal color.
If you're having trouble connecting to a Wi-Fi network (for example, you see the Wi-Fi icon with an exclamation point ), follow the steps below. After each step, try to connect to the network and open any web page on the device.
Note. Some of these steps can only be performed on devices running Android 8.1 and later.
Step 1: Check your settings and reboot your device
Step 2: Determine the type of problem
- Telephone. Try connecting to the Wi-Fi network from another device, such as a laptop or another phone. If the connection is established, the problem is probably with your phone.
- Net. Try connecting your phone to a different Wi-Fi network, such as at a coffee shop or at a friend's house. If the connection is established, the problem is most likely with your network.
- Internet. If your device connects to the network but cannot access the Internet, the problem is probably with your Internet connection.
Step 3: Fix the problem
Telephone
Network and Internet
If you have access to a router or modem, turn it off and on again. Here's how to do it:
- Unplug your router or modem from the power outlet for 15 seconds.
- Reconnect the power cord to the outlet.
- Make sure all cords and cables are securely fastened on both sides.
- Wait a few minutes for the lights on your modem or router to return to normal.
If the lights aren't blinking as instructed, the problem could be with your modem, router, or Internet connection.
In this case, contact your network administrator or ISP. The problem may have occurred due to a power outage or an internet connection reset.
Sign in to connect to a public network
Important! Typically, to use a public Wi-Fi network (for example, in a cafe or airport), you must sign in to the authentication page and agree to the terms of use.
If the authentication page does not open when connecting to a public network:
- Check to see if a sign-in notification appears.
- Try opening a new web page in a new window.
If this does not help, try connecting to the network again. Here's how to do it.
If your smartphone runs on the platform and you connect to the Internet via Wi-Fi, you may encounter a display problem exclamation point next to the familiar Wi-Fi icon. What does it mean? How to solve the problem and should it be done? Let's start with the fact that the character "!" says that it would be nice for you to learn more about the wireless network that you decide to use - the warning is associated with it. There may be many solutions to this problem, but so far we have found the only way that really works.
So, the problem is related to the wireless network. To solve it, we propose set a static IP address for that particular Wi-Fi connection. This means that you need to know the available address on the local network, the gateway address, and the DNS addresses (DNS1 and DNS2) for the network. As the latter, you can use the default Google DNS addresses 8.8.8.8 and 8.8.4.4. We do not claim that this is the best solution, but it works.
Procedure:
It is possible that you will have to do these steps repeatedly - for each of the wireless networks that you use. But usually updating the operating system to
If Wi-Fi does not work on a laptop after reinstalling Windows or simply for no apparent reason, it writes that there are no available connections and shows a red cross on the connection icon, the material below describes several possible causes of this problem and what to do to fix it.
About other problems with Wi-Fi connection: ,
No Wi-Fi connections available when laptop is turned on again
If you previously connected to Wi-Fi wireless networks on the same laptop, and now, without any actions with the drivers, without reinstalling Windows, you are suddenly told that there are no connections available, this usually means that for some reason Wi-Fi Fi adapter turned off.
Here's what to look out for in order to try and fix the problem:

In general, these are usually all possible options that help fix the problem, if it does not consist of missing drivers, a recently reinstalled system, or some kind of hardware problems. If these options do not help, you can try the following solutions.
Just in case, also check if the Wi-Fi adapter was somehow accidentally disabled in Device Manager:
- Press the Win+R keys on your keyboard, type devmgmt.msc and press Enter.
- See if Wi-Fi is present in the "Network adapters" section (May contain the words "Wireless" or "Wi-Fi" in the name. Right-click on it and if there is an "Enable" item in the menu, click it (and if no, it's already enabled).
Wi-Fi not working on laptop after installing Windows 10, 8 or Windows 7
If the “no connections available” problem occurred to you after installing or reinstalling Windows (or you just never tried to connect to Wi-Fi from this laptop, which is almost the same), then it is almost guaranteed that the problem is in the drivers, moreover, I’m sure if you have already been looking for what to do if Wi-Fi does not work, then you have seen this reason mentioned, but few people mention that the matter may be not only in drivers, not only for Wi-Fi, which will also be discussed.
So, the most important thing you should consider about Wi-Fi drivers:
- Wi-Fi drivers for a laptop should be installed from the official website of the laptop manufacturer (the drivers are located there in the “support” section, as a rule) specifically for your model. If, for example, there are no drivers for Windows 10, you can install for 8 or 7. If they are not installed, try installing in compatibility mode.
- If the device manager for the Wi-Fi adapter says "The device is working properly" and the driver does not need to be updated, this does not mean anything (i.e., in fact, the device may not work normally, but the driver needs to be updated). We still install the official driver.
The most important. And now a subtle nuance regarding the operation of Wi-Fi on a laptop after reinstalling the system: if, before reinstalling the OS on a laptop (on many models), turn off the wireless network with a key on the keyboard (or Fn + key), then after installation, even with the original wireless drivers adapter, you will see a message stating that there are no connections available and a red cross on the connection icon - because the adapter is disabled from the point of view of Windows. And sometimes the same thing happens without first turning off Wi-Fi.
At the same time, just the drivers and utilities for the operation of these keys are what many do not install, and they are not in the driver packs.
It's easy to check if you have it installed - try using any of the function keys from the top row (except for sound and brightness - they can work like that). If they do not work, it is quite possible that the reason for the not working Wi-Fi is this.
The solution is to install all the necessary official utilities for your laptop model so that the function keys in the top row on the laptop keyboard work. And then turn on the adapter with the keys. Moreover, in some cases, this is not the only utility, but immediately a set of drivers and utilities from the manufacturer, so the best option is to install all official drivers from the support page of your laptop.
As a rule, such official utilities are named in the spirit: Hotkey Utility (Asus and Acer), Keyboard Driver, Launch Manager (Acer), Hotkey Features Integration (Lenovo) and the like.
Which, in turn, may require additional official utilities, such as, for example, HP Unified Extensible Firmware Interface (UEFI) Support Environment and HP Software Framework for HP laptops (plus, some of them may additionally require an HP Wireless Button Driver to enable Wi-Fi), and for Lenovo laptops, the drivers for these keys are a whole package that includes the System Interface Driver and other software.
So we install the official drivers in order until the function keys work (at the same time, the option that the necessary drivers / utilities are only for previous versions of the OS that were originally installed on the laptop is very common, consider and try to install them), and after that we try to turn on Wi-Fi on the laptop.