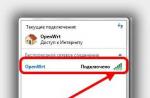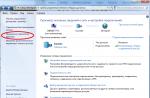Few users know about the hidden administrator account in the Windows 10 operating system. This feature can be useful in situations where you need to perform actions that require elevated access rights, in emergency situations, if the normal account does not work for some reason, etc.
But before you can start using this hidden administrator account, you need to enable it, because. it is not active by default. It cannot be enabled in a simple way from the control panel; to activate it, we will use the command line.
Right-click on the Start menu, then select Command Prompt (Admin). At the command prompt, type: and press Enter.
Now you need to log out of the regular user account and log in with support for the administrator account already enabled. To do this, press the hot keys Ctrl + Alt + Delete, then select the item “Change user”, then “Administrator”.
Another way to log into an activated account is to right-click on the icon of the current account in the Start menu and select the item you are looking for.
After all the necessary changes in the system are made using the administrator account, it is advisable to log out of this user account. For security reasons, the admin feature should be disabled when not in use. In order to disable the administrator account, you need to open the command prompt again and type the following command: and press the Enter key.
The hidden administrator account can be used to perform some tasks that require administrator-level privileges. For example, to fix issues that could be causing file corruption in your regular user profile.
barbadosmaney.ru
How to enable and disable the Administrator account in Windows 10
Starting with the "Seven" in operating systems from Microsoft, developers have disabled the "Administrator" account. Such measures were dictated by security considerations after its privileges were often used by attackers in previous versions. And the new Windows 10 is no exception. But do not forget that there are times when this account becomes necessary. In this tutorial, I want to tell you how to enable the Administrator in Windows 10 and disable the account after the need for this disappears.

To activate the account, you need to start by right-clicking on the Start button. A context menu will open, in which you need to click on the line "Command line (administrator)". In the black console window that appears, enter the command:
Net user Administrator /active:yes
Press the "Enter" key. The result of a successful execution should be the following:
If your computer is connected to a local network or the Internet, then immediately, without fail, you must change the password for this account. And in general, having a non-password-protected Admin account is not “comme il faut”. Therefore, we enter the command:
Net user Administrator
For example, I made my password pass1123321. The command will look like this:
Okay, now let's consider the case when you have done the necessary actions in the operating system and you no longer need administrator rights. Then I would recommend, again for security reasons, to disable the Administrator account in Windows 10. To do this, you need to enter the command:
Net user Administrator /active:no
Press the enter key on the keyboard to execute.
The result should be "Command completed successfully". Now the ability to log in with this account will be unavailable again.
set-os.com
How to enable the built-in Administrator account in Windows
The built-in Administrator account differs only in that under it all programs run with the highest rights without a prompt for elevation. Read more in the article.
Ways to enable the built-in Administrator account
Attention! Editions such as Windows 7 Home Basic or Windows 8.1 Core lack the Computer Management and Local Security Policies snap-ins. Therefore, the easiest and most versatile way is to activate the Administrator account using the command line.
1. Using the command line
Run command prompt as administrator (help).
net user Administrator /active:yes

To disable an account, use the following command accordingly:
net user Administrator /active:no
2. Through the Computer Management snap-in
Press Win+R Enter compmgmt.msc Press OK:

Expand the Local Users and Groups section. Select the Users subsection. Right click on the Administrator account. Select Properties:

Uncheck Account disable. Click OK to save the settings:

3. Through local security policies
Press Win+R Type secpol.msc Press Enter or OK:

Expand Local Policies Select Security Options Find the policy Accounts: 'Administrator' account status in the list and double-click on it with the left mouse button.

Set the switch to the On position. Click OK:

compfixer.info
Hidden administrator account in Windows 10.
When installing Windows 10 on a computer, the system asks you to create a user account, and grants the created account local administrator rights. But, at the same time, another administrator account with unlimited rights is created, which is disabled for security reasons.
The built-in, hidden administrator account has full and unlimited management rights. You need to enable an account only when necessary. It is strongly not recommended to keep it on and use it for daily use.
Enable hidden administrator account.
Enable via command line.
To find out the name of the built-in administrator account and activate it, you need to do the following:
Open an elevated command prompt.
We display a list of all accounts with the command: net user
As you can see, there are three default accounts, this is User - created during installation, Administrator - which we need. Guest - for ordinary users.
The next command is to enable "Administrator": net user administrator /active:yes
The hidden administrator account is activated but does not have a password. Therefore, it is necessary to set a complex password, this is required for security reasons, since there is a possibility that an attacker can enter your computer under this account.
The password is set with the command: net user administrator * (the password is specified twice to check for a match).
Enable via: Local Users and Groups.
We go: right-click on the Start menu -> Control Panel -> System and Security -> Administrative Tools -> Computer Management.
Open the folder: Local Users and Groups -> Users.

Double-click on the account with the name administrator and remove the checkbox "Disable account".
Enable via: Local Policy Editor.
RMB: Start -> Control Panel -> System and Security -> Administrative Tools -> Local Security Policy.
Open the folders: Local Policies -> Security Options. We find: "Accounts: Account status" Administrator "". Double-click to open the properties and activate the "Enabled" state.
After enabling the hidden administrator account, it will be available at login.
Disabling recording occurs with the same settings as enabling it, or type in the command line: net user administrator / active: no
Many users who are faced with the latest Windows operating system are interested in the question: how to get administrator rights in Windows 10? After all, to perform many tasks - launching applications, installing programs, and so on - you need to have full administrator rights, which are not even given by the already familiar option for users to simply create their account by pressing a couple of buttons.
In Windows 10, things are a little more complicated, and a little more needs to be done to get full freedom of action. There already exists an administrator entry with unlimited rights, but it is locked and hidden. User Account Control does not apply to it, you can do anything from it, when acting on its behalf, a User Account Control request is not sent - this is the main difference between this entry and the usual one.
There are several ways to help you "negotiate" with the system and unlock the "admin" account. However, do it at your own peril and risk: the restriction of rights is set for your own safety.
This option is the fastest and does not require special computer skills. Right-click on Start (or Win + X) and find the line "Command Prompt (Admin)" in the menu that appears. A black screen with white characters will appear. There you need to write the text:
net user administrator /active:yes for the Russian version of the OS,
net user administrator /active:yes if you are running "classic" Windows. Press Enter.

Open "Start" and left-click on the username in the upper left corner. A menu will open in which you need to find the line "Administrator" and click on it. Ready! Now you have full rights.
To turn them off, go back to the command line and type net user administrator /active:no(or administrator for the English system).
Method two: through a computer application
If for some reason you are not comfortable using the command line, there is another way to get rights.
First, find the Computer Management app. To do this, you can use the "Search in Windows" or the "Start" menu. Just enter the name of the application and activate it.
You will see a tree view. In it you will need to click "Utilities", after "Local Users" and finally "Users". Double-click the left mouse button on the "Administrator" line. There, by default, the “Disable account” item is checked. Uncheck this box and confirm your changes with the OK button. To disable the administrator entry, check the box back.
You can shorten this method a little: in the "Search in Windows" type in "lusrmgr.msc" and activate the application. So you will immediately be taken to the account management menu, where you will need to find the line "administrator" and uncheck the "Disable account" box. Save what you changed - and use it!
Third: through the local policy editor
Start, as in the previous version, launch "Start" or "Search in Windows". Type "gpedit.msc", click on the found file. The Group Policy Editor will open. In it, find the line "Computer Configuration", then launch "Windows Configuration", followed by "Security Settings", "Local Policies" and, finally, again "Security Settings". In the menu that opens, you will see "Accounts: Account status "Administrator". Open it by double-clicking on it with the left mouse button. Two lines will appear: "Enabled" and "Disabled". Select the first one, save what you have changed with the "OK" button.
You can also significantly shorten the path you have traveled if you enter not “gpedit.msc” but “secpol.msc” in the very first paragraph. You will immediately drop out the "Local Security Policy" program, where you will need to sequentially open "Local Policies" and "Security Options". Repeat the last point, enabling the administrator account.
Conclusion
Remember: such an account is blocked not because of the whim of the developers, but for your own good and safe work on the computer. Working with full administrator rights, you are more likely to pick up viruses or something irreparably disrupt the system. Therefore, even professionals are advised to turn on the administrator account only to solve a specific problem or perform a specific action, after completing work, switching back to a regular user account - both the computer and your nerves will be healthier, and money that will not have to pay for repairs.
Be careful when using Windows 10, and your device will pay you back with good and fast work!
When you install Windows 10, the system asks you to create and set up a user account, or more specifically, a local administrator. However, the account you created is not the only one. During the installation of the system in hidden mode, another administrator entry is automatically created, which has higher privileges and access rights. In particular, it is not subject to the mechanism UAC, therefore, all applications launched with rights "global" administrator are performed to bypass this security system.
The hidden administrator account can be used to install drivers, unsigned programs, and perform various settings that require elevated access rights. However, it is recommended to resort to it only in extreme cases, and after performing the necessary actions, be sure to turn it off. There are three main ways to enable the hidden administrator account: via command line, through the local policy editor and with tooling . Let's consider them in order.
The first way is the easiest and most convenient. Open as administrator command line and execute the net user Administrator /active:yes command in it. If suddenly you receive a message "Username not found" , then your hidden admin has been renamed or you are using the English edition of Windows (message will be in English). In this case, specify the admin name by running the command right there. By default, the hidden administrator account does not have a password, so we strongly recommend that you set it using the net user Administrator password command, after replacing "password" to your password.

With the Local Group Policy Editor, everything is just as simple, just a little longer. Open it with command gpedit.msc and follow the chain Computer configuration -> Windows Configuration -> Security Options -> Local Policies -> Security Options , in the right part of the window, find the option "Accounts. Administrator account status" and turn it on .

Approximately the same amount of time will take to enable the administrator account through the snap-in "Local Users and Groups". Open it with command lusrmgr.msc, expand the section "Users", on the right side, find the entry "Administrator" and double-clicking on it, uncheck the box in the window that opens "Deactivate account" and save your changes.
To fully work with OS Windows and run some applications, administrator rights are required. After obtaining advanced access, the user can change the configuration settings of third-party and system applications or set new security rules (enable and disable the firewall, remote access, etc.). Next, we will tell you how to get administrator rights in Windows 10 (on 32-Bit and 64-Bit versions).
Run system utility "Command line" through Start. It is in the menu Or use the search by word. Depending on the build of the OS, you can do this by clicking on the magnifying glass icon.
Quick access to the command line can be obtained using the utility. You can call it by simultaneously pressing the Win keys (the Windows flag is drawn on it) + R on the keyboard. Next, just enter cmd and press "OK".
A command prompt will open. Drive in here "net user administrator active:yes"(as in the screenshot) and press Enter on your keyboard. So you can make yourself an administrator - a user with elevated privileges.
If there are several accounts on the computer and you are logging in as a guest, then you will first have to switch to the main one and log in as an administrator (not to be confused with rights! Because they can be disabled even for the main account).
You can view the list of users by typing . They will appear as "Name - status"(administrator or guest). To see a list of user permissions, type "net user Account name".
If you need to run a command prompt with administrator rights, or you still cannot access the folder, then try using the other methods described below.
Through the registry
It is not always possible to get access to editing some applications through the command line. Since becoming an administrator does not mean choosing a master user (instead of an account « Gawn"), then you have to make changes manually through the registry.
The method is considered the most effective, but be extremely careful when performing each step of this instruction. Incorrectly set values or deletion of some options can cause serious computer malfunctions. Therefore, before deleting a file as an administrator, make sure that it is not a system file.
Instructions for obtaining rights:
- Launch the registry editor on your PC. You can do this through the system tool (or through the start or hot keys Win + R).
- Drive in a team "regedit" and press Enter on your keyboard. The Registry Editor window will open. For convenience, the program is divided into two parts. Folders are displayed on the left side, registry settings are displayed on the right. They can be edited and deleted. If the required parameter does not exist, then simply create it.
- On the left side of the screen, find and select the folder (local settings). Several subgroups will appear - click on Software(software).
- A list of applications available for editing will open. Find the folder here Microsoft and in it select Windows.
- A few more additional directories will appear. Choose the very first one. It is called (current version). Click on the small triangle to open a list of additional folders. After that go to "Police"(politicians).
- To make the account an administrator, navigate to the .
- On the right side of the screen, find the option "FilterAdministratorToken". If there is none, then just create it (to do this, right-click and press ). Set it to a value "one".
- Do the same for the parameter.
- Search and select and make sure it's here «0». If here "one", then the parameter must be changed.
After that, close the window for editing the registry. Remember that you can change the values to their original values and return restricted access to the user at any time.
If, when you try to enable the program with administrator rights, the system writes that the client does not have the required rights, then restart the computer for the changes to take effect. After that, you will have full opportunities to work with Windows, and the system will no longer notify you that administrator rights are required to use the sfc program.
Through the local policy editor
Since not only the main user, but also the guest can have administrator rights, to get full access, follow the instructions:
- Launch the application on your PC by pressing the Win + R key combination. In the empty field, enter and click "OK".
- Or open "Start" – .
- Find an item here "Administration"(for convenience, we recommend setting the display of icons to small or large, and not ) and select "Local Security Policy".
- The local security policy editor will open (not to be confused with the group one!). It is a small window divided into two parts. On the left side of the screen, select the very first item (opens by default).
- After that, a list of local policies will appear on the right side (they can be sorted by name or description). Select an item "Local Policies"
- Scroll to the very bottom (for convenience, click on the line "Name", to filter alphabetically) and find the policy here. Click it. A small window will open, where in the first tab, check the option "Switched on".
Results and comments
That's all, we hope we have opened the question of how to get administrator rights in Windows 10, but even if you still have questions, feel free to ask them in the comments.
Video instruction
We also offer you to watch videos on this topic.
Administrator rights in Windows 10 are needed by the user to perform certain actions: changing the configurations of standard and installed programs, optimizing system performance, accessing all files stored on the computer.
How to get administrator rights in Windows 10
There are several ways to enable elevated privileges in Windows 10.
Important! Users of the "home" versions will not be able to use all the available options described below.
Using Command Line
This method is universal for all versions of Windows and is considered the simplest. Launch an elevated Command Prompt. In the window that opens, enter: net user administrator /active:yes. With an English-language OS installed, the command is written as follows: net user administrator /active:yes.
Healthy! This entry does not have a password set by default, so you should set one. You can do this with the command: net user Administrator * at the Command Prompt by entering the password twice.
Utility Local Security Policy
In the Run window, enter the command secpol.msc.
Healthy! An alternative way to launch the Local Security Policy utility: Start –> Control Panel –> Administrative Tools.
After that, follow these steps:
Open the “Local Policies” branch –> Security Settings –> select in the right window “Accounts: Status “Administrator””
This setting is disabled by default. Double click on it and set the marker to the "on" position.
Utility Local Users and Groups
lusrmgr.msc. In the window that opens, select the "Users" section on the left. A list of all users of the computer will open on the right side. On the Administrator entry, double-click on it and uncheck the "Disable account" checkbox. After that, save your changes.
Computer management utility
Run the command in the Run window compmgmt.msc. In the window that opens, in the tree view, follow the path:
Computer Management –> Utilities –> Local Users –> Users –> select the line Administrator and double click on it
In the window that opens, uncheck the "Disable account" menu.
Video "Windows 10 administrator rights"
The video shows in detail how to enable superuser rights using the command line and the Local Users and Groups utility.
How to remove the administrator account
Deactivation is performed in the same order for each item, but instead of enabling, the parameters are deactivated. In the case of using the Command line, write: net user administrator / active: no (in the English version - net user administrator /active:no).
Important! Use an elevated account as a last resort. It is not recommended to constantly work from under it, or leave it on for a long time.
Login
To log in with an Administrator account, restart your computer. The entry will become available on the Windows 10 sign-in screen.
Conclusion
There are several ways to enable Administrator rights. The universal option is to use the Command line. But work from under this account on a permanent basis is undesirable!