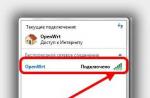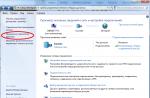It is no longer a secret to anyone that Windows 10 has quite a few hidden features that make using the OS more convenient. In this article, we will look at how you can increase the level of transparency of the taskbar, exactly the element that is in front of your eyes most of the time. Moreover, for this we do not need additional programs and utilities, everything is done by built-in tools, which is definitely safer in the long term using the operating system.
1) So, the first step is to make sure that in Parameters Transparency is already enabled. To do this, go to the Personalization -> Colors section and at the very bottom activate the " Make the start menu, taskbar and notification center transparent»:

2) After everything is prepared, you can start making changes to the OS registry. To do this, open the dialog box " Run» by pressing keys WIN+R and enter the command " regedit»:

In the registry editor that opens, find this path:
HKEY_LOCAL_MACHINE\SOFTWARE\Microsoft\Windows\CurrentVersion\Explorer\Advanced
And in this section, create your own 32-bit DWORD value, name it UseOLEDTaskbarTransparency, then give it a value - 1 :



3) Now after making changes to the registry, you need to log out and log in again for our changes to take effect. This is how the taskbar let the windows light through BEFORE modifications:

And so after:

Result on the face!
By the way, in order to return everything back and reduce the level of transparency of the Windows 10 taskbar, you need to delete the previously created key from the registry and also restart the system. If you want to completely abandon transparency, then simply turn off this option in Personalization, see the first paragraph of the article.
You can make the Windows 10 taskbar transparent in the Settings which you need to click on the button to open Start and select the gear icon.
How to Make the Taskbar Transparent in Windows 10
Step by step in settings Personalization - Colors. Then, on the right side of the open parameters, set the slider at the item Transparency effects to the on position and check the box On the start menu, and on the taskbar and in the notification center. After that, the transparency of the Windows 10 Taskbar will appear, but not complete. To enhance the transparency effect, you need to open the Registry Editor, and for this we launch the Run application by pressing two keys on the keyboard at the same time WIN+R.
In the Run application, enter the command regedit and click OK. The Registry Editor will open in which you need to open it in stages HKEY_LOCAL_MACHINE\SOFTWARE\Microsoft\Windows\CurrentVersion\Explorer\Advanced.
Hover over Advanced and press the right mouse button, in the context menu that opens, select one by one New - DWORD Value (32 bits). After that, a new parameter will appear on the right side of the Registry Editor to which you need to give a name UseOLEDTaskbarTransparency.
Then move the cursor over this parameter and by pressing the right button select the item from the menu that opens. Change. In the window that opens, change the value to 1 and click OK. 
You can delete this generated UseOLEDTaskbarTransparency setting at any time, if needed. To remove the transparency of the Windows 10 taskbar, it is enough to open in the Settings Personalization - Colors and in the right part of the window, set the slider at the item Transparency effects to the off position.
The Windows 10 taskbar, by default, is slightly transparent and colored with the color you choose. If you know where to look, you can even increase its transparency with a registry hack. But you can't make the taskbar completely transparent, so that only your icons are visible.
To do this, you need to install TranslucentTB, a free, lightweight and open source application that will allow you to quickly make your taskbar completely transparent. The program is also able to blur your taskbar and even paint it the color you want.
How to install and use TranslucentTB
Download the latest version of the app. TranslucentTB is packaged in a zip file, so unzip it and move the EXE file to wherever you like.

We recommend that you store the application somewhere in the user's directory, but the root directory on the C drive is fine too. Wherever you place an application, it needs to be launched. You will immediately see the effect as the taskbar becomes blurry.

You will find the application icon in the system tray, which offers two main options: blur or transparency.

The Clear option is good if you want to see all your wallpapers. Transparency is also good if your desktop background colors do not match the color of the text in the taskbar.
How to make TranslucentTB autostart on system boot
Love the effect, but want the app to automatically launch when Windows boots? This is not difficult to achieve. First, press the Windows and R keys to open the Run window.

Type shell:startup and press Enter. The Startup folder opens in File Explorer. Drag the TranslucentTB program to this folder, and click the right mouse button.

When you release the button, you will be asked what you would like to do. Select "Create Shortcut".

Now that you have created a shortcut to the executable file in the startup folder, the application will start when the system boots.
Access to several additional options
If you want TranslucentTB to run a transparent effect instead of a blur effect, you need to learn about the command line options that are offered. The information is well laid out in this summary:
Blur makes the taskbars blurry, which is what the app turns on by default.
Opaque recolors the taskbar to one color (no transparency)
The default color is black, but you can change it using --tint.
Transparent makes the taskbar transparent. With --tint you can add a slight color tint.
Tint allows you to select a color which works with --opaque or with the transparency function (does not work with --blur.) You will need a six character code for the color you want. This site makes it easy to find code.

Simply copy the six digit color code you want, removing the ”#” from the beginning.
To test any settings, close TranslucentTB if it is already running. Next, open a command prompt and the folder where you store the application using the CD. Then try running TranslucentTB.exe with the options you want. For example, if you want a transparent taskbar, this is the command:
TranslucentTB.exe --transparent
Perhaps you, like my friend, love the color orange. If so, try this command:
TranslucentTB.exe --opaque --tint FF8000

If you used the steps above to make TranslucentTB start at system startup, you can add the options we found earlier to this shortcut. Just right click on the shortcut, then click "Properties".

In the Target field, we can add our options after the executable. Like here:

Now the program will start when you boot Windows with your settings.
It will not be possible to return the former transparency for windows 10, as it was in the seven, at the time of this writing, but it is quite possible to make transparent windows (glass effect), although aero will appear in the future.
If Microsoft employees do not develop it, then other programmers will do it, there is a lot of time, because a dozen will remain with us forever, new versions will no longer be released.
In order for windows 10 to make transparent windows, you need to download a small application (by clicking on the link you will download and find the instructions).
The only thing that will not be this is the effect of volume, everything will remain in the same plane, although there will be transparency.
Anyone who wants volume can also do it. You will need to download and run another tiny application.
As you can see in the picture above, the look of windows 10 has changed significantly. Now the windows do not lie one on top of the other, but are separated by a shadow.
In general, at the time of writing, there is no way to return the transparency of the windows of the seven exactly - it will be possible to make a glass effect, but there is no type of aero seven.
Some changes for windows 10 can also be returned using another utility - OldNewExplorer (after starting, check the boxes everywhere and then click install).
You can also fix something regarding transparency with the AeroGlassGUI utility and changing the standard start button to another one, as in the seven.
By installing a new start button, you will be able to make a beautiful transparency on it and return the glass of the taskbar.
That's all, more precisely at the moment, and if something new appears, you will immediately find it on this site. Good luck.
vsesam.org
How to make windows in Windows 10 color
In previous versions of Windows, we had the ability to set the color of the header and window borders to our liking. Now we have been deprived of such an opportunity, and regardless of the installed theme, window titles always remain white. There is an easy way to fix this flaw that doesn't even require you to install any third party software. However, it is associated with editing system files, so perform all operations thoughtfully and carefully.
Attention! Changing the built-in skins of Windows 10 is a potentially dangerous operation. The editors and the author are not responsible for possible consequences. In any case, do not forget to first create a restore point and back up important data.
1. Launch the file manager and navigate to the directory at C:\Windows\Resources\Themes.
2. In this folder, among other items, you will see the aero directory and the aero.theme file. Copy them to your desktop.

3. Before starting the operation, a dialog box will appear with a message about the need to grant additional rights. Click on the "Continue" button.

4. In the process of copying, you will see another message about the lack of access to the file. Check the box next to "Run for all current items" and click the "Skip" button.

5. Rename the aero.theme file copied to the desktop to windows.theme.
6. Now open this file in Notepad. Find the line in the Visual Styles section
Path=%ResourceDir%\Themes\Aero\Aero.msstyles
and change it to
Path=%ResourceDir%\Themes\Windows\windows.msstyles.
Save your changes.

7. Rename the aero folder copied earlier to the desktop in Windows.
8. Open this folder in the file manager. Rename the aero.mstyles file in this folder to windows.msstyles.

9. Now open the en-US folder for English-speaking users or ru-RU if you are using Windows in Russian.
10. Rename the aero.msstyles.mui file in this folder to windows.msstyles.mui.
11. Copy the Windows folder and the windows.theme file to their original location, i.e. C:\Windows\Resources\Themes. Click on the operation confirmation button in the pop-up window.

12. Now you just have to double-click on the windows.theme file to apply the changes made. Window titles and borders will be colored.

To change the color of windows, you can open the corresponding setting (Start → Settings → Personalization → Colors → Select main color). Or turn on automatic selection, while the color of the windows will approximately match the color of the desktop wallpaper.

If you want to return to the default settings, then launch File Explorer and open the themes folder at C:\Windows\Resources\Themes. Then double-click on the aero.theme file and the color of the Windows 10 title bars will turn white again.
Do you like the new look of Windows 10, or do previous versions look better?
lifehacker.ru
How to Make the Command Prompt Window Transparent in Windows 10

The command line in Windows 10 has received several new features that seem to have been borrowed from Linux. As with any popular Linux distribution (say Ubuntu or Mint), where you can change the transparency of the terminal window, Windows 10 allows you to make the command line window transparent. There is some benefit to this - first of all, it allows you to read the instructions in the browser through a transparent command line window and execute them at the same time. And besides, the transparent window looks very cool.
If you want to make the command prompt window in Windows 10 transparent, then follow these steps:
Step 1: Open a command prompt by pressing the Win + X keys and selecting "Command prompt" from the menu that appears in the lower left corner of the screen.
Step 2: Now that the command prompt is open, move your mouse cursor to the title bar of the window and right click. Next, select "Properties".

Step 3: In the command line properties window, select the "Experimental" tab. Next, check the box next to "Enable experimental console features". Now just select the opacity level ("Opacity" option). To make the window transparent, you must select a level less than 100%.

Now the window should become transparent. If this doesn't happen right away, try restarting Command Prompt.
compsch.com
How to enable transparency for Windows 10 start menu without blur effect?
Windows 10 has a feature on "Make Start, Taskbar, and Action Center transparent", but using this feature adds an Aero Glass effect that blurs the background of the Start menu. We use the same option plus some tweaks in the Windows 10 Registry Editor to make the Start menu transparent without the blur effect.
In addition, you can return the normal transparency mode for the Start menu according to your needs. In the screenshot below, you can clearly see that the Start menu has a transparent background. This is done through settings in the Registry Editor.

Now look at the screenshot below, where you can see the transparent Start menu in the normal version. The background remains blurry.

So, if you want to make the start menu transparent without the blur effect, you need to follow a few simple steps.
How to enable transparency for the start menu in Windows 10?
Step 1: Open Personalization in Settings.

Step 2: The Personalization menu contains a Colors section, where you need to enable the option Make Start, Taskbar and Action Center transparent.

Step 3: Now open the registry editor in Windows 10 (you can type regedit in the search bar for programs and files) and find the Personalize key. It is located: HKEY_CURRENT_USER\SOFTWARE\Microsoft\Windows\CurrentVersion\Themes\Personalize.

Step 4: The Personalize registry key contains the EnableTransparency DWORD value. The default data value should be set to "1". You need to double click on this value and set the data value to "0".

Save the changes and click on the Start button. You will notice that the Start menu has become transparent, while the background remains crisp.
Note: Setting the EnableTransparency data value to 0 will disable the Make Start, Taskbar, and Action Center transparent option. However, if you manually disable this option, the background will not become transparent.
Step 5: In order to return the start menu to transparency with a blur effect, follow Step 2 and turn on Make Start, Taskbar and Action Center transparent.
Conclusion
Using a transparent Start menu is useful when you need to keep an eye on a background application, web page, or folder placed behind the Start menu. A small change in the Registry Editor will make the Windows 10 Start menu transparent.
Leave your feedback:
- windows 10
- personalization
- transparency
pro-spo.ru
How to Increase the Transparency Level of the Windows 10 Taskbar Without Third-Party Utilities
Windows 10 has a registry tweak that allows you to change the transparency level of the taskbar. This is pretty good, as those who want to customize the appearance of the taskbar will not have to use third-party utilities.
For comparison: on the left is the default transparency, on the right - a reduced level of transparency of the taskbar.
Before applying this tweak, you need to enable taskbar transparency if you have it turned off. This can be done through the Settings app.
Launch "Settings" and go to the section Personalization -> Color and enable the option Make start, taskbar and notification center transparent:
 Then, to make the taskbar more transparent, apply the following registry tweak:
Then, to make the taskbar more transparent, apply the following registry tweak:
After that, the taskbar will become more transparent.
Transparency before tweak: 
Transparency after tweak:
You can download ready-made registry files from here:
Ready registry files
Unfortunately, the system does not allow you to set the desired level of transparency, the depth of transparency cannot be changed. You can only use one of the presets provided by the developers.
Windows 10 has a feature on "Make Start, Taskbar and Action Center transparent", but using this feature adds an Aero Glass effect that blurs the menu background Start. We use the same option plus small tweaks in the Windows 10 registry editor to make the menu transparent Start no blur effect.
In addition, you can return the normal transparency mode for the menu Start according to your needs. The screenshot below clearly shows that the menu Start has a transparent background. This is done through settings in the Registry Editor.
And now look at the screenshot below, where you can see the transparent menu Start in the normal version. The background remains blurry.

So if you want to make a menu Start transparent without a blur effect, you need to follow a few simple steps.
Step 1: open in Parameters.
Step 2: Menu contains a section Colors, where to enable the option .
Step 3: Now open the registry editor in Windows 10 (you can type in the search bar programs and filesregedit) and find the key personalize. It is located: HKEY_CURRENT_USER\SOFTWARE\Microsoft\Windows\CurrentVersion\Themes\Personalize .
Step 4: Registry key personalize contains EnableTransparency a DWORD value. The default data value should be set to "1". You need to double click on this value and set the data value to "0".
Save changes and click on the button Start. You will notice that the menu Start became transparent, but the background remained clear.
Note: Setting the EnableTransparency data value to 0 will disable the option Make Start, Taskbar and Action Center transparent. However, if you manually disable this option, the background will not become transparent.
Step 5: To return the menu Start transparency with blur effect, follow Step 2 and turn on Make Start, Taskbar and Action Center transparent.
Conclusion
Using the transparent menu Start handy when you need to keep an eye on a background app, web page or folder placed behind a menu Start. A small change in the registry editor, and the menu Start Windows 10 will become transparent.
Leave your comment!