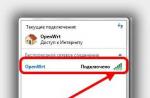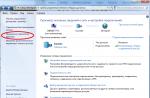A screenshot allows you to take a picture and save as a full picture what is happening on the smartphone screen. For owners of devices from Samsung of different years of release, there are options for using this function.
Method 1: Screenshot Pro
You can take a screenshot using various programs from the catalog on the Play Market. Let's take a look at the step-by-step actions using the example of the Screenshot Pro application.

Screenshot Pro is available as a trial, works flawlessly and has an uncomplicated, user-friendly interface.
Method 2: Using phone button combinations

This is where the button combinations on Samsung devices come to an end.
Method 3: Palm gesture
This screenshot option is available on Samsung Note and S series smartphones. To enable this feature, go to the menu "Settings" to the tab "Additional functions". Different versions of Android OS may have different names, so if this line is not there, then you should find "Motion" or "Gesture control".


Now, in order to take a picture of the screen, swipe the edge of your palm from one display frame to another - the picture will be immediately saved in your phone's memory.
This completes the options for capturing the necessary information on the screen. You just have to choose the most suitable and most convenient for your existing Samsung smartphone.
Data-lazy-type="image" data-src="http://androidkak.ru/wp-content/uploads/2015/12/screenshot-samsung..png 400w, http://androidkak.ru/wp- content/uploads/2015/12/screenshot-samsung-300x178.png 300w" sizes="(max-width: 400px) 100vw, 400px">
 Very often we can find some information on the Internet that needs to be saved or sent to someone. But copying text is not very convenient, because it can be text with pictures. For example, some recipe with a step-by-step photo or a master class. A wonderful feature comes to the rescue, thanks to which you can take screenshots. On different phone models, the ways to do this may vary. In this article, we will learn how to take a screenshot on Samsung smartphones and tablets.
Very often we can find some information on the Internet that needs to be saved or sent to someone. But copying text is not very convenient, because it can be text with pictures. For example, some recipe with a step-by-step photo or a master class. A wonderful feature comes to the rescue, thanks to which you can take screenshots. On different phone models, the ways to do this may vary. In this article, we will learn how to take a screenshot on Samsung smartphones and tablets.
Step by step guide for Samsung Galaxy
There are several options for taking a screenshot on Samsung devices:
- Simultaneously press the power button and the "Home" button. This method is the most popular. It can be used in phones like Samsung Galaxy S6 and on himself.
- Simultaneously hold down the "volume down" and "power" buttons. This method is suitable for almost all androids. You can use it in Samsung Galaxy Tab 2, in which it is not possible to implement the first option.
- On older versions of Android, such as Samsung Galaxy S, a combination of pressing “Home” and “back” at the same time was used.
- In the latest models Samsung has a function "capture the screen with the palm of your hand." It implies that you need to run your palm from one edge of the gadget to the other. But this is a special case, not all devices have such a function. To turn it on (if it is provided by your device), you need to go to the settings and select the “manage gestures” item. The next section you need is called “hand movement actions”. And already in it we select the item “Palm swipe to Capture”.
- IN Play Store you can download programs that allow you to take a screenshot, and then follow the instructions.
Was the screenshot taken correctly and where can I find it?
After you hold down the desired key combination, information will appear in the notification line that a screenshot is being saved. In some models, after lowering the notification curtain, you will be shown a picture with a screenshot. After that, you can go to the gallery and find it there.
A screenshot is a very useful thing, which is designed to make our work with smartphones even easier, because sometimes it is just necessary to quickly save some information. Therefore, every android owner, including Samsung, should be able to take a screenshot.
Increasingly, modern smartphone users need to take screenshots to save information and, of course, the question arises of how to do this.
Why you might need a screenshot
- To save SMS, but in the gallery as a photo.
- To save information that is or appears on the screen of the Samsung Galaxy A5. This can be either an application or notifications from the operating system.
- To transmit information in the form of a picture in social networks.
How to take a screenshot
In order to take a screenshot on the Samsung Galaxy A5, you just need to hold down the power and home buttons. As soon as you hold them down at the same time, you will hear a sound similar to the sound of a camera. This signal means that the screenshot has been taken.
Hold down the keys shown in the picture at the same time
Where are ready-made screenshots stored on the Samsung Galaxy A5
All screenshots taken are automatically saved in the gallery on the internal memory of your Samsung Galaxy A5. After the first save made, a separate folder will appear in the gallery, in which all subsequent screenshots will be saved.
After connecting Samsung Galaxy A5 to PC, you can easily save all the screenshots taken to it and edit it like any other graphic file.
Taking a screenshot on any android, samsung galaxy, for example, a3, a5, a7, S3, Note 3, S4 or Galaxy Trend is theoretically an easy task, but in practice, especially for older people, it can be difficult.
In the case of smartphones running on Android 5.1, for example, you must take into account not only the system version, but also the specifics of the brand and manufacturer's recommendations.
However, on all samsung galaxy phones, a screenshot is taken alone, although there are still some nuances in new ones or those that will appear in the future and there may be more.
This applies to gestures - the thing is certainly convenient, but it depends on the model, so I won’t dwell on it here.
Screenshot in samsung phones
For most Samsung phones, Android guidelines apply. The exception is Galaxy family smartphones, which require a home + on / off key combination.
Press them at the same time and hold for 2-3 seconds - after a while, you will hear a familiar sound - like in a photo.
On Samsung with a newer version of Android, you can enable motions and gestures.
You can then capture the image by dragging it across the screen from right to left with your hand.
In samsung galaxy a7 with android 6.0 - this function works fine. In order not to lead anyone into unnecessary experiments, this has been verified more than once by me on my smartphone.
I don’t know how things are on samsung galaxy a5, but on a3, with android 5.1, this function does not work - I also checked it. Good luck.
A screenshot or screenshot is an image received from a computer, tablet, phone, which shows what a person sees at the moment on his screen.
- article from the site,
- an excerpt from a book
- a quote from a well-known public,
- thematic image
- interesting correspondence
- product cutting diagram,
- list of movies, albums or music and m foot other.

In other words, everything that could interest us. Using the "screenshot" function, you can record information that is needed now or useful to yourself in the future, or to your close friends, colleagues, relatives. Screenshots are also convenient in that you can save only the information you need, its fragment, in a few seconds, without resorting to using pen and paper or downloading a large amount of information.
So, how to take a screenshot on Samsung devices. To do this, you only need to remember a combination of a pair of keys or actions. Here are a few ways to take a screenshot.
- The first method, the most versatile, is suitable for both smartphones and tablets of this Korean company. To do this, you must simultaneously hold down and hold the phone lock key and the home button for 3-4 seconds. Try to perform the keystroke action as synchronously as possible. If it doesn't work the first time, try again. And if this method is still not suitable, then you can apply the following methods.
- The second method is suitable for the most modern devices, for example, for the Galaxy s8 and s8 +, which do not have a Home key. To take a screenshot, you just need to hold down the lock button and the phone's volume key at the same time for a few seconds. The undoubted advantage of this method is that you can take a screenshot easily, using only one hand. The disadvantages include turning off the silent mode on the phone and locking the screen.
- The third method is suitable for owners of Samsung devices that are not the newest models.
This requires, for example, smartphones of the Galaxy series - s1-s3. On such devices, you can take a screenshot by holding down 2 keys: "Home" and "go back". It can be difficult to take a screenshot the first time, but with subsequent training it will be much easier to do. The advantage of this method is the ability to create a picture with one finger. The disadvantages are very significant: closing browsers and applications with the "back" key or putting them in the background.
The fourth method is the simplest of all the previously described. To take a screenshot from the screen, you just need to swipe the edge of your hand across the screen from the right edge to the left. Simplicity is the advantage of this method. But, unfortunately, not all Samsung devices provide such a function, and on devices with side active panels, a call to a new application.
When the screenshot is successfully taken, you will hear a shutter sound similar to the sound of a camera taking a picture, or a vibration sound when the phone is in silent mode. A special icon similar to the photo icon will appear in the upper left corner of the screen. You can open it by pulling down the notifications panel of your phone or tablet and select the action "created screenshot". Also, you can easily find it in the device gallery, in the "screenshots" folder.
Possible problems
If you can't take a screenshot, just try holding the buttons longer or do it more synchronously. It is very important to press the keys at the same time, moderately sharply, lingering for a few seconds. It happens that with the right execution technique, you still can’t take a screenshot. Causes may be different.
- The first reason is that our model is very outdated or it simply does not have a screenshot function.
- The second is the wrong firmware of the phone or tablet.
- The third reason is unlicensed device software.
- Fourth - perhaps our device is made illegally and is a fake.