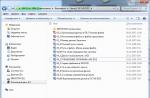There are hidden objects in the Windows operating system. They exist in fact, but they are not visible in the explorer. Accordingly, the user will not be able to accidentally delete, move or change them. Typically, these directories store system data. But if you need to view their contents, you cannot do it in the usual way. Let's figure out how to open hidden folders, configure their visibility and "mask" a separate directory.
This is what a hidden folder looks like
If all of a sudden, ordinary objects that you created yourself “disappear” from your device, malicious software may be to blame. In this case, you need to check the system with an antivirus, and not deal with the attributes.
If you know the path to the invisible directory, here's how to open hidden files:
- Go to "Start" - "Run". Or press the Win + R keys.

- In the input field, write the full path to the directory. The name of a specific object must be specified with the extension.
- Click OK.
Or another way:
- Open any local drive. You can also launch the "My Computer" menu.
- In the address bar at the top of the window, enter the path to the file or folder.
Visibility setting
Here's how to show hidden folders:
- Go to the "Control Panel". It should be on the start menu. If it is not there, you will have to reconfigure it. Right-click on the taskbar, select "Properties", tab "Start" and then - "Settings". In the list that opens, find the "Control Panel" and set the "Display" option to it.
- Go to "Folder Options". Window in the Appearance and Personalization category.
- "View" tab.
- Scroll down to the Hidden section.
- Place a marker next to "Show".
- Save your changes.
- If the object is still invisible, uncheck "Hide system files".

Now you will be able to see the hidden objects: they will be transparent and dim. This will distinguish them from regular directories.
There are several more ways to enter this menu. These options are relevant for Windows 7 and higher.
- Open any directory.
- Click on "Arrange" in the upper left corner.
- "Folder and Search Options".
- Every directory has a menu bar. If you can't see it, hold down the Alt key.
- In this line, click on "Service".
- Item "Folder options".
It is not recommended to enable display if you just want to see what is inside the directory. Activate this option only if you need something specific. Files are hidden for a reason, but to protect the system.
Attributes
You have learned how to show hidden folders. Now you can figure out how to hide the visible object:
- Right click on it.
- "Properties".
- Check the "Hidden" checkbox. If it is not there, it means that it simply did not fit. Click "Others". The required attribute will be there.
- Apply.
- To remove a parameter - on the contrary, uncheck the box.

Hide folder in Windows
Command line
If files have become invisible due to a virus, you can remove attributes from them using commands.
- Go to "Start" - "Programs" - "Accessories".
- Right click on "Command Prompt".
- Select "As administrator".
- A window with a black background and white font will open.
- Enter the command "sd [Path to hidden object]". Hit Enter.
- Write or copy the line "attrib -s -h -r -a / s / d *. *" There without quotes. All attributes will be removed.
- Asterisks "*. *" Denote all possible names of objects in all possible formats.
Third Party Programs

To change the visibility of masked directories in the file manager Total Commander, you must do the following:
- Open "Configuration".
- "Settings".
- Section "Contents of Panels".
- Option "Show hidden files".
Another popular manager is Unreal Commander:
- Menu "Configuration" - "Settings".
- Go to the "View" section and the "Files" subsection.
- Check all the boxes in the Display area.
- Apply.
And for Nomad.NET:
- "Tools".
- "Options".
- Security tab.
- The required option will be there.
To show hidden files, you just need to put one check in the folder options. You shouldn't delete something in directories that were originally hidden. They usually contain data reserved for the needs of the system or important utilities.
Having constant access to all folders and files on your computer is useful for an experienced user who does not accidentally delete important materials, but protects and encrypts valuable information with special means. In all other cases, it becomes necessary to use the capabilities of Windows 7 to hide and open files and directories.
Hide a folder or file
You can change folder properties using standard Windows 7 tools, including Explorer.
- Open "Explorer" and go through the tabs until we find our folder.
- Click the right mouse button and select the "Properties" item in the menu that opens.
We select the item "Properties" - Select the "General" tab, place a check mark next to the word "Hidden". Click "OK" to exit.
 Check the box next to the "Hidden" parameter
Check the box next to the "Hidden" parameter - The folder usually contains nested items - subdirectories and files. Therefore, the system will ask you to clarify the intention. In the "Confirmation of attribute changes" window that opens, you will be offered two options: "Apply changes to this folder only" (files will become available for viewing when transferred or copied to an open folder) and "To this folder and all its subfolders and files" (files will remain invisible). We choose at our discretion and click "OK".
 Select the desired option and click "OK"
Select the desired option and click "OK" - If you need to hide not a folder, but separate file, we act similarly, omitting the last step.
- After all the manipulations, the folder will change its color, the icon will become a little paler. To make it stop displaying altogether, we change the parameters of the "Explorer" itself. To do this, click "Start" and open the "Control Panel".
 Selecting "Control Panel"
Selecting "Control Panel" - In the "Computer settings" window that opens, select the "Folder settings" tab.
 Select the tab "Folder Options"
Select the tab "Folder Options" - Select the "View" tab in the "Folder Options" window, in the lower half of which there is a scrolling window "Additional Options". The item "Hidden files and folders" we need is at the very end of the scrolling list. Most likely, the label is on "Show hidden files, folders and drives." We rearrange it to "Do not show ...".
 The "Hidden files and folders" option is located at the bottom of the scrolling window
The "Hidden files and folders" option is located at the bottom of the scrolling window - Click "Apply" and then "OK". If done correctly, the hidden folder in Explorer will no longer appear.
How to make hidden documents visible
First, you need to make sure that "Explorer" shows hidden items. To do this, in the already known window "Folder options", you must set the marker to "Show hidden files and folders". After that, you can work with the necessary documents. They will have a paler icon color.
If you need to "open" the file, that is, remove the "Hidden" attribute from its properties, then you must use the "Properties" window again.

In order for "Explorer" to show hidden files, you can use the Registry Editor.
- Press the combination of the Win and R buttons, in the Run window that appears, type the regedit command in the input line, click OK.
 Calling the Registry Editor
Calling the Registry Editor - In the Registry Editor that opens, go to the HKEY_CURRENT_USER \\ Software \\ Microsoft \\ Windows \\ CurrentVersion \\ Explorer \\ Advanced section, sequentially opening the tabs.
 Looking for the Hidden parameter
Looking for the Hidden parameter - Double click on the "Hidden" parameter. Enter the number 1 in the "Value" field and click "OK". Now hidden files will be shown by "Explorer".
- To achieve the opposite result, enter "0".
How to View Invisible Folders and Files in Windows 7 - video
How to show or hide information on a USB flash drive
From the point of view of "Explorer", external drives, including flash drives, are the same drives as others in the computer. Therefore, in order to see / hide their contents, you need to act in the same way: change the "Explorer" parameters and the properties of the folders and files stored on the drive.
Note! Changing the attribute to "Hidden" will not hide the document from the alternative file manager or Explorer on another computer configured to display invisible items.
Find files on your computer
In order to find hidden files and folders, you must first make sure that they are displayed in the "Explorer", and only then start "Search". Now not a single document will escape you.
 Everything is done faster in specialized applications
Everything is done faster in specialized applications You can also view all hidden materials using other applications, for example, Total Commander, in which you should also first configure the display of files.
When opening access to hidden files, you should be aware that this step removes one of the levels of protection of information important to the system. Therefore, you should take care of other methods: data encryption, the use of software and hardware, as well as external media.
The hidden folder function in Windows 7 is used to protect system documents from outside influences, as a result of which the OS may fail. But it will be useful for ordinary users as well.
Enabling the display of hidden items
Consider four easy waysHow to show hidden files in Windows 7. The first one is done through the element "Control Panel", the second and third - directly in the Browser of folders, and the fourth - in the Total Commander program.
Method 1: Control Panel
Through the menu "Start" call element "Control Panel"... Switch the content display option to "Category".
Now open "Design and personalization"... Towards the end of the list there is a column "Show hidden ...", select it.
Scroll to the bottom of the list and activate the last item, and then apply the changes.
Method 2: "View" menu in Explorer
Open the header section of Explorer ( "A computer"). Now click on "Arrange" from the toolbar. From the dropdown menu select "Folders settings…"... Switch to section "View", scroll all the way down and enable the option "Show hidden ..."... Button "OK" will become a confirmation of your actions.
Method 3: Menu "Tools" in Explorer
Expand any directory in Explorer. Press Alt on your keyboard, this will bring up an additional toolbar at the top. Open the menu there "Service", and click on the item "Folders settings".
The same window will open as in the previous method, the instructions for setting are similar.
Method 4: Total Commander
This program is an alternative to Windows Explorer, but with advanced features. Among its functions, you can also find the inclusion of hidden folders.
Note: documents and sections with the hidden attribute will be visible only in the programTotalCommander. In the BrowserWindows will display them unchanged.
Setting instructions:

Go to hidden directories
It is unreasonable to enable the display of masked items if you need to interact with them one time. In this case, you can use the jump function. It is carried out through a dialog box "Run".
The easiest way to call it is by simultaneously pressing Win + R. In the dialog box, you need to enter the name of the section, enclosing it on both sides in percent signs. Let's consider everything with a specific example.
The user needs to change the settings of one of the programs. The configuration document is stored in the folder appdata custom section. And here there are two options: proceed according to the instructions described earlier or use the quick jump. Since now we are talking about the second option, then we will resort to it.
Run the utility "Run"... Enter your request % appdata% (instead of appdata there may be another system directory, if its name is not repeated) and press "OK".
The desired section will open immediately.
Hide a folder
The described function can also be used to protect personal data. To do this, you need to figure out how to hide a folder in Windows 7. The method will be relevant for single files as well.
Important: The navigation method is not valid for manually masked documents. You must turn on visibility every time.

There is a need to open hidden files and folders of the operating system, mainly to edit some important system documents.
To do this, you need to know how to make hidden folders visible.
The fact is that in all modern OS versions Windows settings by default, they assume the so-called "foolproof".
This means that an inexperienced user simply does not see most of the important system partitions and cannot make potentially dangerous changes to them.
But on the other hand, some tweaks to the operating system may require editing these hidden files.
This article will provide a detailed guide to implement this procedure in Windows 7, Windows 8 and Windows 10, which currently account for the lion's share of operating systems in the commercial and private sector.
Secrets of the Windows 7 system partition
This version of the operating system from Microsoft took the lead in popularity from the legendary XP, which ended support several years ago.
This success is primarily dictated by the user-friendly interface, where you can easily find the necessary settings.
This also applies to the option to display hidden folders and files, which is easiest to activate through the taskbar.
- First you need to get to the taskbar in a standard way: open Start and select "Control Panel".
- Then follow the link "Design and personalization".
Advice! For convenience, you need to select the display method by category.

- In the opened variety, we need the category "Folder Options", or rather, its option "Show hidden files and folders", which speaks for itself.

- In the window that opens called "Folder Options", expand the "View" tab and at the very bottom of the list of additional parameters we see the function of displaying / hiding special files. It remains only to set the checkbox to the desired position.

You can get to the "Folder Options" window in Windows 7 in a simpler way: just open any directory and select "Folder and Search Options" in the drop-down menu of the "Organize" option.

Advice! If you choose to use this method, then by default only hidden files in the current directory will be displayed. To apply this rule to all disks, you must activate the "Apply to folders" item.

Having dealt with the classics, you can move on to more modern systems.
Understanding the intricacies of Windows 8
This version of the operating system is significantly different from Windows 7, which at one time caused many complaints from users.
The changes also affected hidden directories: in Windows 8, there are two types of files and folders that are not visible to the user.
The first is the hidden sections themselves. This status is possessed not only by system files and folders, but also by components of various third-party applications.
Moreover, the user himself can assign this type to any object on the disk.
However, this opportunity is often used by malicious programs, as a result of which, for example, problems arise with files on a USB flash drive.
For these two types, the algorithm of actions will be different.
To open ordinary hidden files and folders, you must do the following:
- First you need to open "Explorer", for which you can use the standard shortcut in the "Taskbar".

- In the opened folder in the upper settings panel, click on the "View" menu and select the "Show and hide" function. In the list that opens, you must activate the "Hidden items" checkbox.
In the same way, you can set the hidden status (hidden) to any selected file or folder.

In order to see especially important system files, you need to make the following settings:
- In the same "View" menu, go to "Options" - "Change folder and search parameters."

- As a result, the "Folder Options" settings window will appear, similar to that in Windows 7. Here, go to the "View" tab and uncheck the "Hide" protected system files checkbox (recommended).

You can get to this window in another way:
- In Start, which in the eight has an unusual Metro interface, click on the gear icon (Computer Settings).

- In the menu that opens, you need to go to the lowest link to open the Control Panel familiar to most users.

- In the "Taskbar", to begin with, select the method of displaying the functions Large (or small) icons, and then click on the link "Folder settings", which ultimately will give access to the settings window of the same name.

It is also worth considering separately the algorithm for enabling the display of hidden and system elements for Windows 10, since, despite its similarity to the eight, the settings of this OS have their own nuances.
Hidden files and folders in Windows 10
In the top ten, there is the same division of hidden files into regular system files, therefore, the ways to enable their display are similar to those discussed in the previous section.
To see files and folders with the hidden attribute in the top ten, including on a USB flash drive or any other external media, do the following:
- Open "Start" and launch "Explorer".

- The appearance of the "Explorer" in the top ten is practically no different from Windows 8. Therefore, it operates according to the already known algorithm: View - Show and Hide - put the "Hidden Elements" checkbox in the active position.

In order to see the system files and folders, we need to get to the "Explorer Options" function (analogous to the Folder Options option).
- The fastest way to do this will be through the search, the icon of which can be found on the "Taskbar".
Advice! You can also use the keyboard shortcut to access the search. Win + Q.

- By clicking on the search results, we will be taken to the function window, which we have already encountered many times in this article. Here we are interested in the option “Hide protected system files (recommended), which is located on the View tab.

In conclusion, it should be said once again that editing hidden files, especially system ones, can seriously harm the computer's software shell.
Therefore, such changes should be treated as responsibly as possible.
Thematic video:
How to open hidden files and folders in Windows 7/8/10 Free lesson
In this video I show you how you can easily open hidden files and folders on operating rooms windows systems 7/8/10.
Let's start with the fact that hidden files and folders in windows 7 have become such without the malicious intent of the Windows developers. On the contrary. This is done in order to protect important information from accidental deletion. The data protection rule goes back to the earliest windows versions... Another reason for hiding folders is to avoid cluttering your desktop with unnecessary information in daily use.
Important! By assigning a hidden flag to regular folders, the user makes them invisible for viewing.
Display in built-in win 7
Let's figure out how to display hidden files and folders in windows 7 using built-in OS tools. There are three ways:
- By changing the "Folder Options" settings.
- Via Explorer, Organize tab.
- Through Explorer, the "Service" menu.
All methods lead to one menu with settings for folder attributes.
Another way is associated with the use of third-party programs, for example, Total Commander. This is discussed below.
Let's start with the first method
Go to the Control Panel, open the "Folder Options".
Click on the tab to open the folder management menu. Open the "View" tab, scroll to the end, to configure the display of hidden folders. We indicate "Display ...". Click OK to close.

Folders opened this way will appear semi-transparent in Explorer.
Let's move on to the second method
Open Explorer, click on "Organize", select the "Folder and Search Options" tab. Click on it, the same folder settings menu will open.

We make the same manipulations on the "View" tab as in the first method, click OK.
Third way
In Explorer, select, for example, drive C, click on "Tools" -\u003e "Folder Options".

In the window we find "View", mark the display of hidden folders and files, as it was done in the previous methods. Click OK.
How to show hidden windows 7 files and folders in Windows Commander
Download Commander from a reliable torrent storage, launch it. If the system folders with the "!" Sign are not displayed in red in the directory, then the display option is disabled.
How to enable it
Open the "Configuration" toolbar, we need the settings tab.

Here you need to open the "Content of Panels" menu by checking the option to display hidden and system files, "Apply", OK.

From now on, the hidden folder can be seen with all its contents.
The Commander provides such a useful feature as changing the folder attribute. That is, we even turn the system directory into a regular one. Open the "Files" menu, select "Change Attributes".

A window will appear where you need to select the item "Load from file under the cursor", then uncheck the attributes "System", "Hidden". Next, we mark, as shown in the screenshot, the processing of the contents of the directories. After this change will affect folders, subfolders, files. Click OK.

The same procedure is done in the Windows environment. To do this, open Explorer, select the desired folder, right-click to open Properties. We click on them, by default a window with the "General" menu will open. Uncheck the "Hidden" property, click "Apply", OK.

This folder will become normal. To return the hidden attributes, you just need to check the corresponding box.
Important! When changing the attribute in the Seven, only the directory is visible, without displaying the contents.
How to make a folder visible via command line
To complete what we started and open the contents of such a folder, we will use the command line. Administrator rights required.
- Win + R call the line, enter the cmd command to call the console.
- Next, enter the command attrib -s -h with: * / s / d, where instead of c: indicate the path to the folder or disk. The rest of the command parameters remove the hidden, system attribute, start file processing, enable the display of processed folders.

The command is executed for some time. When it finishes, the system and previously hidden folders can be seen in Explorer.
How to open hidden files on a USB flash drive
Working with a USB flash drive is no different in Windows 7 from working with a disk. Therefore, to open hidden files, it is enough to use all three methods of the built-in Windows tools described at the beginning of the article, including Total Commander.
Important! When starting the flash drive, do not forget to scan the flash drive for viruses
How to show hidden folders through the registry
It is necessary to warn right away that the built-in Windows tools are enough to manipulate folder attributes. Intervention in the registry can end in disaster for an inexperienced user. If the risks are taken into account and the actions are thought out, let's proceed.
We do as shown in the screenshot:

It is best to restart your computer one last time.
What to do if there is no Folder Options menu in Explorer
This is a clear sign that your computer is infected with viruses. Viruses are often masked with the attributes of Windows system files. If they infiltrated hDD, then, most likely, the antivirus did not cope with them, so disabling folder properties is a direct effect of the malicious code.
How to restore access? It is sad that even after the computer is cleaned of viruses, folder settings remain hidden.
We carry out the restoration as shown in the screenshot:
This parameter is forcibly registered by a virus, which hides the properties of folders and becomes inaccessible.
The article discusses how to enable the display of system hidden folders and files, how to return the hidden attribute, how to correctly make changes to the registry after a virus attack. What can be done with the capabilities of Total Commander in this regard. We warn you once again against interfering with the registry if you are not confident in your abilities. In case of erroneous entries, this may lead to reinstalling the OS