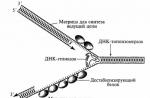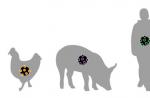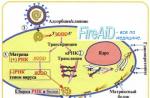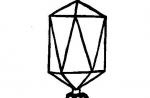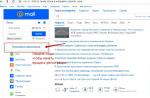The simplest sorting method, in which popular applications are located on the main screen or closer to it, and launched ones rarely take their place on the last pages.
Advantages: The apps you need are always at hand.
Flaws: if there are many applications, the time to search and launch the desired one increases.
2. Folders by category
Since the advent of folders in iOS, God himself ordered to use them for sorting. The most logical way is to group them by topic. "Internet", "Sports", "Office", "Games" - the system itself suggests names for combining two similar applications. Usually everything is placed in folders on the second screen, and on the first there is free space for more popular programs.
Advantages: You can place a large number of applications compactly.
Flaws: search difficulty and one additional action to trigger.
3. Action folders
Unlike the previous one, in this method, the purpose of applications is used as a sorting criterion - the actions that they help to perform. For example, iBooks, Reeder, and Pocket are in the Read folder, Spotify, Podcasts, and Music are in the Listen folder, and games are in the Play folder.
You can not bother with the names and use instead of words. So in the signature it is easy to fit not even one, but several actions.
Advantages: convenience of perception and minimum time for searching.
Flaws: There may be too many folders, and some applications may be suitable for several of them at once.
4. Folders on one screen
The essence of this method is the conscious refusal to use multiple desktops in order to place everything on the main screen. We'll have to try and group the applications so as to fit into the available space. But then you won’t have to scroll through - just open one of the folders and launch the desired application.
Advantages: maximum compactness.
Flaws: It's quite difficult to group all apps into multiple folders.
5. By topic without folders
Despite all the advantages of folders, sometimes it's easier to do a couple of swipes and find what you're looking for, seeing all the applications in front of your eyes. To do this, all of them must be grouped in rows or columns.
Advantages: Clearer visual experience and faster search.
Flaws: it is almost impossible to fit the necessary applications on 2-3 desktops; they stretch over 5–7 screens.
6. Minimalism
A good way to make it easier to find applications and make your desktop look attractive. However, it is suitable only for those who have so little installed apps that they can be placed on 1-2 screens.
Advantages: nice and clear.
Flaws: useless if there are more than twenty applications.
7. Alphabetical
The most severe way for those who are too lazy to somehow sort applications. It is used by default in iOS. If you know the name of the application, it will not be difficult to find it. To enable this type of sorting, open Settings → General → Reset, select Reset Home settings and confirm the action.
Advantages: strict order.
Flaws: Need to scroll through desktops and remember application names.
8. By color
The most exotic sorting method, the essence of which is the selection of neighboring icons by color. It will appeal to aesthetes and those who have a good visual memory, since after such sorting, you will have to search for applications solely by color.
Advantages: very beautiful.
Flaws: almost useless. Finding the right app becomes quite difficult.
9. Combined method
Finally we got to the most common and most convenient way sorting. All of the above options for grouping applications are good, but very radical.
Why go to such extremes if you can take the best from each of them and place the most used ones on the main screen, put a folder with programs of the same theme in the Dock, and arrange applications within the same folder by icon colors or purpose.
Advantages: the ability to fine-tune for yourself.
Flaws: More time to search for apps than more concise sorting methods.
How to keep your desktop organized
Whichever method you choose, remember to keep order. It is very easy to do this. It is enough to follow simple rules:
- Create no more than three desktops, otherwise it will take a lot of time to scroll through the screens.
- Once a month, delete apps you don't use. There will be fewer icons, and more order. Also .
- Don't forget to search. Swiping down on any screen will open Spotlight, where you can easily find the app you need with just a couple of characters.
). However, they can cause a lot of problems.
Even after you have decided on the format (SVG or icon font?) and created the right set, certain questions may arise.
Here's a great example:
Cheeky, right? Aligning icons can be quite a challenge, especially if the icons are made by multiple people. To be honest, I thought the question was so easy that it could be answered with one tweet. However, for the perfect alignment of the icons in the text, you will have to try.
Luckily for us, there are a couple of universal tips that we can follow to make sure our icons are perfectly aligned.
1. Decide on the icon format
There are other ways to create icons besides SVG, and many of them are outdated. Here are the main ways:
- inline images.
Regardless of your preference, icon alignment is highly dependent on the selected format. Let's say all your icons are in one sprite. This means that icons have a fixed size (unless, of course, you made them large in order to further reduce them using background-size). In this case, it is much easier to choose the size and line-height of the text to align with the icons.
The advantage of SVG is that it is scalable and you spend more time on CSS than on design.
Conclusion: choose one format for all icons and build your alignment method based on it. The code will then be much simpler, and your designer (or your internal designer) will thank you.
2. Use icons of the same size
Consider an ideal situation: all icons are square and the same size, 100x100. We know the sizes of the icons, which greatly simplifies the alignment process.
We also know that this is not always the case. Icons can occupy different spaces.
The map icon is narrower than the avatar icon, which, in turn, is narrower than the cart icon. Yes, you can trim all white space around icons to save file size, but you will end up with icons of different sizes. If we are working with SVG, this is not a problem. But for raster graphics such as PNG, this alignment is undesirable. In SVG, we can set a certain space that the icon will occupy without losing resolution, but bitmap graphics will stretch and distort if the resolution is not respected.
Here you can adjust the conditions in which the icons are created to the format used. If you're using SVG, then the icon itself can be any size, but try not to touch the canvas dimensions in Illustrator (or any other graphics editor). So you can scale the icons in the future.
When working with raster graphics, always respect the resolution. Icons can take up different amounts of space, but the main thing is to make sure your icons are clear and proportionate.
3. The font size should match the size of the icons
Icons are mostly treated like fonts. They are used with or instead of text, so it's important to match the size of the icons to the size of the text for the same reason as using letters of the same size - it affects the legibility of the text.
This does not mean that icons must be 16px if the font size of the text is 16px. It is important to understand that your icons complement the text perfectly, whether they are slightly larger, the same size, or slightly smaller than the main text. A visual illustration of well-aligned icons and badly-aligned icons.
Despite the same alignment in both examples, the icons on the left fit the text size much better and are better aligned than those on the right.
4. Fine-tune the look with CSS
There is one precise and easy way to align icons in text:
Icon ( position: relative; /* Adjust these values accordingly */ top: 5px; left: 5px; )
In the demo below, you can see the difference between perfectly aligned icons and text, and icons that are slightly worse aligned.
5. Use classes for individual icons
The example above is not bad, but you may have noticed that the location icon is narrower and farther away from the text than the music icon. It's so annoying! This is where CSS written specifically for this icon comes to the rescue.
- Weezer
- Santa Monica
- Discography
- weezer.com
- artist store
So much better!
Conclusion
If that doesn't help you align icons and text exactly, you're not alone. It all depends on how you created the icons. CSS is pretty easy.
This article only describes how to align icons within text, but there are many other elements such as buttons, form fields, menus, and so on. And then there's responsive design, right?! Regardless of what needs to be done, the suggested five tips will help to cope with the task.
How many apps are installed on your iPhone - 50 or even 100? Over the past year, the number of applications, without which we all cannot live a day, has at least doubled. And the moment has come when it is simply necessary to organize these shortcuts so that they are all at hand. There are many ways in which shortcuts can be positioned to make them more efficient. The lookatme edition offered some of the most rational and original ways.
Method 1
There is a whole area of research dedicated to measuring how much time we spend flicking our fingers around looking for the right app. Try to track exactly how you hold the phone, and which areas of the screen are most accessible to your fingers. It is there that it is worth grouping the icons of the most frequently used applications. For example, if you are right-handed and use the phone with one hand, place them in a column along the right edge of the screen.
Method 2
In order for the icons to not “spread out” on 5 screens, you should create folders. The most obvious way to catalog applications is to collect eppas that are similar to each other into separate folders. For many, the category name folders offered by the system by default (such as "Productivity", "Reference", "Entertainment") seem too vague. Instead, try to have folders with names that are clear to you. Think about what you use your phone for. Watch videos, play games, listen to music, read books or news? Label the folders with the verbs “watch”, “listen”, “read”, “learn” and place the applications in them accordingly. This will help you navigate through a huge number of applications faster.
Method 3
If you don't like using folders, try grouping the labels into rows by topic, for example, all Facebook, VKontakte, Twitter and Tinder applications are in a row social networks, all scheduling applications such as calendar, task list and alarm clock are in a different thematic row, etc.
Method 4
If you're used to navigating alphabetically, the A to Z way of arranging icons is fine. Instead of manually arranging all the app icons on your iPhone, launch Settings, tap General, then Reset and Reset Home Settings. After that, all the icons of pre-installed Apple applications will be located by default, and other applications will be sorted alphabetically.
Method 5
One of the most popular ways organizing application shortcuts involves placing them in order of frequency of use (in descending order). It is important to consider: in order not to litter the phone and have all the applications at hand, you should not start more than three screens. Arrange the most frequently used tools on the home screen, such as the camera; on the second page of the main screen - useful applications, organized into folders by topic and category. On the third screen, throw off the applications that you use the least. You can also put games there that constantly distract you from business.
Method 6
Are you a visual? Then the way of arranging objects by color will fit not only for your closet with things, but also for your phone or tablet. Application icons are specially designed in such a way that they can be easily remembered and identified. If it is much easier for you to keep in mind the color of the icon of a particular program than its name, then it is logical to place them according to the shades of the rainbow - from red to purple. In the end result, such an arrangement will certainly please the eye.
Method 7
Another original way of organizing icons for visuals was suggested by Mashable columnist Kylie Singh. Since folders can be labeled not only with text, but also with emoji, it is quite logical that a folder with a symbol, for example, notes, can contain music and applications associated with it. The folder with the palm tree can store your vacation photos, and the running man can hold the Runstatic and Nike+ sports apps.
If after your "cleaning" when all the icons are arranged in folders and scattered on different screens, you still can't find anything, use the Spotlight search. Recall that quick access to this function is carried out using a swipe down.
Every owner of an iPhone or iPad must have paid attention to the “correct” arrangement of icons on the desktop at least once in their life. In the process of work, you must have come across the fact that iOS, for example, does not allow you to put two favorite applications in the middle of the screen and nothing else. But now everything has changed!
The iOS desktop, just like other elements of iOS, is practically not amenable to user customization without the device going through the jailbreak procedure. However, craftsmen managed to find at least two tricky ways to create empty space on a springboard, which we will discuss in this instruction.
2 . Open the downloaded image in the application Photo and tap the screen to hide the app interface elements.
![]()
Important: note that the selected image completely covers the screen (if you wish, you can increase or decrease it).
4. Open the regular Safari browser and follow this link.
5. Go to the " Create BLANK icons» and then press the button Add.
![]()
![]()
7. Select the screenshot image that was taken in step 3. Press the button Send.
After loading, your screenshot with the location of the icons will be displayed on the page.
8. Select the location where you want to see the empty space in the future, for example, a "2 × 2" square.
![]()
![]()
After these simple steps, a "dummy" with a piece of wallpaper will appear on the desktop. It remains to place it in the desired position.
![]()
11. Arrange the pacifiers as you like, for example, in the shape of a letter or figure:
![]()
By clicking on the dummy, you will immediately open the service page. Return to the previous page of the site and repeat the steps from step 8 to add new "dummies".
In order for the “dummy” not to stand out, ideally, you need to turn on the “Reduce Motion” function, for which go to Settings → Main → Universal access → Reduced motion and activate the corresponding switch.

Dummies are deleted in the same way as any application in iOS.
How to arrange icons on the iPhone and iPad anywhere on the home screen using the Teams app (for iOS 12 and later devices)
If you want to keep just a few programs on your desktop and - most importantly - arrange them the way you want ... Another solution also offers a new application from Apple - Commands.
However, unlike the previous method, we only need one-color "wallpaper" on the desktop. Otherwise, all the charm of the trick is lost - you will see empty icons, and this is a complete failure. In the same time this way allows you to add "magic" effects. However, first things first.
For this example, we will take a completely black “wallpaper”. This picture is already in the system settings of your iPhone or iPad: Settings → Wallpapers → Snapshots. The black image is the last one on the list. Install it.
Now open the Teams app (if you don't already have it, download it from the App Store, it doesn't come with iOS by default). Here's what needs to be done:
1. Click New team.
2. Touch the settings toggle icon in the upper right corner.
![]()
3. Click on the title field. To hide the name, copy the characters between the square brackets. You don't need to copy the brackets themselves.
![]()
4. Now let's change Icon. Click on the relevant line. Touch the inscription Home screen.
![]()
Here you can take a photo or choose a ready-made photo from the library. Of course, it must be the same color as the background image on the desktop. We just took a screenshot of a black photo (you can download it) and then specified it as an icon. Click Ready.
![]()
![]()
![]()
Click Add.
Done - our absolutely black icon has appeared on the desktop! As you can see, it merges with the surrounding background, and it seems that there is nothing on the screen except for the icons arranged in a very strange order for iOS.
![]()
Make as many icons as you need. To do this, just go to the Teams again and repeat the same actions with the already created shortcut.
![]()
P.S. By the way, if you wish, you can also attach useful actions to the “absolutely black” icons for the calendar, surfing the Internet, maps, contacts, Apple Music, etc. This is already an incredible level of magic - you just press your finger on a black background, and iOS suddenly starts doing something!
![]()
![]()
Fiction - but not for those who are in the subject.
Text: Rodion Danilov
How many apps are installed on your iPhone- Fifty or even a hundred? Over the past year, the number of applications, without which (as it turned out) we all cannot live a day, has at least doubled. The moment has come when it is simply necessary to organize these shortcuts so that they are all at hand. There are many ways to arrange icons so that you can use them more efficiently. We have collected some of the most rational and original ways.
Are you a visual? Then the way of arranging objects by color will fit not only for your closet with things, but also for your phone or tablet. Application icons are specially designed in such a way that they can be easily remembered and identified. If it is much easier for you to keep in mind the color of the icon of a particular program than its name, then it is logical to place them according to the shades of the rainbow - from red to purple. In the end result, such an arrangement will certainly please the eye.
Another original way of organizing icons for visuals was suggested by Mashable columnist Kylie Singh. Since folders can be labeled not only with text, but also with emoji, it is quite logical that a folder with a symbol, for example, notes, can contain music and applications associated with it. The folder with the palm tree can store your vacation photos, and the running man can hold the Runstatic and Nike+ sports apps.
There is a whole area of research dedicated to how much time we spend flicking our fingers around looking for the right app. Try to track exactly how you hold the phone and which areas of the screen are most accessible to your fingers. It is there that it is worth grouping the icons of the most frequently used applications. For example, if you are right-handed and use the phone with one hand, place them in a column along the right edge of the screen.
In order for the icons not to spread over five screens, you should create folders. The most obvious way to catalog applications is to collect similar things in separate folders. For many folders with category names , which are offered in the system by default (such as "Productivity", "Reference", "Entertainment") seem too vague. Instead, try to have folders with names that are clear to you. Think about what you use your phone for. Watch videos, play games, listen to music, read books or news? Label folders with the verbs “Watch”, “Listen”, “Read”, “Learn” and place the applications in them accordingly. This will help you navigate faster.

If you don't like using folders, try grouping your labels into rows by topic, for example, all Facebook, VKontakte, Twitter, and Tinder apps into a row of social networks, all planning apps, such as calendar, list tasks and an alarm clock, - into another thematic line and so on.
If you are used to navigating in alphabetical order, then the A to Z way of arranging icons will suit you. On an iPhone, this can be done automatically instead of arranging all the icons manually. Launch "Settings", select "General", then "Reset" and "Reset Home Settings". After that, all the icons of pre-installed Apple applications will be located by default, and other applications will be sorted alphabetically.
One of the most popular ways to organize app shortcuts is to arrange them in descending order by frequency of use. It is important to consider: in order not to litter the phone and have all the applications at hand, you should not start more than three screens. Arrange the most frequently used tools on the home screen, such as the camera; on the second page - useful applications, organized in folders by topic and category. On the third screen, throw off the applications that you use the least. You can also put games there that constantly distract you from business.