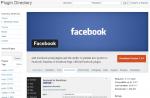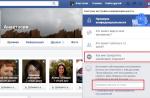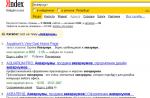- If you haven't registered yet, register as a Windows Insider on the official website. You need a Microsoft account.
- Install the latest stable version of Windows 10 on your computer. To take part in testing Windows 10 Insider Preview, you must be using a licensed version of Windows 10.
- If your PC is currently running Windows 7/8 / 8.1, you can execute free upgrade to Windows 10 using the instructions below.
- If you're having trouble installing Windows 10, you can directly download and install the latest build of Windows 10 Insider Preview.
Windows 10 Insider Program settings
- Open Settings (Start\u003e Settings\u003e Update & Security\u003e Windows Insider Program). To see this option, you need to have administrator rights on your computer.
- Click To begin description of the program:

Join the Windows Previews Program to receive preview builds of Windows 10 and provide feedback. This will help you improve Windows.
- In the section click + to link your Microsoft account that you used to sign up for the Windows Insider program. Then click "Continue".

- In the section, select which update channel to receive Windows 10 Insider Preview builds from, and click Confirm. More details in the section.

- Review the privacy statement and program terms and click Submit.
- Click "Restart Now" or "Restart Later" to complete the registration process on your computer.

Completing the installation
- After restarting your computer, open the menu Start\u003e Settings\u003e Update & Security\u003e Center windows updates and click Check for Updates to download the latest Windows 10 Insider Preview based on the settings you selected above.

- If the installation new version did not start, check in section Windows Insider Program (Start\u003e Settings\u003e Update & Security\u003e Windows Insider Program) that the settings you selected applied.
- Once the download is complete, you will be presented with two options for restarting: Click Restart Now or Schedule Restart to complete the installation.

- Once you install the Windows 10 preview build, you will get the latest new builds automatically. To make sure you have the latest windows version 10 Insider Preview, just check for new builds in Windows Update.
- You can get the latest information about new builds on our website on the Windows 10 Insider Preview and Windows Insider pages.
Your Windows Insider program helps you grow Windows 10
Your feedback, suggestions, and bug reports on Insider Preview builds are sent directly to Microsoft engineers to help improve the operating windows system... To send feedback to developers, open the Feedback Hub app from the start menu. The Feedback Hub app provides quick access to pretest news, inquiries, the community, and more.
Choosing a suitable update channel
Description of update channels
The frequency of receiving test builds Insider Preview is determined by the update channels (or "update circles"). Each update channel offers a different level of build stability and comes with a specific frequency of new build availability.
Channels are used to assess the quality of software as new features and components are delivered to a wider audience of insiders. If the build successfully passes automated testing in the lab, then Microsoft releases a new feature, application, etc. for the channel with the most frequent frequency. Evaluation testing of the build will continue until the criteria for moving the build to a different update channel are met. To make builds shipped to Windows Insider members faster, Microsoft has changed how builds are promoted through various update channels, changed the criteria for moving a build from one channel to another, and added a new update channel.
Early Access (Fast Ring)
The main advantage of using the Early Access channel is that you are the first to receive new features and components, and therefore are the first to leave feedback on them. On the other hand, you must be prepared to face a large number of problems, crashes and problems that can interfere with your activity and require serious measures to fix.
In late 2019, Microsoft decided to overhaul its Windows 10 development and testing processes as part of the Windows Insider Program. The company will no longer tie pre-builds supplied to the Early Access channel to a specific release of Windows 10. This means that pre-builds of the Fast Circle may include features that may not be available in the next public release of the OS.
Since each build is tested in a lab on a limited number of devices prior to release, there is a chance that some features may not work on certain device configurations. If you encounter a serious system health issue, please report the issue to the Feedback Hub app or the Windows Insider Forums and be prepared to complete a full reload. windows installation using the Media Creation Tool.
Late access (Slow Ring)
By using the Late Access update channel, you also get new updates and features in development, but the stability level of these builds will be higher. Test builds are submitted to the Late Access channel after feedback has been received from insiders in the Early Access channel and analyzed by Microsoft engineers. The Late Access builds include fixes for major issues that may interfere with daily use of test builds. The build data comes from the Development branch and may still contain bugs that will be fixed in future builds.
Release Preview Program
The Release Preview channel is a great option for those users who want to use the current official windows release 10, but want early access to updates, new applications and drivers without the risks of getting Development builds.
The Release Preview is only available if the current Windows version matches the current production version. The easiest way to switch between the Development branch and the production build branch is to use the Media Creation Tool.
Switching to another update channel is not difficult. Go to the menu Settings\u003e Update & Security\u003e Windows Insider Program.

In the section, click on the current channel and select the type of pre-builds and their frequency on your device: Late Access, Early Access, Release Preview or Go.

Working with updates
After registering for the Windows Insider program and installing your first Insider Preview build, you will receive updates on the device connected to the program. During the development phase of a new version of Windows 10, the test build number will change with each update. There are two main types of assemblies supplied with a device.
Basic assemblies
Major builds include various combinations of new features, updates to existing features, bug fixes, application enhancements, and other changes. When the main assembly exits, the assembly version number is changed by one. The sequence of assembly numbers may not be followed due to internal criteria for moving an assembly to a different update channel. For example, build 19569 might exit after build 19564.
Additional (service) assemblies
Known as "service" or "cumulative" updates, build data includes a small set of changes to the current main build. Service builds usually include bug fixes, minor operating system updates, and other minor improvements. For example, when a service build is released, the system version number may change from 19041.1 to 19041.21, and then to 19041.84.
What builds to expect on different update channels
Although there are no clear requirements for build numbers on each update channel, the following trend can be noted:
- Early Access: major build releases, few service builds.
- Late Access: Major builds with minor fixes.
- Release Preview program: changing the main build at a key moment and subsequent series of service builds until the next release.
Computer recovery
If you are faced with a situation where it is impossible to continue using the computer, then you should follow the steps to restore a stable and functional state of the PC.
Users have several options for action, such as just reinstalling the operating system or completely cleaning your device. Go to the menu Options\u003e Update & Security\u003e Recovery, click "Start" in the section " Reset the computer to its original state". Follow the onscreen prompts to perform a clean installation of the operating system.

Revert to a previous version of Windows 10
If your computer worked correctly on the previous build, then you can roll back to the old version, keeping all your data. Go to the menu Options\u003e Update & Security\u003e Recovery, click "Start" in the section "
IMPORTANT INFORMATION!
Dear applicants, we inform you that if you have recently received a short-term Schengen visa to Spain with a duration of no more than 30 days or for a trip date (for 1-2 entries) that has not yet been used and which you cannot use due to the restriction movement or flight cancellations, you have the opportunity to reschedule your trip and submit a new application for changing the validity of your visa through the Spain Visa Application Centers by appointment.
Important notice
From February 2, 2020 the following changes come into force:
Submission of documents for a Schengen visa is now possible 6 months before the start of the trip, and not 3 months, as before. Seafarers can apply for a visa up to 9 months before the start of the trip.
Please note that the visa application must be submitted at least 15 calendar days before the date of travel to Spain.
Changes have been made to the Schengen visa application.
Visa fees have changed:
Citizens of the Russian Federation: 35 euros (payment is made in rubles at the current euro exchange rate).
Citizens of other countries from 12 years of age: 80 euros (payment is made in rubles at the current exchange rate of euros)
Citizens of other countries from 6 to 11 years old inclusive: 40 euros (payment is made in rubles at the current exchange rate of euros)
Children under 6: free
"BLS Visa Application Center does not accept any responsibility for visa applications that have been submitted to any travel agent or third party service provider outside of the Spanish Visa Application Center."
The BLS employee must provide a receipt for all services that were used and paid for at the BLS Visa Application Center. In case of any discrepancy, you can write to us: [email protected].
Travel insurance is compulsory for travel to Spain. to get Lexgarant travel insurance
BLS Spain Visa Application Center does not provide any other services other than accepting and processing Spanish visa applications as authorized by the Spanish Ministry of Foreign Affairs.
"Flexi hours" service, Saturday - Issuance of passports from 10:00 - 14:00 - 800 rubles per passport.
"Flexi hours" service, Monday to Friday - issuance of passports from 08:00 - 12:00 & 16:00 - 20:00 - 600 rubles per passport.
Issuance of passports during peak hours, Monday to Friday, from 12:00 - 16:00, in the VIP-hall - 1000 rubles per passport.
Dear Applicants!
Be sure to print your application form at the Visa Application Center. Using mobile phones at the Visa Application Center is strictly prohibited!
ATTENTION!
We have recently updated our website. If the site pages are displayed incorrectly, please press Ctrl + F5.BLS International Services LLC is a legal entity authorized by the Consulate of Spain for the service for accepting applications for visas to Spain.
BLS International Services LLC carries out its activity on accepting visa applications ONLY on the territory of the Visa Application Centers. Also on the territory of the Visa Application Centers you can get all the necessary additional services.
"Follow the link to apply from home / office"
This guide contains detailed instructions for installing and using Windows 10 Insider Preview builds (including troubleshooting tips and links to other helpful support resources).
Installing Windows 10 Insider Preview Build
Getting started is easy. To install the first build of Windows 10 Insider Preview 1 on your PC, follow the instructions below.
- if you haven't already. Note. You can also register using a work account. That way, you can take advantage of the additional benefits of the Windows Insider Program for Business.
- To install the Windows 10 Insider Preview build, a licensed version of Windows 10 must be installed on your computer. If your computer is currently running Windows 7/8 / 8.1, you can install Windows 10 using this link. If you have problems installing Windows 10, you can install the Windows 10 Insider Preview build by downloading the Windows 10 Insider Preview ISO.
- Make sure the Windows 10 Insider Preview build supports the interface language on your computer:
Language support
Windows 10 Insider Preview Build is available in the following SKU languages:
English (UK), English (US), Arabic (Saudi Arabia), Bulgarian (Bulgaria), Hungarian (Hungary), Greek (Greece), Danish (Denmark), Hebrew (Israel), Spanish (International, Spain), Spanish ( Mexico), Italian (Italy), Chinese (Traditional, Taiwan), Chinese (Simplified, China), Korean (Korea), Latvian (Latvia), Lithuanian (Lithuania), German (Germany), Dutch (Netherlands), Norwegian (Bokmål , Norway), Polish (Poland), Portuguese (Brazil), Portuguese (Portugal), Romanian (Romania), Russian (Russia), Serbian (Latin, Serbia), Slovak (Slovakia), Slovenian (Slovenia), Thai (Thailand) , Turkish (Turkey), Ukrainian (Ukraine), Finnish (Finland), French (Canada), French (France), Croatian (Croatia), Czech (Czech Republic), Swedish (Sweden), Estonian (Estonia), Japanese (Japan) ...
The Windows 10 Insider Preview build is available in the following LIP languages:
Azerbaijani (Latin, Azerbaijan), Albanian (Albania), Amharic, Armenian, Assamese, Afrikaans (South Africa), Basque, Belarusian (Belarus), Bengali (Bangladesh), Bengali (India), Bosnian (Latin), Valencian, Welsh, Vietnamese, Galician (Galicia), Georgian, Gujarati, Dari, Indonesian (Indonesia), Irish, Icelandic, Kazakh (Kazakhstan), Kannada, Catalan (Catalonia), Quechua, Kyrgyz, Konkani, Khmer (Cambodia), Lao (Laos), Luxembourgish, Macedonian (Republic of Macedonia), Malay (Malaysia), Malayalam, Maltese, Maori, Marathi, Mongolian (Cyrillic), Nepali, Norwegian (Nynorsk), Oriya, Punjabi, Persian, Serbian (Cyrillic, Bosnia), and Herzegovina ( Cyrillic, Serbia), Sinhalese, Sindhi (Arabic), Swahili, Tamil (India), Tatar, Telugu, Turkmen, Uzbek (Latin, Uzbekistan), Uyghur, Urdu, Filipino (Philippines), Hindi (India), Cherokee (Cherokee) , Scottish Gaelic.
Note.
Windows LIP language packs can only be installed in addition to the supported base languages. For instructions on how to set up an input or interface language after installing a language pack, see Add or change an input or interface language on your computer.
2. Prepare your Windows 10 PC
- Go to Settings on your computer: Start\u003e Settings\u003e Update & Security\u003e. This setting is displayed only if you have administrator rights.
- Click Beginning of work .
- Under Choose an account to get started, click the + sign to link the Microsoft account or account that was used to sign up for the Windows Insider Program. Click Proceed.
- Under What content do you want to receive, select Active Windows development for Windows 10 Insider Preview builds, then click Confirm... Select "Fixes, Applications and Drivers" only if you want to install Release Preview circle builds. Note.
- Under "How often do you want to receive preview builds?" select Early accessto get the latest Insider Preview builds. Please note that assemblies of this circle may contain bugs and other problems. If you'd rather wait for a more stable build, choose Late access... Click Confirm... For more information, see the Circle of Access section below.
- Read the privacy statement and terms of participation in the Program and click Confirm.
- Click Reboot now or Restart later to complete the computer registration procedure.
NOTE.
- For more information see below.
3. Complete the installation
- After restarting your computer, select Start\u003e Settings\u003e Update & Security\u003e Windows Update.
- Click Check for updatesto download the latest Insider Preview build according to the options in the previous step.
- After the download is complete, the user can choose from three reboot options. Click Select time, Remind me later or Reboot now to complete the installation.
NOTE.
After installing the Insider Preview build, the system will automatically receive new builds through Windows Update. To make sure you're using the latest build, just check for updates by going to Start\u003e Settings\u003e Update & Security\u003e Windows Update.
Reviews
One of the benefits of participating in the Windows Insider Program is knowing that your feedback can change and improve Windows for users around the world. The more detailed and constructive your feedback is, the more efficiently our technicians will be able to identify and respond to them.
- To send feedback, open the app Feedback Center on the menu Start, sign in to your Microsoft account or work account and go to the Reviews tab.
- Before you leave feedback in the Feedback Hub, see Send feedback to Microsoft using the Feedback Hub app.
- To provide feedback that can help our developers most effectively solve your problem or offer a solution, please review the information on this page:.
About access circles
Access Circle Description
Windows 10 Insider Preview builds are released in Circles. Each ring of access is determined by the frequency of issues and stability criteria.
Early Access Circle
The Early Access Builds are released approximately once a week and give Insiders the earliest access to new features. Be prepared for issues that may block basic functionality or require workarounds.
Late Access Circle
The Late Circle builds also contain new features and updates, but with fewer bugs than the Early Access builds, and are released less frequently — about once a month.
Release Preview Circle
This circle of access is the best option if you need the current official version of Windows 10, but you want to receive updates, applications and drivers earlier than other users, and do not want to face the risks of assemblies from the Development branch.
For more information, see: Working with Circles and Updates.
Change the circle of access
Moving from a Late Circle or Release Preview Circle to an Early Access Circle
- Select Start\u003e Settings\u003e Update & Security\u003e Windows Update. In chapter Select Insider Program Settings select your current hotspot, then select the hotspot you want - early hotspot.
- To download the latest build based on the new Insider Program settings, select Start\u003e Settings\u003e Update & Security\u003e Windows Update and click Check for updates.
Moving from an Early Access Circle to a Late Access Circle or Release Preview Circle
- First, you need to do a clean install of Windows 10 on your computer. Review the information under Recovery options in Windows 10.
- After reinstall Windows 10 Select Start\u003e Settings\u003e Update & Security\u003e Windows Insider Program to re-register your device and select the desired access ring.
I am not getting updates
Windows Insiders may notice that their computer is not getting the latest updates. This rarely happens, but if you encounter such a problem, there are a few basic conditions to check.
Check if you have the latest build version
To find out if your computer has the latest build, type "winver" in the search bar and open a command prompt to run the command. Compare the build number of the OS on your computer with latest version assembly listed on the Flight Hub page.
Check for updates manually
Support resources
While Windows Insiders are experienced enough, Microsoft experts provide advice on Windows 10 Insider Preview builds. In addition to the information in the How-to section, the following support options are available.
Windows Insider Blog
As each new build is released, the Windows Blog posts a description of the major changes and known issues that Windows Insiders may experience. Visit our blog for the latest information and news. ...
Feedback Center
In the Feedback Hub, you can find out if other Insiders have reported your problem or suggestion. As Microsoft processes the revocation, you will see a banner on the revocation reflecting its status, including updates to address the issue. Note. To see feedback from other Insiders, you must sign in to the Feedback Hub using account Microsoft or work account.
Forum
Windows Insiders can select computer topics to mobile devices, Office apps, Edge, and more. Each section also has subtopics to help you narrow your search and find specific information. Visit the Windows Insider Forum.
Previews are regularly released for the Java version, also known as snpashots. In order to access them, you need to go to the Launcher tab "Launch settings" and turn on the "Previews" switch.
After that, in the main window of the launcher, in the drop-down menu (arrow), you can select the desired version, which will be launched when you click on the "Play" button.

How to Install Beta Minecraft for Windows 10 / Xbox One
The Xbox Insider Hub has been released specifically for Windows 10 and Xbox One. This application allows you to switch the active version of Minecraft, which will then be downloaded from the application store in the usual way.
Only owners of a licensed digital copy of Minecraft will be able to participate in the beta testing program. Owners of the disc version will not be able to download the beta version.
- Go to the store windows applications 10 or Xbox One.
- Find the Xbox Insider Hub app.
- Download and install the Xbox Insider Hub.
- Launch the Xbox Insider Hub.
- Go to Insider content\u003e Minecraft Beta
- Select "Join".
- After a while (usually about 1 minute, the beta version will start downloading from the app store)

Note: Sometimes it is not possible to return to the release version of the game. One of the possible solutions to this problem is described.
How to install the beta version of Minecraft for Android
Minecraft beta for Android also comes out regularly. The easiest way to join a testing program is to do so using the corresponding function in the store Google play... Naturally, you must be the owner of a licensed digital copy of Minecraft for Android.
The procedure for installing the beta version is as follows.
- It is necessary, right on the device, to launch GooglePlay, find Minecraft in it.
- Scroll the game description almost to the end.
- There is an invitation to participate in testing.
- Here you need to click the "Join" button
- After a while (the wait can be delayed and it can be accelerated by deleting the current version of the game), the beta version of the game will be downloaded to your device.

You can exit the testing program in a similar way.
By the way, you can connect to the beta testing program without using GooglePlay on your device. If it is more convenient for you to work with the GooglePlay website on a PC, then you can use the instructions given.
Do you participate in testing? - Report bugs!
What is all this for? The main goal is not to satisfy our curiosity, but to get players who participate in beta testing to report bugs. The developers will then be able to fix them, and the release will be reliable and stable.
You can report bugs on the official bug tracker