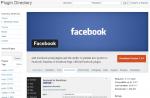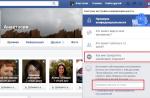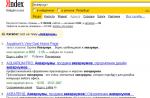Firefox Bookmarks is a web link to your favorite / frequently visited web page. With bookmarks, you can navigate between your favorite websites in one click. If you didn’t have time to finish reading the news on some Internet resource, then by adding it to your bookmarks, you can easily return to it at any time. Bookmarks are convenient because you do not need to remember the exact name of the site, each time to type it in the search bar and search in a huge list of similar ones. By launching the Internet browser, you can instantly get to the required page, provided that it has already been previously added to the section of useful notes.
How to save bookmarks in Mozile
The very process of saving footnotes to the necessary Internet portals is carried out by one click on the icon in the form of a five-pointed star in the quick access menu or by a combination of buttons on the keyboard “Ctrl + D”. By default, it has no fill, but if the page is in the saved bookmarks, then it changes its color to blue.
By clicking the save icon, the user can change the name of his note, as well as change the save directory. There is also a reverse action in this menu - deleting an unnecessary note.

You can view saved bookmarks by clicking on the next icon or "Ctrl + Shift + B".

In order to save Internet bookmarks from the Mozilla web search engine on a personal computer, you need to perform an export operation. You can find out how to do it by reading the article "". This article also describes how to restore bookmarks in Mozilla.
Where bookmarks are stored in Mozilla Firefox
All actions related to changes to the Firefox web browser, such as: installing plugins, saving user personal data and adding bookmarks, are saved in a service folder called "Profile". This folder is saved separately from the main documents of the search engine, this is done for reliability, so that the user does not lose their data when deleting or reinstalling the browser.
To find your profile, you need the following:
- Launch Internet browser Mozila Firefox;
- Open the browser's engineering menu;
- Click on the icon located at the very bottom of the menu window with a question mark.

The help menu opens. Here we select the option "Information for solving problems".

Then you will have a new page called Troubleshooting Information. Here in the application data you need to find the item "Profile folder", opposite this item, select the button to open the folder.

In the opened folder containing the actual changes made by the user in the Mozila search engine.

Another way to get into this folder without launching your web browser is as follows.
To do this, in the Windows menu, press the "Start" button and in the search window enter the path to the folder "% APPDATA% \\ Mozilla \\ Firefox \\ Profiles \\" Then select the very first folder with the English word "default".

You will be presented with the same folder that you opened through the browser.
Be extremely careful when manipulating information in this folder. Since, inadvertently deleting some objects, you can spoil the performance of the Firefox search engine and irrevocably lose some important data.
Bookmarks in the browser, like in the book, are created to quickly find the required sites. They should be located so that "without stumbling" to choose the desired one, the used one - to delete. And it would also be nice if the information was available from a computer, a smartphone, and a tablet ...
Bookmarking Mozilla firefox is easy, just as easy to manage. Unlike its analogue on social networks, only its users have access to such a service in the viewer. Firefox also has a visual page of bookmarks, on which they are clearly displayed, which speeds up and makes your work as comfortable as possible.
Creation procedure
A bookmark in Mozilla Firefox is theoretically a display of a site address in it, followed by a search and opening. To make a bookmark page in Mozile you should:

There is a special option in Firefox to work with this service. It is located on the gray line at the top of the screen. If you need to work with it, click on it, go to the top line Show, automatically go to Library - All records - Others.
There will be commands like this:
- show all;
- edit;
- window;
- others;
- recent;
- last tags.
When saving to the Library, the specified email address of the page is displayed. If desired, bookmarks in Mozile can be customized.
Visual display
The viewer allows displaying thumbnails of saved sites on the screen. How to make a bookmark bar of this type in Mozile? You should do this:
- choose a favorite object or one that is needed in work and should open as quickly as possible;
- go to the tab with windows;
- click on the cross on the empty square;
- in the window, select the bookmark in Mozile, which must be fixed;
- click on the label and press the blue Save button.
After saving it looks like this: 
The service can be changed if desired. To hide it you need:
- click on the three dashes at the top of the screen;
- select Show, Hide, Panel in the drop-down list;
- exit the settings.
How do you customize the bookmarks bar in Mozilla? If a value is preferred, then it can be moved to the place you like - just drag the square. You can visually pin Yandex to Mozilla Firefox in the same way.
Editing
In Firefox, you can do more than save and delete paged pages. Editing allows you to change their name and location. When you click on the Edit line, a menu is thrown out, allowing you to figure out how to write what you need under the name that the user likes, and save it in the appropriate place.
You can also copy the file from the library to your desktop or to a separate folder if you reinstall the grease or the operating system.
 Deleting a bookmark
Deleting a bookmark
If there is no need for it, then you can delete it. Getting started:
- find the string;
- click on the blue star at the top;
- we see a window;
- click Delete and it disappears.
Synchronization
When using a muffler on different devices, their owner is faced with the question of how to make a bookmark in the Mozilla browser so that it is available on all gadgets? For this they came up with synchronization. 
The created bookmark records (their addresses linked to the user profile) are stored on Mazil's servers. First, create or confirm an account (as a rule, the user is identified by an email address), click on the three dashes in the corner of the screen, go to the Synchronize button in the drop-down settings panel. When you enter from another device under your profile, you can bring all the tabs in Mazil into line.
The tabs located on the Tab Bar show how many and which pages you have open in your browser. New tabs can be opened, moved and closed. There are several ways to open a new tab in Mozilla Firefox.
Using hotkeys
To add a tab in Mozile, you need to simultaneously press two keys on the keyboard Ctrl + T.
How to open tabs in Mozile using keyboard shortcuts
After pressing these keys, a new tab will instantly open.
Using the Menu Bar
To create a tab in Mozile, click on the Menu Bar File — New tab.
 How to create a new tab in Mozile via the Menu Bar
How to create a new tab in Mozile via the Menu Bar After that, a new tab will open immediately.
Using the Tab Bar
To add a tab to the panel in Mozile, click on the Tab bar + which is located at the end of the last tab.
 How to add a new tab in Mozile
How to add a new tab in Mozile After that, a new tab will instantly open.
How to set tabs in Mozile in the right order
Sometimes you need to customize the tabs in the Mozilla, that is, arrange them on the Tab Bar in the desired order. Settings of tabs in Mozilla are made one at a time. To change the tabs in the Mozilla, you need to hover the cursor over the tab you want to move, press the left mouse button and without releasing it, move the cursor along with the tab to the desired location. After moving the tab you need to release the mouse button.
How to remove a new tab in Mozile
If you need to remove any tab, then you need to click on x which is located on the right side of each tab.
 How to remove a new Firefox tab
How to remove a new Firefox tab You can also close the tab in another way, for this move the cursor over the tab you want to close and press the right mouse button. In the context menu that opens, select the item Close tab.
Hello! If you often visit some sites on the Internet, you may be interested in the question of how to add a bookmark in Mozile . In fact, everything is very simple. There is an asterisk next to the browser address bar - just click on it and the page will be saved in bookmarks.
If you are a particularly active user and regularly visit many sites, strive to keep track of new publications or have diverse interests, there may be a problem that a lot of bookmarks will accumulate and you will need to save bookmarks in Mozilla Firefox in different folders and categories for easy search.
Managing bookmarks in Mozilla Firefox

To the right of the star is the bookmark management interface icon. And, since there are a lot of browser versions, there may be various components and menu items.
- Unsorted bookmarks.
- Show all bookmarks.
- Show bookmarks bar.
- Recently added.
- Import Export.
By clicking on the item All bookmarks, you will open the editing interface. Here you can save bookmarks in Mozilla Firefox in various folders, indicating signs and topics, in order to quickly find the desired site.
For instant access to several of the most important sites, you must turn on the Bookmarks panel, and then links to resources will always be in the line just below the address bar.
Synchronization of different devices
If you regularly use multiple computers, you may need to import bookmarks into Firefox for all of your smartphones, desktops, and tablets. The browser developers have already provided for this possibility.
- Find in the menu "Settings" paragraph "Synchronization".
- After that, you will need to register in the Mozilla Firefox cloud service using your email address and password.

Export and import of bookmarks
If you have used another Internet browser before, you may need to know how to add bookmarks to Mozilla Firefoch browser from Google Chrome or Internet Explorer. To resolve the issue, go to the bookmarks menu and open the Library (All bookmarks). There you will find the menu item Import and Export.
- Hint. During the first installation, the browser itself will offer you to import bookmarks, logins and passwords from other web browsers on your computer.
- You only need to confirm the suggested actions.
Some browsers may not appear in the import list, and in this case, you must first create an HTML file in another browser and then use the menu "Bookmarks LibraryMozillaFirefox ".

Backing up bookmarks
Sometimes you need to keep a list of bookmarks in case of force majeure. The export to HTML function will help you in this situation. You can make a backup from the interface “ Library". If a computer malfunction occurs, you can restore all data using this document at any time.
How to import bookmarks to Mozila from HTML file? All this is done through the menu "Bookmark Libraries". Find the item "Import" and then select the desired backup in the location where you saved it. Better to store backup files on a USB stick or cloud drives.

Now you know how to add a bookmark in Mozile manually using global synchronization and copy the addresses of your favorite sites from other browsers.
Depending on the specific version of Mozilla Firefox, there may be variations in the organization of interfaces and menus, but the general principles are the same and it will not be very difficult to figure it out. See you soon!
Respectfully yours, Evgeny Kuzmenko.