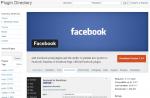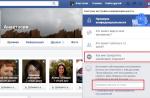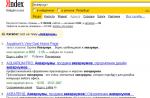Yandex Browser is not just a browser for finding the required information and displaying sites, but also acts as a tool for downloading programs and files from the Internet to a computer.
However, sometimes Yandex Browser users get an error with the message “download interrupted”, which indicates that a failure occurred during the download.
This, in turn, can be influenced by many factors. Let's take a closer look at this problem, consider its main reasons, why this is happening, and find out what to do in this situation.
Lack of free space on the hard drive
It is safe to say that this reason why the file cannot be downloaded is considered the most common. To check this, you need to open "My Computer" and look at the status of the disks.

If they are highlighted in red, this indicates that there is no free space on the computer or there is simply not enough space.
There are two options for the exit and the current situation:
- Saving to another disk or flash drive.
- Freeing up enough space on the current disk.
After the required amount of memory becomes available, you can load the object you need.
Low internet speed or hardware problems
Speed \u200b\u200bcheck
Perhaps your Yandex Browser does not download files because the connection speed is too low. Is it so? Let's make sure there is a suitable download speed for the PC. You can check the speed using a special service Speedtest.

Ideally, based on the results of the check, the speed should be the same or differ slightly from the speed indicated in your tariff plan.
Internet connection quality check
You also need to pay attention to whether your connection is not working intermittently, since in this case the download will be interrupted all the time, and the Yandex browser will not be able to resume it on its own.
To check this, you need to do the following:

At the same time, similar problems with downloading will be present not only in Yandex Browser, but also in other browsers installed on the computer.
Check several sites in this way, if all checks contain the message "Timeout interval exceeded ...", then most likely the problem is on the side of your Internet provider. Usually it is temporary and corrected as quickly as possible. In any case, you can contact your Internet provider and clarify this issue.
technical issues
First of all, you need to check the Internet cable for damage, which connects to your router or directly to your computer. Also, you may have two cables, one connects to the router, the other from the router to the computer, then you should check the two cables and replace if necessary.

It also does not hurt to check the router itself, maybe it's in it. The following problems are most common: the chip on the motherboard overheats, the firmware crashes. Unfortunately, it will not be possible to eliminate all technical faults on your own, you will have to take the router to a service center. While updating the firmware, you can do it yourself.
No folder to upload files
If you still cannot download files through Yandex Browser, then the problem may be in the download folder. In the settings, by default the standard "Downloads" folder is installed for downloading. However, due to browser glitches or incorrect user actions, the path may change. For example, to a non-existent folder, as a result of which objects cannot be loaded.
You can fix the problem as follows:

After that you will be able to download any programs or files to your computer without any problems.
Profile folder corruption
All information regarding the browser is saved on the PC in the corresponding profile folder. It stores all data about user settings, cache, history, and more.
If the folder or everything in it gets damaged, then this may be the reason that your browser has stopped downloading files. And first of all, you can try to clear the cache, history and other data. But if this does not help, then we will delete the profile.
It should be noted that deleting a profile erases all user information available in the browser. If data synchronization is disabled in your browser, then before deleting the folder, you should configure it to prevent permanent loss of information.
So, to fix the situation, we do the following:

Yandex will restart and be completely clean as after the initial installation. After that, resume the download in the browser, the download should be successful. If this recommendation did not help, we move on.
Viruses and malware
Everyone knows that the impact of many viruses is aimed at damaging the browser and disrupting its work. If downloading files from the Internet using a browser is interrupted, and it itself is unstable, we recommend that you carefully check the computer system for viruses and other malicious software.

To do this, you can use the appropriate or capable of finding and neutralizing most of the existing viruses.
Incorrect browser operation
As in the previous case, program conflicts and system crashes can also cause nothing to download in the browser.

If a similar problem occurs and the browser does not work correctly, you should reinstall it by installing a newer version. Removal must be performed using a special uninstaller, for example, the Revo Uninstaller program.
Blocking downloads by antivirus
If at the next download attempt Yandex still says that the download has been interrupted, then this may be due to the operation of the antivirus program. These utilities are extremely aggressive towards them and sometimes can take their activity as a potential threat to the system.
To check this, temporarily pause the antivirus and try downloading it to your computer again.

If the download is successful, you need to go to the anti-virus settings and add the Yandex browser to the list of exclusions or the site itself from which the download is made.

Thus, you can ensure that the antivirus does not block the activity of the web browser.
Change settings
Also in the browser settings there is a special option, thanks to which Yandex Browser blocks the download of files, for example, from suspicious or dangerous sources.
Disabling it is quite simple:

However, in most cases this is not recommended. But if you decide to be careful, then after downloading the document you need, be sure to turn it back on.
System failure
If none of the above methods helped, and you still do not know why Yandex Browser does not download files, then you should pay attention to the operating system. In very rare cases, the download is affected by the system itself, which is not working properly for one reason or another.
There are several solutions:

This method will surely help fix the problem, and you can easily download anything from the Internet.
Anything can happen to our computers. Due to the pile-up of various programs, as well as in view of constant access to the Internet, a lot of unnecessary junk, viruses and other garbage settles on the hard disk. Partly because of this rubbish, many programs start to behave differently. For example, the browser may refuse to download files to your computer. What could be the reasons for this behavior and how to solve them? Today we will try to solve this problem by analyzing the most popular reasons why files from the Internet may not be downloaded.
- No matter how trite it may sound, but first of all, you need to check the availability of free space on the C drive of your computer. Often, due to lack of space, the program simply refuses to download files, or does not start at all, because the system still reserves a piece of space for the needs of the software. To check the free space on the C drive, you need to go to "My Computer", right-click on "Local C drive", select "Properties" from the drop-down menu and see how much free space is in the window that opens.
- The second option is directly related to the browser. To get started, so as not to waste time fiddling with settings, use another browser and see if it downloads files from the Internet. If the files are being downloaded, then the problem is in your browser. In this case, you need to analyze the browser settings and make sure that there is no extra checkmark somewhere that prevents downloading files from the Internet. Better yet, uninstall the browser and reinstall it by downloading the latest version and preferably from the developer's official website. If another browser also has a problem with downloading files, then it’s not the browser and you need to dig further.

- Another common problem is the lack of traffic. If you use the services of a provider and you have a tariff plan with limited monthly traffic, then you need to go to the user account on the page of your provider and make sure there is traffic.
- You need to make sure you have the rights to save files on the Internet. As a rule, these settings are located in the browser itself, but if your computer is part of a network, it may be worth contacting the system administrator, because often such nuances are prescribed in the network domain policy. It is likely that your administrator has forbidden you to save files from the Internet.
- It is worth opening the "Control Panel", "Network Connections", then open your connection and in the window that appears, make sure that packets are being exchanged.
- It is worth keeping your computer clean. To do this, you need to use programs for cleaning your computer from various garbage, programs for cleaning the registry, programs for fixing errors, and also monitor your antivirus. It is likely that this is the work of a virus.
Today we reviewed the main points that you need to pay attention to if suddenly your files from the Internet have stopped downloading. Of course, the approach to identifying the reasons that influenced the correct operation of the system should be individual and depends on a number of factors: operating system, browser, general system state, etc. etc. However, before digging deep, it is worth going through the main reasons that many users face first. As a rule, the problem lies on the surface. And it is imperative to scan the system for viruses, but before starting the scan, make sure that the database of the antivirus program is updated to the latest version.
Having a problem loading your website? Don't worry - we're here to help you. This article will show you how to fix the problem so you can get back to surfing the Internet.
First, let's define what the problem is.
With a little detective work, we can narrow the search for our problem.
- Open a new tab and check if you can load another website like google.com or mozilla.org.
- Launch another browser like Internet Explorer or Microsoft EdgeSafari Google Chrome and try opening the site you're having problems with.
The problem only happens on certain websites
If you see one of the following error messages, it might be due to a problem in the Firefox cache:
- The connection was interrupted
- The connection was dropped
- Connection timed out
Try clearing Firefox cookies and cache
Follow these steps and then reload the website you are having problems with.
If clearing Firefox's cookies and cache didn't help, it's probably a sign that the problem lies with the website itself. In this case, you just have to wait until the problem is fixed. With large websites like Twitter or Facebook, it can only take a few minutes.
If you do not see any of the error messages described above, check to see if your problem matches one of the specific problems listed below:
Website is loading but not working correctly
If the website doesn't look right or doesn't work the way it should, you should review the following articles:
The problem only happens on a secure (https) website
Look at the web address in the address bar. It starts with https: // (pay attention to "s")? If so, check to see if you get the following error messages:
The problem only happens in Firefox
If the other web browser works fine, one of the following solutions will work for you:
- Firefox cannot load sites although other browsers can - if you can view websites in other browsers, but cannot view them in Firefox.
- Unable to connect to websites after updating Firefox - If you are having connection problems after you update Firefox.
If you see the following error messages, Firefox is trying to access the Internet through a proxy server:
- Proxy server refuses connection
- Could not find proxy server
If you are connecting to the Internet through a proxy, compare Firefox settings with Internet Explorer - read Microsoft's Guide to Proxy Settings.See Enter Proxy Settings on Mac in Apple Support for more information on proxy settings.
To check your Firefox connection settings:
If the problem occurs in all web browsers
This is likely a problem with your internet connection. For some tips to fix this problem, see Firefox and other browsers are unable to load websites.
Other less common problems
- The website says Firefox is outdated, incompatible, or not supported - For more information, read Websites reporting that Firefox version is outdated or incompatible, even if it is the latest version.
- Plugin crashed - This means that the plugin used to display content on the current page has terminated unexpectedly. For more information, read Submitting Plugin Crashes to Help Mozilla Improve Firefox.
- Malicious site reports - If you see the warning "This site is suspected of attacks!" or “This site is suspected of being a scam!” Firefox has blocked access to the site you are visiting to protect you from malware or a fake site (phishing). For more information, read Phishing and Malware Protection (Mozilla.org).
- Offline mode - If you see an offline message, you may need to configure Firefox not to use your network connection. Make sure your computer has a network connection and then:
- Invalid redirect on page - This problem can be caused by problems with cookies. For more information, read Websites reporting cookies blocked - How to unblock them.
- If you get an error File not found, try the steps to resolve the issue described in these articles:
- Troubleshoot extensions, themes, and hardware acceleration for common Firefox issues
- Troubleshoot Firefox problems caused by malware
- Content type error - If you receive an error message Content type error or The page you are trying to view cannot be displayed because it is using the wrong or unsupported form of compression., use the following steps to diagnose and fix the problem:
- Check the settings of any Internet security applications you use (including firewalls, antivirus / antispyware, and privacy programs). You should remove any permissions these apps have for Firefox and then re-add them. For instructions specific to some applications, read
It often happens that the browser cannot open some specific sitewhich was previously available for viewing. At the same time, he perfectly opens the pages of other sites and the user does not experience any difficulties - everything is normal. It would seem that the server simply does not work - the site was turned off. But that's bad luck, if suddenly you go to the same site, for example, from a mobile device via Opera Mobileand the site opens perfectly in it.
If the described situation is familiar to you, then I will try to answer the question: why a particular site is not accessible from your computer.
For example, here is the standard error that is displayed in the browser. Google chrome: « Sorry, Google Chrome cannot open the page blah blah blah…«:
First of all, if you are faced with a similar problem, you do not need to immediately follow the advice to clear the cache and delete coockies, because if you do this, you will have to re-enter the password in Classmates, remember password In contact with 🙁 First, try accessing the page from other browsers, such as Firefox, IE, Opera... If the reaction to the site is the same in all browsers, then try the following: go to Opera, click on the button of the same name in the upper left corner and select "Compression Mode".

This function used to be called Opera Turbo... An important feature of this mode for us is that the site is opened through proxy server, i.e proxy server between you and the requested site. If, when you try to open the site in this mode, the same thing happens - the page does not open, then the site is really faulty or out of maintenance. It is quite possible that after a while it will be turned on.
But if the site is still open, then we will try to narrow the circle of "suspects". I must say right away: if you cannot access the sites of antivirus software, Microsoft, then this is a 200% virus that blocks access. Here, from personal experience, I will say that only reinstalling the system will help.
Go to the folder C: \\ Windows \\ System32 \\ Drivers \\ etc and find the file there hosts... Open it with a regular notepad and check if there are any entries regarding your site, in the following format:

Such entries block access to the site and are caused by spyware and viruses. Just sting the lines with regards to your site, save the file to the Desktop (be sure to select the "All files *. *" File type when saving) and copy it back to C: \\ Windows \\ System32 \\ Drivers \\ etc. Restart your computer and enjoy your life.
If no suspicious entries were found in the specified file, then we are dealing with a completely different reason - BANOM Your his external IP address (or address range) website hosting... There is no fault of yours - it so happens that the hosting blocks the addresses from which attempts were made hacking, DDOS attacks... Just wait for the IP to be unbanned - it will take about a week.
There is also a simple routing error. A similar problem is solved within a day or two.
The article provides an answer to the question of why photos are not uploaded to Odnoklassniki, what may be the reasons and what to do in such a situation.
This social network is very popular, and users occasionally have problems with its operation. This may be due to various circumstances; after reading this material, you will learn how to quickly and effectively overcome them.
Causes
There are several main factors that can be the reason that a photo is not added to your page:
- cookie problems;
- malfunctions and errors in Adobe Flash Player;
- low internet speed;
- browser errors;
- conflict with other programs.
Cookie Problems
Cookies are special files that are stored in your browser after visiting certain sites. If you do not delete them periodically, then your program may become cluttered with information and all sorts of errors will arise. This is one of the likely reasons why.
The solution to the problem depends on the program you are using (if you go from a computer):
- Internet Explorer – click on the icon in the upper right corner of the "Settings", then select "Browser options", click "Delete Cookies", delete. After that, all files will be erased.

- Opera (Opera mini from phone) - find the section "Tools", go to "Advanced", then select "Manage Cookies", click "Delete".


- Mozilla Firefox - "Settings", "Cookies", "Delete".
Malfunctions and errors in Adobe Flash Player
Often users of this social network ask the question: “Why can't I add a photo to Odnoklassniki?”. If updating "Cookies" did not help, then try reinstalling Flash Player, for this you need to go to the official website https://get.adobe.com/ru/flashplayer/ and download the installation file. After downloading, click on the file and follow the installation process.
Low internet speed
Another reason why photos in Odnoklassniki are not loaded may be the low data transfer rate provided by your provider. Also, an error can occur when trying to send an image in messages.
Browser errors
If your page on the site gives an error, and you cannot load the image, then the reason for this may be a crash in your browser system. You can solve this problem by reinstalling the program through which you access the Internet. Also you can try using another browser and most likely it will help you smoothly.
Conflict with other programs
Another answer to the question "Photos in Odnoklassniki are not loaded, what to do
? " may become elimination of conflict with other systems. Your page on a social network may be influenced by Firewall or antivirus. Try disabling them or changing your settings.
Photos won't load - what should I do?