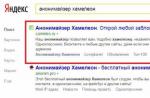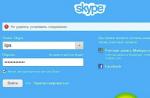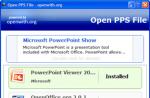You would like to update the firmware on your Android smartphone or tablet, but the latest version does not come over the air. Is there any new firmware for your gadget? Where can you find it, and how to update android on your phone or tablet? Let's figure it out together.
It would seem, what could be easier than updating the firmware on Android? Even a person who is completely not versed in operating systems and devices can press the right button, agreeing to the offer with the platform update. But, as it turned out, this seemingly simple process also has a number of nuances that can puzzle many experienced users and professionals. And yet, let's point by point ...
How do Android devices get updates?
Novice users are often worried about how Android updates arrive, and how often they do it. There is no single answer to this question. Specific terms depend on the manufacturer of the device, as well as on the general situation with the correctness of work operating system... We can definitely state that devices belonging to the model line receive updates as regularly and promptly as possible. Google nexus.It is simply impossible to update all other gadgets in the same short time - manufacturers always need a certain amount of time to create their own version of the platform based on the latest version of Android. It still takes some time to test the so-called beta version and fix bugs. Only after the final debugging of the software is the update sent over the air to smartphones and tablets. Approximate terms - from one month to six months.
Sometimes users are perplexed: the gadget was running, and then an update comes immediately to. Where are all the other versions? Why didn't they come? The answer is simple: having a large model range (sometimes three or more dozen devices are produced at the same time), the manufacturing company simply does not have time to work on each new version for all models. Therefore, updates are developed as far as possible and "rolled out" when ready for a particular smartphone or tablet.
How long will the manufacturer send (develop) Android updates for a specific device? Will he lose interest in him? From this point of view, of course, it is more profitable to purchase popular models. A whole army of users becomes their owners, and it is important for manufacturers to maintain the software of such a device at the proper level as long as possible, so that the owners can always update the Android version and not be disappointed in the brand and remain faithful to it the next time they purchase.
How do I know when an Android update is available for my gadget? There are a lot of options: communication on specialized forums and social networking groups, reading news on resources dedicated to the Android OS. But the surest way is to regularly view the official website of the manufacturer. New platform image for manual update Android on your device will definitely appear there first. One way or another, the corresponding notification will definitely come to your device.
How to update Android over the air?
It so happens that some time passes between the announcement of the latest version of the platform and the receipt of updates. Sometimes someone familiar with the same model as yours has already managed to update Android, and you are still waiting for the cherished notification. There is nothing critical in this - just the manufacturers send the update to the users of their gadgets, gradually covering the entire audience, and not all at once. It can take from several hours to two to three weeks before receiving the notification, and you will learn about the possibility of updating the system the next time you connect to the Internet via Wi-Fi. However, you can periodically go to "Settings" and check the item " System update"in the About device section (located at the bottom of the settings menu).If, when checking the "System Update" item, you see the "Download" button, then it's time to install the latest version of the platform.
1. Click the "Download" button and wait for the download to finish;
2. To initiate the installation process of the updated system, click the "Restart and Install" button;
3. Then the device will reboot itself. After restarting the device, it will work with the updated version of Android.
How can I get Android updates over the air faster?
You can speed up the receipt of OTA updates as follows:
1.
Go to "Settings" -\u003e "Applications" -\u003e "All";
2. Open "Google Services Framework";
3. Select the function "Erase data";
4. Check for updates: "Settings" -\u003e "About device" -\u003e "System update".
Sometimes you need to repeat these steps several times, and in some cases it is enough to wait a few minutes and then double-check for updates (they may not appear immediately).
How to update Android manually?
We have already said that on the official website of the manufacturer you can find the latest firmware version. If you don't want to wait for OTA updates, you can manually update the Android version using the platform mirror provided by the manufacturers of your smartphone or tablet computer. The first thing to do for this is to go to the site and download the ZIP archive with the firmware to your gadget, placing it in the device memory in any place convenient for you. Then follow the step-by-step instructions below:1. Turn off the device.
2. Turn it on again using a certain key combination - find it on the Internet for your smartphone or tablet model (even better if you use the instructions "How to enter the Recovery Menu" for your device). The most common keyboard shortcuts are:
Power button / "Volume +";
Power button / "Volume -";
"Volume +/-" + power button + Home;
"Volume +" + "Volume -" + power button.
Navigation through the Recovery menu is carried out using the "Volume +" and "Volume -" keys, the selection is done with the power / lock button (if the menu navigation is not touch-sensitive).
3. After entering the Recovery menu, select "Apply update".
4. If the ZIP-archive with the firmware is located on the memory card, then select "Choose from sdcard". If the archive is located in the device's own memory, you need to select "Choose from internal storage".
5. Next, find the folder where you saved the firmware and select it - the update installation process will start automatically.
Upon completion of the update installation process, you will need to return to the main Recovery menu, where select the " Reboot system now"- the gadget will reboot with the latest firmware version.
Now you know how to update Android over the air and manually. If you have any questions, you can ask them in the comments to the article - we will be happy to help.
Over time, the operating system of the phone becomes obsolete. To return the phone to normal life, while expanding its functionality and personalization settings, you can update the firmware on it. Since not everyone knows the necessary algorithm of actions, we will consider several ways how to update the firmware on Android.
Installing an official Android update on your phone or tablet is pretty easy. To do this, it is most convenient to use two methods: updating "over the air" through the mobile phone settings menu or through a computer using proprietary utilities... Let's take a closer look at both methods.
Via Wi-Fi
With the release of a new OS update on a mobile phone, the easiest way to update is online, through the main settings menu of the Android device itself. All that is required for this:
- Open the settings tab (by selecting the icon on the home screen or notification shade).
- Find and click on "About device".
- Click on the line "Software update" and click on the corresponding button.
- After confirming the firmware download, the system will start downloading it. Depending on its size and internet speed, it may take from 1 to 30 minutes.
- After the download is finished, a notification about its installation will appear. After agreeing with it, the installation will begin, during which the device can reboot. It is very important not to interrupt the installation process, as this may turn the mobile phone into a “brick” state.
In the settings menu, you can also set an automatic check for new updates and download exclusively through Wi-Fi network... In the event that you have already installed latest version firmware, the system will issue an appropriate notification. But it is worth noting that if your phone does not turn on and it is impossible to go to the settings menu on it, you will not be able to update in this way.
For more details on over-the-air firmware update, see the video below.
Using computer programs
An alternative way to update and install the official firmware is to use computer programs, for example Odin. For different manufacturers, proprietary programs have their own names, we will consider one of the most popular called Smart Switch. You can download it from the official Samsung website, and for installation it requires no more than several megabytes of free hard disk space. So, to install an official update on an Android phone via Smart Switch, you will need:
- Run the pre-installed utility on a computer that is connected to the Internet.
- Connect a mobile device via USB cable to a PC.
- The program menu will display information about the connected smartphone with the ability to perform basic functions. If there is a new firmware version for it, you will be prompted to download it on the screen. In the event that there is none, no notifications will appear.
- Click on the update button.
- The process of downloading the new firmware will begin, first to the computer, and then to the mobile phone itself. You are required to follow the instructions that appear on the screen.
- After the firmware has been downloaded to the phone, it will reboot and an image of a green robot with an update bar will appear on its screen. As in the previous case, you cannot interrupt the installation process, including disconnecting the mobile phone from the PC.
Updating Sasmung smartphone through a utility on a PC
At the end of the installation, the smartphone will reboot and display a notification about the successful installation of the updates. It is recommended to do a data reset after backing it up. Otherwise, the new firmware on the mobile phone may work with system errors.
For more information about installing updates on Android via a PC, see the tutorial video below.
If the phone does not turn on
In the event that your mobile phone does not start, you can install the official update through a special menu. In addition, in this way you can also install custom (custom firmware). Such operating systems are upgraded by the users of Android phones themselves and can be downloaded from thematic forums and other resources.
Algorithm of actions
Android phone users have probably heard about Recovery mode. This is a special menu that is embedded in the smartphone's memory regardless of the OS itself. It allows you to reset the settings, format the memory card and control the phone when it does not start. Also in the Recovery menu there is an option to update the firmware. For this you need:
- Download the archive with the update from the official website and move it to the phone memory.
- Turn off your mobile device and enter recovery mode using a combination of buttons. In most cases, these are the volume up / down keys + power / lock key.
- Navigation through the menu is carried out using the volume and lock buttons.
- Select "Apply update".
- Then, depending on where you left the archive with the firmware, select the Choose from internal storage or Choose from sdcard item.
- Go to the required directory and click on the name of the file with the firmware.
- The update installation process will begin, which is not recommended to be interrupted under any circumstances.
- At the end of the firmware installation, you need to go back to the main recovery menu and select the Reboot system now item to reboot.
Firmware update via Recovery
After the actions taken, the mobile phone will restart with the new version of the OS and give a corresponding notification on the start screen. For more information on updating this method, see the tutorial video.
For advanced users
Advanced users can try updating the phone's firmware via the Windows command line. To do this, as in the case of the Recovery mode, you will need to first download the archive with the required update and place it on your PC. You will also need to install a special Fastboot utility on your computer, and the bootloader bootloader on your mobile device must be unlocked. To prepare the update installation, you need to connect your phone to a PC via a USB cable, set up USB debugging and run the Fastboot utility. All further actions are carried out by typing the necessary commands in the Windows command line.
Updating via Windows command line
Xiaomi smartphones continue to enter the global market, taking more and more leading positions. But at the end of 2017, almost all phones had the 6.0 operating system, which was not particularly pleasing, because the latest Android Nougat is already available for worldwide use. Therefore, most users are interested in how to update Android to 7.0 on Xiaomi, and whether it is possible at all.
Navigation
Comparison of Android 6 and 7
First, let's consider what's new in Marshmallow and Nougat, and is the innovation so extensive that it is worth updating because of it.
| Android 6.0 | Android 7.0 |
| The emergence of GoogleNow... A real smart online assistant in your phone that helps you find the information of interest without text and voice input. The built-in application literally scans the screen, stopping, for example, at the address from the message sent to you, and instantly shows the location on the map. | Functioning notifications. Chatting with a friend in Messenger, but logged into the game for a couple of minutes, and you receive another message, but you don't want to close the toy? No problem. Now you can easily respond in the notification shade without opening the application itself. |
| Gradually requesting permissions for new applications. IN previous versions Android before downloading from Google play the system immediately asked if we agreed to provide the program with access to certain information on the smartphone. This will now be done in order. | Thorough work with notifications... Now you can completely customize them for yourself in this way: the messages of this program should always come first, from this one - without sound and vibration, and notifications from any game are not needed at all, I turn them off. Agree, it's very convenient. |
| Advanced power saving mode.Doze corrects for wasting battery and puts the device into "sleep mode" when the user is not using it. Thanks to this, the battery may not run out overnight or spend a minimum of charge while in your pocket. | Multi-window mode. A hit among the new products, many times fitting the work with the device. Now you can split the screen into two and simultaneously work with several applications or web pages. |
As you can see, both versions have their huge advantages, but do not forget that Android 7 is free from many flaws and bugs that users encountered in the top six. Therefore, Nougat is the most optimal solution. We read on how to get this version on your device.
How to update Android to 7.0 on Xiaomi in 2 ways
Now let's take a look at the actual upgrade process to new version Android. If you are still on the lucky list and can install 9 without any problems, then go to the official method. But if you didn’t find your phone in the list - don’t despair, you still have a way out... We read on.
Informal ways
If your device is not on the list, you should not be upset, since there is a way out here too. Unofficial custom firmware MIUI 9 can be found for almost every phone. Do not forget that in this case a mandatory one is required. This way you get the Android 7 operating system, but no one rules out a malfunction. The most common violations concern the camera and brightness control. All this can be ignored, since the improved functionality of Nougat will brighten up the cons.
Usually, third-party firmware is ideally installed using a special program. You can familiarize yourself with the options of this program and detailed instructions in our separate article. Do not forget that before starting the operation, you should carry out the working system.
Official ways
 Is your phone model official? Then you automatically get rid of a series of complex processes. The only thing that needs to be done is to download the firmware from the site and install it, using the built-in "Updates" application.
Is your phone model official? Then you automatically get rid of a series of complex processes. The only thing that needs to be done is to download the firmware from the site and install it, using the built-in "Updates" application.
- Go to the website miui.com;
- Look for your phone model there;
- Select "Global Stable" from the list of available firmware;
- Download it. Transfer to your phone (if downloaded via PC);
- Go to "Settings";
- Look for the item "About device". Click on "Updates";
- In the upper right corner, look for 3 dots, click there;
- Select the item "Select firmware file";
- You are waiting for the file integrity check to complete;
- Click "Install";
- The update process takes 5 to 10 minutes.
Want to get a device with a factory pre-installed MIUI 9? Such smartphones also went on sale, and the leader among them is still Xiaomi Redmi 5 Plushaving the latest Android 7.1 system. Nougat will match perfectly with a diagonal of about 6 inches, a powerful processor, luxurious color reproduction, an excellent camera and ample built-in memory.
We are used to the fact that Android is not updated on a large scale every year. Everything is changing, and Android 6.0 confirms this. At the beginning of its journey with the entrance of the public version 1.6 Donut, Android began to rapidly update. First up to version 2.0, then 2.2, then 2.3. Version 3.0 was released separately for tablets, and in 2011 the 4th very popular version was released.
It took three years for Ice Cream Sandwich to turn into Lollipop, but the 5th version did not last long. Cool material design has not gone anywhere, but nevertheless today it is Android 6.0 Marshmallow (Marshmallow).

With the update, some animations have changed for the better. The overall speed of work has increased, there are fewer pre-installed applications. And most importantly, with Android 6, autonomy was added, and this is not some miserable minutes, the Nexus 6 began, for example, to work 30% longer. But the Nexus 4 has become better to keep in standby mode. It's still a huge indicator.
What's new in the system itself?
First, the Now One Tab feature. Google now understands you out of context. You sit on the site of your favorite group, hold down the central button, and the search engine gives results related to everything on the site, even links to social networks... Or you are viewing someone's contact, clicking the same thing that is on the network. Or you listen to music, in the end, we press and the necessary information on the artist and on the track immediately drops out. This can be done anywhere, in any application, no special optimization is needed for this, at least search for tweets right away. You can also ask with your voice during a song what kind of performer he is.
In general, the search has become smarter, although now Now One Tab works only when the English language of the system is on, but knowing Google, there is no doubt that it will soon work in Russian as well.
How has the lock screen changed?
In fact, the same thing is only the font of the clock is different, like the widgets. But now applications need to be pulled out not with a gesture from the left or right, but from the corner - this is not convenient. Not convenient, like the fact that on the left is now Google Now instead of a dialer. But on the other hand, one very pleasant thing appeared in the dialer itself. Now, right from here, when dialing any number, you can press send SMS (for those who use SMS-kami - this is a stone from the shoulders). Another smartest thing is the completely silent mode, which was removed in Android 5.0, and finally, the split volume. You need to press the volume key and expand the strip, now everything is separate. Yes, it was everywhere, but now it's in the bare Android.
The notification curtain is nothing new, except that you can customize it as needed, remove add or swap shortcuts. The settings themselves have not changed much either. True, in the first developer version it was possible to put a black theme, but unfortunately this opportunity was removed for the final. Nevertheless, some sections began to look neater, for example, memory. The battery data section has also changed slightly, with more information added. But the most important thing is that now you can look at which applications save power and which do not, and set the appropriate parameters for them and this is not just for show - it works, I repeat that the Nexus 6 began to hold 30% longer. The applications that you just installed will ask if they can access well, for example, to the microphone or to the camera or GPS for each of the applications, access can be separately designated in the settings.
Among other little things, a separate section appeared with rAM in the settings, the menu with all applications is now scrolled up and down, and the most frequently used applications are shown at the top, they can be disabled. Also, immediately remove applications from the main menu.
Api is now open for third-party applications, so, for example, in messages you can translate the entered text on the fly, provided that Google Translator is installed. On the one hand, this is certainly good, but on the other hand, there may be any kind of trash like Yandex bar.
Another cool thing that deprives Shazam and the like is the Google music search widget, the most handy thing!
Well, and the last little thing on the lock screen, you can leave any inscription - this is for individualists and alarmists. Now Android 6.0 officially supports the fingerprint scanner. Marshmello can handle USB 3.1, which means we will soon see phones and tablets that will transfer data at speeds up to 10 Gb / s. For anyone interested in the new Nexus Type-C, it is 2.0, so the speed is the same.
A separate mention is Google Camera version 3.0, which was not delivered to Android 6.0. It will be updated later and will support older versions of Android. So far, it is only available for new Nexuses, or rather, pre-installed. The application works very quickly, you can easily switch between modes, enable HDR + or Slow Motion.
Also in Android 6.0, a normal backup to the cloud appeared. Migration or initial setup will return most settings to all applications and some passwords.
Conclusion
And that's all there is in Android 6.0. Outwardly, there is little innovation. In fact, all the old sores have disappeared. The autonomy has become better. The speed is higher. Some small, but very useful things have appeared, just what I wanted, I can imagine how the Sony Z3 will work with a six, if it already holds for 2 days.
Who will get the Android 6.0 update first?
- Nexus 7 (2013);
- Nexus 5, 6, 9 and player;
- Nexus 6P;
- Nexus 5X.
As for the Nexus 4, 10 and Nexus 7 (2012), their fate is not yet known. The update for these devices has not been confirmed. Other manufacturers like Sony, HTC, Samsung and Motorola have already promised an early update to version 6 of their latest flagships, so wait and hope. New Android turned out great!
Before 5.0, think carefully. There can be two reasons why the update did not "arrive" automatically. Either this is an error (when sending, when receiving, etc.), or the manufacturer did not plan to update the software for your device. And if in the first case the defect is easy to fix, then the second option makes you think. Of course, the point here is not that the manufacturer does not care about your device or that he forgot about you. Everything is much more prosaic.
Every manufacturer, be it Samsung, Sony, HTC, LG or any other, remembers perfectly about each of its devices. But he also knows everything in detail specifications each model. Much better than you and me! And no matter how much the OS developers talk about increasing the performance of gadgets after updating them, numerous tests and user reviews that have been carried out speak either of a scanty or zero "increase" in the speed of work. But most often, users report a deterioration in device performance after an update. The explanation for this is simple: Android 5.0 Lollipop is brighter and more functional than its older brother, and this requires more resources to work. And all manufacturers also know about this, so they do not send an update to your device.
Therefore, let's start with advice: if it seems to you that your device on Android 4.4 Kitkat is working at the limit of its technical capabilities, then most likely it does not seem to you! Of course, you can experiment with deleting photos, videos, games and applications, installing accelerator programs, checking for viruses and more. But the risk of getting a "brick" after a forced update still remains!
It is worth remembering that there are a few things to take care of before starting the installation. You probably know very well about them, but, as they say, "Repetition is the mother of learning!"
First, you need to do a Backup. After installing the update, there will be nothing on your device except the operating system itself and the programs installed by default. Therefore, SMS, applications, games and everything that you downloaded, you have to yourself. Fortunately, there are a lot of special programs that will help you do this.

Secondly, if you decide to install custom firmware, of which there are an incredible number now, then you have to take care of Root rights. Just as with Backup, you need special software.
Thirdly, before starting to manipulate the system, make sure that the battery is fully charged and that there is a USB cable (preferably original) at hand.
Before proceeding directly to the Android update process, it must be said that there are not so many options to do this, only two: "over the air" (that is, over the Internet) and through a computer.
Option number 1. "By air"
As mentioned above, there can be two situations here. Either the update came automatically, or it needs to be checked and installed forcibly.
If the update came automatically, then there are no problems at all. You will see a notification that a new one is available android version 5.0 Lollipop. Typically, this same notification prompts you to "Update now" or "Postpone update". You know what to choose!

In case the update did not come to your Android automatically, you can check for its availability manually. To do this, open the "Settings" menu, go to the "About device" submenu, then to the "Updates" section. In the window that opens, tap on the "Check for updates" button. If the update is found, install it.
It happens that this method does not work. Then you can go the other way. To do this, you must first erase data from google apps Services Framework. And you can find this application at "Settings" - "Applications". After the data is erased, restart your phone and check again for updates.

Before proceeding to the next method of updating the OS, I would like to note that the options described above will be installed on your device official firmware... Therefore, you do not need to think about any other nuances. But it's better to do Backup all the same!
Option number 2. Via computer
This method will be interesting for those who want to install custom firmware, as well as for all owners who were not originally "intended" for Android 5.0 Lollipop.
I would like to note right away that for each specific device, be it a smartphone or a tablet, the process of installing the OS through a computer is individual. Before you start installing the update, study the algorithm in detail in theory. Read forums, reviews, ask questions. Firmware assembly is individual for each device separately. Install only the one that is right for yours.
In essence, the update process via a PC boils down to the fact that you need to download the firmware to your computer and install it on the device using a specific bootloader program. For many gadgets, the network has detailed instructions on installation, and even video materials with visual reviews. Especially for the popular models of the tablet-smartphone world.
 The update method will depend on the specific device
The update method will depend on the specific device We will dwell on the basic steps that will have to be performed, assuming that you have already downloaded the firmware, root, bootloader and backup programs, unpacked everything, installed it and are ready to start.
- Put the device into firmware mode (see the instructions for your device).
- Connect to computer.
- Launch bootloader, load firmware into it.
- , start the installation process and wait a bit.
- After completion, the device will reboot and turn on with the new version of Android.
This is the structure of the process. In fact, for some manufacturers' devices, this process can be much more tricky. But you can certainly figure it out!
Conclusion
In conclusion, I would like to say thanks to those programmers who, despite all the manufacturers' restrictions, bypass the prohibitions and adapt the firmware for our phones and tablets. Also, thanks are due to those people who test these updates, find bugs and test again. After all, everyone wants to enjoy new features and new design, not just those who bought their gadget today!
Conclusion (alternative)
In the end, after all of the above, I want to philosophize a little. Because there are a number of questions in the air:
- Why, by default, device manufacturers only "push" updates to flagship devices?
- Why do they make the decision to update for us?