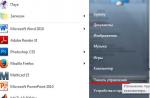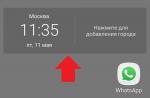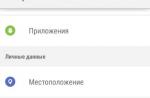You've probably heard about the Android operating system, unless you yourself own a device running this shell. This platform has pleased a good portion of gadget owners and is the most widespread OS among mobile devices. Since 2009, when the first version of the "robot" was released, the developers did not stop at improving and modifying their brainchild. New versions and updates are released regularly. But do you always need to update your device and how to return the old version of Android after updating? We will talk about this in this publication.
Why updates are needed?
Primarily for the proper operation of the system. The developers optimize performance, improve the interface, fix lags, because it is almost impossible to release a perfect system right away, and minor faults will be noticeable only during its active use. In most cases, you can find out about the appearance of an update using a regular message that appears in the notification line. You can make an upgrade by going to the update center, downloading and installing new version.
Why might gadget owners be unhappy with the update?
In most cases, after the update procedure, the device should work faster, and all the flaws should be a thing of the past. All that users can complain about is some changes in the interface or, for example, the disappearance of shortcuts from the desktop (accordingly, the applications themselves disappear). This is due to the fact that installed programs are already outdated and simply do not match the new firmware.
New versions of applications or their analogs can still be found on the Play Store, and trying to return the previous version of the OS due to the loss of old applications is a rather stupid idea. What else can irritate owners in the new firmware version is the appearance of some programs that cannot be removed. For example, it can be new services from Google. And then users without exception begin to think about whether it is possible to return the old version of "Android". But most of those who want to return to the old firmware are among those who tried to reflash their device on their own. Here, a huge variety of problems may appear, up to the fact that your gadget may turn into a "brick", that is, stop showing signs of life altogether.
So before performing such manipulations, make sure that you have enough knowledge and experience, and best of all, contact a professional. Reflash the device only in extreme cases, when you cannot do without it, because such a procedure completely voids your warranty. But you can still return the previous version.
How to return an old version of Android after an update?
To begin with, accept the fact that standard system resources do not provide a system rollback option, as in Windows OS, for example. Accordingly, when you return to the old version, all installed programs and personal files will be deleted. Therefore, immediately before the procedure for returning the old version, make backups of all important documents, files, phone numbers, and so on. Be prepared to say goodbye to user settings, saved accounts or applications, they will erase everything except the built-in ones.
Next, you will have to perform a factory reset yourself. How to do this depends only on your version of the operating system, but most often this item is found if you go to "Settings" and "Restore and Reset". Also, this parameter can be found in "Confidentiality". Either way, finding a factory reset will be easy. Next, you will need to perform a number of actions a little more difficult, that is, enter recovery. And how to return the old version of "Android" using it - read on.
Login to recovery
"Recovery" is a special boot mode for Android, with which you can reset the settings or flash the system. If you buy gadgets in trusted certified stores and with an already installed OS, then they should have a stock "recovery" mode. How to enter the "recovery" depends only on your device model. The most common combination is a power button and a volume down key.
For example, if you don't know how to return an old version of Android to Lenovo, then this combination will work for most of their devices. I would like to note that before entering the "recovery", you need to turn off the phone. If you are looking for how to return the old version of "Android" Sony Xperia, then you need to hold down three buttons: those that we have already named, and the camera button. You can easily find more detailed instructions for various models on the vastness of the world wide web. But what to do after entering boot mode?
How to return the old version of "Android" after updating through the "recovery" mode?
You can navigate the menu using the highlight key, and to select a specific item, press select. You don't need to be intimidated by this mode, if you really understand it - it becomes clear that there is nothing complicated. Now find the line with "wipe data / factory reset" and select it. A new menu will open in which you will have to confirm the action. After that, wait for the reboot and the OS will return with factory settings.
Charge your smartphone
What is worth noting in the first place is that before starting this procedure, you need to charge the device well. It doesn't matter how long the system rollback takes or how long the gadget will reboot after that.
If during such manipulations in the "recovery" mode the device does not have enough charge and it will not be able to complete its task to the end, then, most likely, problems with its further use cannot be avoided.
The same goes for self-flashing the phone. For some users, certain functions of the system disappeared or did not work, up to the loss of the touchpad. In some cases, the firmware did not become at all and it was simply impossible to enter the OS. But even then recovery helped out again. If you cannot enter this mode or it simply does not exist, there are a number of simple utilities for flashing this mode directly through the "operating system". Sometimes you may need a PC for this task.
We've told you how to return an old version of Android after an update. Take good care of your gadget and it will serve you for a long time.
In other words, in addition to quickly recovering the system in the event of a failure, you can now recover and separate filesif they were accidentally deleted, damaged, or if you just need to quickly undo all changes made to the file.
While file recovery is a great Windows 7 feature, oddly enough, few people know about it and few people use it. In this article, I will go into more detail about this technology and explain how it works.
Briefly about previous versions
While I advertise previous versions of files as a new feature, this is actually not the case. This technology is rooted in Windows XP and Windows Server 2003, where it was implemented as. When you installed the Shadow Copies of Shared Folders client on a Windows XP computer connected to a Windows Server 2003 server, you could restore previous versions of files in Windows XP as well. The main innovation in Windows 7 is that this feature is now fully available as part of a single operating system and does not require a connection to the server.
I also mentioned that older versions of the files are supported to some extent in Vista. More precisely, in Vista Business, Enterprise and Ultimate. This feature is not available in Home Basic, Home Premium and Starter versions. In Windows 7, it is present in all editions.
How it works
As you know, to create restore points, the operating system constantly monitors any significant changes, which include the installation of new applications, hardware, drivers, system updates or security patches through the Center windows updates... When such changes are detected, the system automatically creates a restore point, which is, in fact, a snapshot of the system state, including important system files, including certain parts of the registry. At the same time, snapshots of all data files stored on the hard disk are taken.
However, major changes to operating system Is not the only reason to create a restore point. By default, Windows 7 automatically creates a restore point once a day, and in addition, you can create such a snapshot yourself at any time.
In addition, when you create backups using the Backup and Restore tool, Windows 7 automatically tracks them and allows you to restore previous versions of files not only from restore points, but also from backups.
To use the function of restoring previous versions, right-click on the file and select the option "Restore Previous Versions" from the context menu.
Figure A. The option "Restore Previous Version" is available in the context menu of any file in Windows 7.
The file properties window will open with the "Previous Versions" tab (Fig. B). As you can see, in my example, the file is included in both the restore points and the backup, so I can choose any option to restore it to its previous version, depending on which date I am interested in.

Figure B. Using the Backup and Restore tool, you can restore older versions of files not only from recovery points, but also from backups.
As you can see, there are three buttons on the Previous Versions tab: Open, Copy, and Restore. To check if this is the version of the file you want, you can select it in the list and click "Open". This will open the file for viewing in the appropriate application - in my case, it's Word.
The Copy button invokes a standard copy dialog like the Copy To command and allows you to restore a file to a different folder. Note that the "Open" and "Copy" commands are available only for files saved in the recovery point, and do not work for files from backups. The "Restore" button allows you to restore the file to the exact state it was in when the restore point or backup was created.
What to consider
It should be borne in mind that previous versions of a file from restore points will only be available if changes have been made to the file since the last restore point was created. If the file has not changed since then, a message will appear on the Previous Versions tab: There are no previous versions available (Figure C).

Figure C. If the file has not changed since the last restore point was created, the following message will appear.
However, this does not mean that the previous version of the file was not saved to the restore point. If you just open and save the current file, the previous version will immediately appear on the Previous Versions tab.
If a file has not changed for several months, new versions of it will not be saved every time a restore point is created.
File recovery
Now that you have an idea of \u200b\u200bhow the restore legacy feature works, let's see how to use it. Let's say I unintentionally irrevocably deleted word document (fig. D), and then realized his mistake. Since the file is gone, there is nothing to right-click on. Instead, you must open the Previous Versions tab for the folder where the deleted file was stored (Figure E).

Figure D. I accidentally deleted a Word document.

Figure E. To recover a permanently deleted file, open the Previous Versions tab for the folder in which it was stored.
To make sure that this folder is saved desired file, I click the "Open" button. The folder opens, and in it is the file you are looking for. Now I can open it in Word and see the content. After making sure this is the file I want, I close Word, close the folder, and return to the Previous Versions tab. I click the "Restore" button. The dialog box shown in Fig. F. If I click the "Restore" button in it, the file will be restored to its original folder.

Figure F. Before restoring the file, the system prompts you to confirm the operation.
Although the warning in the dialog box is worded as if the restore replaces the entire contents of the folder, in reality, only the deleted file will be restored. There were several other files in my folder, for example, and they remained intact after the restore.
What do you think?
Did you know about the existence of the file restore functionality in Windows 7? If not, will you be using this feature now? And if you have already, what are your impressions? Share your opinion in the comments!
| Materials |
Quite often, along with updates, users come across a number of problems. For example, when updating a browser from Yandex, there may be difficulties with launching or other errors. In order not to take drastic measures, some decide to return the old Yandex browser by deleting the new version. However, in the browser settings, you can only get rid of the updated browser interface, not the entire version. So is there a way to go back to the old but stable version of the web browser?
So, if you are thinking of removing the Yandex browser update, then we have two news for you: good and bad. The good news is that you can still do it. And the second - most likely, not all users will succeed.
Switching to the old interface
Perhaps you just don't like the look of the updated Yandex Browser? In this case, you can always turn it off in the settings. Otherwise, the browser continues to work as before. You can do it like this:
Click on the button " Menu"And go to" Settings»;

Immediately we see the button " Turn off new interface»And click on it;

In a new browser tab, you will see a notification that the interface has been turned off.
OS recovery
This method is the main one when trying to revert to the old browser. And if you have System Restore enabled, and you also have a suitable restore point, then this way you can return the old version of the browser.
Do not forget to check which programs are affected by the recovery before starting the system recovery and, if necessary, save the necessary files. However, you don't have to worry about various files downloaded to your computer or manually created (for example, folders or Word documents), as they will remain intact.
Downloading an old version of the browser
Alternatively, you can uninstall the new version of the browser and then install the old version. If uninstalling the browser is not so difficult, finding the old version will be much more difficult. Of course, there are sites on the Internet where you can download old versions of the browser, but often it is to such files that attackers like to add malicious files or even viruses. Unfortunately, Yandex itself does not provide links to archived versions of the browser, as, for example, Opera does. We will not recommend any third-party resources for security reasons, but if you are confident in your abilities, you can independently find previous versions of Yandex Browser on the network.
As for uninstalling the browser: for this we recommend uninstalling the browser not in the classic way through Add or Remove Programs, but with special utilities to completely remove programs from your computer. In this way, you can correctly install the browser from scratch. By the way, we have already talked about this method on our website.
In these ways, you can restore the old version of the browser. You can also always contact Yandex technical support for browser recovery issues.
Articles and Life Hacks
All owners of devices based on the "green robot" that constantly or periodically update the software should know how to return the old update to Android.
This will help you "rollback" to the previous, more stable version.
"Rollback" to the old version
To do this, you can reset all settings using a special code, which can only be obtained from the manufacturer's official representatives. Go to their website, find their contacts, get in touch.You dictate to them the IMEI of your phone, and in response you receive the necessary code. The details of the "rollback" will be explained to you.
You can use sync with a computer via a cable. But first install the drivers on the computer. They can be found either on the official website, or on a special disc that came with your phone.
Returning Factory Firmware

This option is suitable for those who are disappointed in any update versions, realizing that their mobile device can function normally only on the factory version of the firmware.
The easiest and most effective way is a "hard reset", or Hard Reset. This will allow you to return the software that the manufacturers installed.
Two options for how to return the old update to Android: through the settings in the menu of the phone itself and using the "magic" key combination, when the firmware "killed" the phone, and it does not even turn on.
- Through settings.
- Go to them through the menu, select the item "About device" there, and there is already "Reset settings".
- Sometimes it may be necessary to enter security codes, which should be given to you along with the phone (it may also be given in the instructions).
- However, remember that if the firmware changes, then both the location and the names of the sections also change. You will have to restore your data.
- There are different combinations for each type of phone.
- Therefore, go to specialized forums or ask for help in the section with technical information, which you can find on the official website from the manufacturer.
- Often this is a combination: power button (or unlock) + menu + volume down button (in some cases - volume up). Moreover, not just press, but hold it.
- Do not forget that all information on the phone will be destroyed. All memory will be formatted.
When copying, users sometimes make a serious mistake - they replace the file with important information with other data. As a result, the overwritten file becomes inaccessible and cannot be returned. You can restore a previous version of a document, picture, or other type of data, but you will have to work with windows settings or apply third-party applications.
Restore a previous version
If you had system protection enabled, then you can quickly restore the previous version through the properties. First, make sure that system protection is activated and Windows automatically creates backups from which you can restore data:
 If protection is disabled, activate it for the future, so that if necessary, you can quickly return the previous version of the data. How it works in practice:
If protection is disabled, activate it for the future, so that if necessary, you can quickly return the previous version of the data. How it works in practice:

You just have to select the desired file by the date of modification and click "OK" to restore it. The absence of data backups can be explained by several reasons:
- The System Protection function is disabled.
- You are trying to restore system data that stores information about a user or system (for them backup copy not created by default).
- No changes were made to the file or folder.
- The backup data has been deleted as temporary data by CCleaner or another cleaning utility.
Remember that backups do not last forever: they are constantly updated, old data is erased, replaced by new information. Therefore, only the version of the file that was saved recently will be restored. To make sure that the backup is saved, set up data archiving using the built-in Backup and Restore tool.
Recovering overwritten data
If system protection has been disabled, then you have another chance to return the replaced file - to use the universal HEX editor WinHex, which examines and modifies all types of data, restoring erased or replaced information.
The program can be installed or run in portable mode. If the replaced file was stored on the hard disk, then it is recommended to use the portable version of the editor, since when installed, new data will be written to the hard drive, which can overwrite the necessary information, which will prevent it from being restored.
- Start WinHex. Expand the Tools menu and click Open Disk.

- Select the drive where the replaced data was stored. If you are going to restore information on a USB flash drive, select it in the "Physical Media" section.

- After opening the drive, its contents will appear in the program window in the form of hexadecimal codes. Expand the Tools menu, hover over the Disk Tools section and launch the File Recovery By Type tool.

- A window will appear warning that the information needs to be restored to a different disk, and not to the drive where it was replaced. Click OK.
- Select the file format that has been replaced with the new data. If it is a Word document, choose MS Office / OLE2 or MS Office 2007, if the picture is JPEG, PNG, or GIF depending on the extension.

- Click the “Output folder” button and select the folder where you want to save the recovered data. The folder must be on a different drive, not the one from which you are recovering.
- Click OK to scan your drive and search for files.
After the restoration is complete, go to the folder, the path to which you indicated by clicking the "Output folder" button. Inside you will see all the data that could be recovered. The names of the files will be replaced with numerical values, so you will have to search for a document or picture by content. If the program finds several versions of a file, it will restore all of them. Select the appropriate file and transfer it to another folder so as not to lose it.