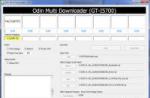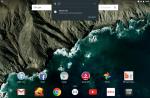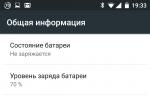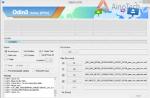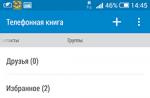By automatic updating of Windows 10, users can mean one of two things: regular in the top ten and free upgrade your Windows 7 or 8 to the latest version. This article discusses how to disable Update Center in the Windows 10 operating system.
Automatic download of updates
Microsoft regularly releases new patches for their operating systems. These may include updated drivers, fixing critical bugs, new features, removing dangerous vulnerabilities, and so on.
By default, after installing the OS, the function of automatically loading these patches is enabled. Computer in background downloads everything required files from the developer's servers, and installs them before shutting down. Several unpleasant disadvantages of this service follow from this:
... If you have a low speed, downloaded packages can interfere with your comfortable work on the Internet.
For these reasons, many users want to stop auto-update your OS.
Configuring Windows 10 Update (Pro only)
A special service is responsible for the automatic download of new patches - Update Center... If you want to change any configurations (for example, enable or disable autoinstallation), you need to open the menu Center:

Now all updates (except critical security updates) will not be installed automatically. You can decide for yourselfwhen they should be turn on.
Initially, the Center settings worked only for the owners Windows 10 Pro, but in one of the last patches it was added for Home version. If you have installed Home, and changes to the Update Center settings are not available, you need to wait until the corresponding patch is installed on your computer.
App updates from the Windows Store
Another limitation for version owners Home - inability to disable auto-update of programsinstalled from the Windows 10 Store. Initially, this feature was available exclusively on Probut update KB3081448 corrected this situation.

To disable you need to run Score 10s and click on your icon account to the left of the search bar. In the menu that opens, select " Options". Set the switch opposite to the item " Update apps automatically"To position" Switch off».

If this function is not available on your computer, it means that you are the owner Windows 10 Home and haven't downloaded the latest patches yet. Install all available updatesto be able to stop auto-updating apps from the Store.
A trick for Wi-Fi connections
If you work for laptop (or your computer is equipped with Wi-Fi module), you can indirectly prohibit installing any patches on your Windows 10 operating system. This method works great on Pro, and on Home publications. The only limitation is you must be connected to the internet via wifi.
Follow the instructions:

The essence of this trick is that the operating system will assume that your Internet is currently not unlimited and will not download any updates... In this way you can stop installation absolutely all updates.
Disable autoloading drivers
If you don't want to trust your operating system download latest versions drivers for your devices, this function can also be disabled. To do this, do the following:

Drivers downloaded with Windows 10 updates will no longer install independently.
Related Videos
Windows 10 is an operating system that has one distinguishing feature from other operating systems. This updates the system and drivers by default without notifying the user. As a result, as practice has shown, many problems arise from updating current and working drivers to newer and unsuitable versions. To prevent driver updates in Windows 10, follow these guidelines.
Blocking driver updates via Control Panel
To prevent automatic driver updates, you need to click "Start" and select "Control Panel". Next, select the type of display "Small icons" and click "System". Click on the link "Change parameters".
A new window will open. Go to the "Devices and Printers" tab. Select your PC, right-click on the image and select "Device Installation Options".

In this section, there will be only one request "Automatically download manufacturer apps and custom icons ...". We change the mark to the answer "No". Click "Save".

Reboot your computer.
Editing Registry Editor to Disable Driver Updates
You can disable driver updates by using Registry Editor. To do this, press "Win + R" and enter "regedit" in the "Run" line.

A new window will open. Go to the branch "HKEY_LOCAL_MACHINE", "Software", "Microsoft", "Windows", "CurrentVersion" and "DriverSearching". If the last folder is not there, you need to right-click on "CurrentVersion" and select "New" and "Section". We assign an identical name to the section.

Then we save the changes and reboot the PC.
Disable driver updates through the local group policy editor
Windows 10 Local Group Policy Editor includes a driver update feature. To disable it, you need to do the following. Press "Win + R" and enter "gpedit.msc".

Go to the section "Computer Configuration", then "Administrative Templates", "System" and "Driver Installation". Double-click to open the Disable Request to Use Center option windows updates …».

A new window will open. We put the mark "Enabled" and click "OK" or "Apply".

Reboot your PC.
Using any of the above methods, you can turn off automatic driver updates and avoid many problems in the future.
Installing drivers has always been a task that is understandable for people who understand computers, but not for ordinary users. That is why on most PCs you can find a situation when the drivers were installed only at the time of the first start of the system and were no longer updated. At the same time, Windows updates come, new applications and games come out that require updated drivers. To make it easier for windows users 10 task of updating the software of computer components, Microsoft has introduced an automatic driver update function into its operating system.
At first glance, automatic driver update in Windows 10 is a clear plus, but in reality it is not always the case. The operating system loads the software it thinks is the best. The supplier of such drivers is Microsoft itself, while the hardware manufacturer can release a better version on its website, but the user will not receive it. Situations are not uncommon when after automatic update windows drivers the computer begins to experience problems at the software level. For example, a driver error can lead to problems with sleep, hibernation, or a black screen, which can only be eliminated by a system restore.
There are a lot of options for problems that can be caused by a non-optimal automatically loaded driver, and some users prefer to disable this functionality. Below are the most simple waysHow to disable automatic driver updates in Windows 10.
Using the Show or Hide Updates utility
The easiest way to disable automatic driver updates on Windows 10 is to use the official utility released by Microsoft specifically for this purpose. A program called Show or Hide Updates appeared on the official website of the American corporation almost a year after windows release 10. To use it to disable automatic driver updates, you must:

The utility will do all the necessary work and disable automatic driver updates for the selected devices.
Disable driver updates via system options
The operating system provides the ability to disable automatic loading and installation of drivers for hardware through parameters. To do this, the user must have administrator rights for the computer. Further it is necessary:

Unlike the previous method, this option is bad in that it does not allow you to disable automatic updating of Windows 10 drivers for selected devices.
Disable updating of individual device drivers through the registry
Slightly more complex option than the previous one, but much more convenient in a situation when you need to disable driver updates only for certain devices. Its essence lies in the fact that a command is created through the registry to prohibit software updates for an individual device. This is done as follows:

Important: If a device has several IDs, or you need to enter information about several devices, you need to create new parameters, the names of which will be 1 more than the name of the already created one.
Similarly, you can disable automatic driver updates in Windows 10 for specific devices. In this case, at any time, you can go into the registry editor and delete the created parameters so that the devices again receive automatically new software from Microsoft.
One of the options in Windows 10 Update is to search and automatically download drivers for computer components. In most situations it is quite useful: the system itself installs the necessary software, and you don't even have to think about it. However, sometimes Windows Update chooses incorrect drivers for your device, which leads to numerous problems. Unfortunately, there is no obvious solution to this problem, such as a button to refuse to install. In this article, we'll show you how to block the automatic download of a specific driver, or even restrict the search for drivers through Windows Update.
Disable Driver Updates Using Microsoft Utility
Some time ago Microsoft released a special utility - Show or hide updates - which allows you to block the installation of an update for a driver. The program checks for new software versions and displays a list of them. The user can check the box next to the updates that he does not want to install, and Windows Update will ignore them.
The downside of the utility is the inability to block the update of any drivers altogether. Only their specific versions that were available at the time of using the program are ignored. If the Microsoft Update Catalog contains a new version Software, it will be automatically installed if you do not have time to disable it.
You can view blocked updates and remove restrictions at any time:

How to disable driver updates for a specific device
This method allows you to block the installation of any drivers for a specific component of your computer. It is noteworthy that the restriction will apply to both the system and the user: you cannot update the driver even manually. The advantage of this method, in comparison with the previous one, is blocking the installation of any driver versions, not just a specific one. The downside is that if you want to prohibit updating many drivers, it will take quite a long time, since you have to collect and specify data for each device.
How to find hardware data
First you need to collect information about the codes of the components of the computer.

Now you need to block the installation of drivers for all ID data.
How to prevent the installation of drivers using the Local Group Policy Editor
This method is available in Windows 10 Pro and above. Windows 10 Home and Home SL users will have to use the method described below.

To undo the changes, just change the parameter value from Included on Not set.
How to prevent installation of drivers using Registry Editor
Windows 10 Home and Home SL users can use the Registry Editor.

To get everything back, just delete the created keys and folders.
How to prevent automatic installation of drivers in the Control Panel
A rather old way to disable the search and loading of any drivers is to check the corresponding box in the system properties, in the Control Panel. Unfortunately, there are reports that this does not always work, but it is still worth trying (especially since the method is approved by Microsoft).

Previously, the same window contained the parameter Never install drivers from Windows Updatebut in actual windows versions 10 it was removed. However, the corresponding option exists as a local group policy or key in the registry. Let's show you how to use it.
How to disable driver installation using the Local Group Policy Editor
This option is only available for Windows 10 Pro and higher.

To undo changes, switch the parameter value to Not set.
How to disable driver installation using Registry Editor
This option is for Windows 10 Home and Home SL.

To get everything back, delete the created key or change its value to 1 .
How to disable the update search for driver updates
This method disables the search for any driver updates. Note that this option is only available starting with Windows 10 Anniversary Update (builds 14393 and higher).
How to prevent searching for driver updates using the Local Group Policy Editor
This method only works in editions of Windows 10 Pro and higher.

To return to the default settings, set the parameter to Not set.
How to prevent Registry Editor from searching for driver updates
This method is suitable for owners of Windows 10 Home and Home SL editions.

To undo the changes made, delete the created key or change its value to 0 .
Now you know how to turn off driver updates in Windows 10.
Windows 10 automatically downloads and installs any required device drivers as soon as you connect to the Internet. This eliminates the need to manually download and install drivers. However, if you are using older hardware devices such as old printers or video cards, the default drivers that Windows 10 installs may cause problems. In addition, some of the Windows 10 users just want to prevent the download of drivers for specific hardware, video card cards or others. To deal with this, just follow the instructions below and you can easily stop Windows 10 from downloading and installing drivers for a specific selected hardware device. ...
Since we want to block driver updates not for all devices, but for a specific hardware device, we need to find out its unique hardware identifier. To watch it, open "Device Manager" by right-clicking on the button Start.
Once you have opened the device manager, find the hardware you want to disable automatic update and installation of drivers. In my case, I will choose the graphics card in my old laptop. Right click on the device and select the option "Properties".
In the hardware properties window, go to the tab "Intelligence"and then select from the dropdown menu under "Property".

This action will show you the unique hardware identifiers of the target device. Select all specified identifiers, right click and select the option "Copy".

We will need these identifiers several times, so let's insert them and save them in text file for comfort.
Prevent driver installation for a specific device using Group Policy Editor.
Press Win + R and type or copy and paste - and press key Enterto open the Windows 10 Local Group Policy Editor.

After opening the Group Policy Editor, go to the " Computer Configuration -\u003e Administrative Templates -\u003e System -\u003e Device Installation -\u003e Limitations on Device Installations.»

Now find a policy and double click on it to change its properties.

In the policy properties window, enable it by selecting Includedand then click on the button "Show"in the Options category.

This action will open a window. In this window, you must enter all the hardware identifiers copied earlier one by one.

After the data is filled in, click on the button "OK"to save your changes. In the future, if you have other hardware devices for which you want to stop or disallow driver updates, just add new hardware device IDs in the same order.

In the main window of the program, click the button "OK"to save your changes.
Reboot the system, we have disabled updating video card drivers in Windows 10. Note, keep in mind that Windows will still download a driver for this hardware, but will not install.
To return the default settings, set the policy checkbox to " Not set" or " Disabled».
Preventing driver installation for a specific device using Registry Editor
If you are using Windows 10 Home OS, then you need to change the registry. To block driver installation, press Win + R and type or copy and paste regedit to.
Follow the next path.
HKEY_LOCAL_MACHINE \\ SOFTWARE \\ Policies \\ Microsoft \\ Windows \\ DeviceInstall \\ Restrictions \\ DenyDeviceIDsIf you don't have partitions:
- DeviceInstall
- Restrictions
Just create them.

In the created section, create a new parameter named " 1 »


Double click on the newly created parameter and enter one of the hardware identifiers that we copied earlier and click on the " OK».

Since we have several hardware identifiers for our device (video card), we need to create three more string parameters and name them for example 1, 2, 3, 4, and so on. For each value, enter an additional hardware ID and save it. Once you're done with everything, it should look something like this. As you can see, I have created some string parameters and added the IDs of my video card.

Reboot the systemfor the changes to take effect. To get everything back, just delete the created partitions.
Share the article with your friends