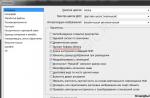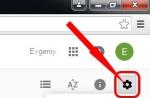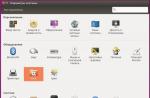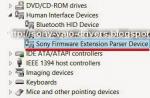Apparently, most users with even an initial level of knowledge on optimizing the operation of Windows operating systems know that a very large number of unnecessary services are constantly running on a system of any generation and year of release, called background services for the reason that they are often hidden from view user, and getting to the process management is not always easy. How to disable background programs in any OS from Microsoft will be discussed further. For ordinary users, a few simple basic options will be offered to manage unnecessary services without having to interfere with the system registry or Group Policy management settings, although at this level almost all processes can be deactivated.
Why is it necessary to disable programs running in
Before taking any practical steps to disable this or that process, let's briefly dwell on what can be deactivated in general and why such actions may be required. Here you need to clearly understand that any system service or user application that runs in the background (hidden) mode uses the system resources of the computer system, sometimes significantly increasing the load on the same cPU and occupying the RAM with its own additional components loaded into it, which are most often presented in the form of dynamic libraries and driver services. If you disable unused processes, resource utilization will decrease, which will automatically increase the performance of the entire system as a whole.
As for the services themselves, they can be listed almost indefinitely. The most striking example is background print services, the processes responsible for the functioning of the Hyper-V virtual machine, remote access and so on. Why keep them active if the user, say, does not have a printer, does not use testing of other OS in virtual environments, or does not engage in remote control computer? And this is only the smallest part of the iceberg. In fact, there are many more such services.
How to disable background programs temporarily?
Now let's move on directly to the main methods of deactivating processes unnecessary for the user, which are not only unnecessary for daily work, but also cause a heavy load on the hardware. If you figure out how to disable programs in the background, every user probably knows that any process simply ends in the usual "Task Manager", however, for some reason most of them use this system tool solely to deactivate frozen applications, completely missing some additional points ...
So, first, start the "Task Manager", and then on the processes tab, sort all active processes either by CPU load or by RAM usage (sometimes it is advisable to take into account the load on the hard disk or on the network access). After bringing the list into this form, it will immediately become clear which services are the most "voracious". Now the matter is small.
Use the RMB menu to terminate the process abnormally (task cancellation) or the corresponding button. But not all processes can be shut down, because they may require special privileges to terminate them! In this case, start a new task through the file menu, enter the command to call the Task Manager again and check the box on the start of the task with administrator rights.
Note: if we are talking about how to disable background programs in Windows 7, you can immediately use the "Run" console, since the point for running a command on behalf of the administrator is there initially.
But this technique is inconvenient in that a certain process can be completed only temporarily. Some system services may be reactivated immediately, while others will restart after a system reboot.
How can I disable background programs in Windows that start automatically when any system boots?
To exclude the launch of processes that start with Windows, in most cases they are deactivated in the configuration settings, which can be accessed by running the msconfig command.

In systems of the seventh version and below, here you should go to the startup tab and uncheck all the items in the list, leaving only the services of the regular antivirus and the language panel (ctfmon). Pay special attention to the deactivation of all kinds of update modules for user programs, torrent applications, optimizers, etc.
But how to disable background programs in Windows 10 or 8, because the startup section in the configurator does not work? When trying to access it, the user will be redirected to the "Task Manager" (the main settings in these systems were moved there).

Here you need to perform similar actions, but you can leave only the antivirus, since the language bar service is not presented in the list.

Note: In addition, in these systems, you can use the privacy section in the options menu, where you just need to rearrange the slider for activating background services to the disabled position.
System Component Management
Alas, not all processes that can be deactivated in the standard way are presented in startup. Some applets just don't appear there. In this case, you need to use the standard section of programs and components in the "Control Panel", go to the link to enable and disable Windows components, and uncheck unnecessary services in the list that appears.

Here you can deactivate the print service, virtual machine Hyper-V Browser Usage Internet Explorer, virtual printers and XPS modules, and much more. But you can perform such actions only if you are firmly convinced that you really do not need the components to be switched off.
Deactivating unnecessary processes through the services section
Now let's see how to disable background programs and processes using the most powerful control tool - the services section. You can call it with the services.msc command. For convenience, the list of services can be sorted by service status or by name. There is much more choice here. What exactly you will disconnect, decide for yourself. As an example, consider deactivating automatic installation of updates. Please note immediately that in order to completely and permanently disable some services, you may need to deactivate their accompanying processes!
So, how to disable background Windows 10 programs associated with automatic search and installation of updates? To do this, you need to deactivate four components: the Update Center itself, Windows Installer, Module Installer, and Delivery Optimization.

Enter the settings of each service one by one, using a double click or the RMB menu, press the process stop button, set the disabled value in the start type menu and save the changes. Keep in mind that if you choose any other startup type, the services will still remain active and will be restarted either after a short period of time or after a system restart.
Disable background processes in the "Task Scheduler"
Sometimes it is useful to look into the "Task Scheduler" (taskschd.msc), where you can also find a lot of automatically starting processes.

To begin with, you can go directly to the "Scheduler" section of libraries and deactivate unnecessary components there. However, if you have more in-depth knowledge of managing system processes, you can expand the Windows directory and disable some scheduled tasks there.
Using specialized software optimizers
It is not always advisable to apply all of the above methods using standard Windows tools because of their inconvenience. In addition, in some cases, it is quite difficult to clearly understand what exactly can be deactivated.

Therefore, it is recommended to use specially designed optimizer programs like ASC or CCleaner, which have their own tools for managing all system and user processes. In them, by the way, it will be possible to see and disable even those services that are normally hidden or cannot be deactivated.
Brief conclusions
There seems to be some clarity on how to disable background programs. All that remains is to choose the best and safest method of disabling unnecessary processes so as not to harm the system. Of course, ordinary users can immediately be advised to use optimizers, since working with them is both easier and safer. But if you have sufficient knowledge in the field of Windows optimization, there will be nothing terrible in using the toolkit of the system itself, since some processes cannot be completely disabled even in such programs (for example, on Windows tablets, this refers to Bitlocker drive encryption, which can be used even by the hardware at the TPM level or locked primary BIOS / UEFI systems).
Every owner has probably heard about the existence of the background mode at least once. mobile device Android. In fairness, it should be noted that modern gadgets have firmly entered the life of ordinary people, allowing not only to be constantly in touch, but also to use the device as a navigator or e-book, to take photos.
At the same time, such versatility leads to the fact that the device runs out of battery power very quickly. This problem is especially sensitive for those users who are keen on Internet surfing. To know how to properly minimize the consequences of such software activity, you need to pay attention to situations when the use of the background mode is necessary, and when it is possible, and even it is necessary to "freeze" these processes.
It should be understood that background operation on a modern mobile device is a special process. Even during a dormant period with the Internet browser turned off or any applications not running, the Android device not only receives, but also transmits packets of various information information. Moreover, any program loaded on Android through the settings. To do this, it is enough to disable the option that is responsible for the exchange of information.
However, the management of the background exchange of information cannot be approached in an amateurish manner. In some cases, rash actions with system applications will lead to an imbalance in the system or even to the destruction of the gadget itself, but in the case of the Google Play application, you can completely stop the service on your device.
The fact is that the correct operation of the Play Store is possible only when the background data exchange mode is on. Only then is it possible for applications to download the files they need and display important notifications even when they are not functioning.
So what to do if the following notification appears when you enter Google Play:

Actions for devices Android 4.4 and below:
We go to the main "Settings":

We select the section "Wireless networks", open "Data transmission":

Now, by clicking the icon (three dashes) of the context menu (or in the lower left corner) located in the upper right corner of the device, in the window that opens, put a checkbox in the field "Auto data synchronization" and "Background data" (on some models "Auto data synchronization" + " Enable synchronization? "+" OK "):

* Note: For some devices, the path will look like this: "Settings", then - "Battery and Data Manager", then - "Delivery", and - "Background Mode".
The path on Android 5.0 and higher devices will be slightly different: the "Settings" field in the "Connections" section (maybe "Wireless networks"), you need to select "Data transfer", then click the menu icon (Store three-dots menu) at the top right, and to enable background communication mode, select "Allow background transfer". If instead the line “Limit background. mode ", then nothing needs to be done.
Every application that you install on your android starts corresponding services running in the background all the time.
These processes are responsible for all activities of a smartphone or tablet - you can synchronize data or connect to other devices.
Some services are important, but during the diagnostics process you can find many unnecessary processes that, according to most, only slow down your system.
For example, in some applications, you can find a service that launches a communication program from Smart Watch.
Such a function is very often absolutely unnecessary, and you can block its maintenance service. How do I close them?
Turning them off will be best helped by programs from enthusiastic developers, and the choice is large, but all these developments do their job well.
Blocking and disabling background applications on Android by the DisableService program
DisableService will help you disable services, but you may need root access (I don't know which android 5.1, 6.0 1 or 2.3 you have).
It displays a list of all services running in the background and makes it easy to block them.
After launching, the applications will be displayed in the list, which is divided into two sections: third-party and system.

As you might guess, third-party applications you installed yourself from the Play Store, while the system ones are part of our firmware.
If they are currently running in the background, then the number of services is displayed on the same line and marked in blue.

After selecting the application, it displays a list of all services in white and blue (blue processes running in the background)

To deactivate the service, simply remove the checkbox from the list. The application requests root privileges (root access) - click "Allow" which will allow the program to block the service.
What applications can be disabled in android
This, unfortunately, is a difficult question to which it is impossible to give an unambiguous answer. Generally, you can easily disable any data sync and notification related services.
However, you will not be able to disable the services responsible for the basic functionality of individual applications.
For example, when running " Google play Music ”, the“ MusicPlaybackService ”service should not be disabled, as you will not be able to listen to any songs.
Did you know that closing background mobile processes will not affect the battery life of your smartphone?
Moreover, such an act is sometimes a bad idea, but most users automatically close them.
They do this thinking that this way they save battery and the smartphone will last longer.
Unfortunately, this behavior has the exact opposite effect on battery life.
What users don't realize is that the mobile operating system manages the running applications perfectly to save battery life.
A quick guide to closing apps
- force close applications only when you have problems with the operation of your mobile device;
- a closed iPhone app gets more power than leaving it open in the background
- Apple provides developers with the tools to make their apps run in the background without overloading their devices;
- trust mobile systemthat effectively manages active processes.
Myths about closing apps in Android
It's a myth that closing apps saves battery power because they no longer run in the background. Only people are firmly convinced that everything is exactly the opposite. Let me explain with an example.
Imagine you are watching TV and thirsty. Then go to the kitchen, take a glass, fill it with water and drink half of it.
Then pour the other half of the unfinished water into the sink and return to the couch.
Five minutes later, you are thirsty again. You go to the kitchen to refill the glass and drink only half of the water and empty the other.
It doesn't make sense, does it? Wouldn't it be better to leave a glass of water on the table and reach for it when you feel like drinking, rather than refilling it?
This is called a waste of resources - and it also happens when you close the mobile app.
The deleted application from the smartphone memory will start again for some time.
If you use the program often during the day, then there is no point in closing it, because this way the device consumes twice as much energy as if it were left running in the background.
Of course, the application is in limbo and stays in memory, but this has very little effect on the battery.
When can I forcefully disable applications in Android
In theory, you should never force a mobile app to close.
In practice, this is a little more subjective, because there are situations when you just need to close the program completely - for example, when it stops working properly, or hangs.
In such cases, it is even necessary to completely close and restart the program.
In any other situation, you have to let the system deal with resource management - this is one of its main functions and advantages.
You just have to use your phone and not bother with open applications.
I hope this material has done you a favor. The next time you see someone forcibly closing the app, send them a link to this article so that they understand that this behavior does not affect battery life.
Background mode in Android OS is the execution of a program that is not visible to the user (it runs in the background). In particular, programs launched by the system itself or services run in the background. They do not have a user interface, and these tasks run at a lower priority than normal processes. In addition, applications installed on your smartphone can run in the background. For the most part, the purpose of running programs in the background is to communicate with the server. For example: the game constantly contacts the server to check for new updates, the messenger - to notify you of a new message, etc. Calling background tasks to the server requires a mobile or Wi-Fi connection to the network, which eats up traffic. Therefore, I will give some tips on how to turn off the background mode on android of all applications at once and each separately.
Disable data transfer for one application
Basically, you cannot disable a background system process, but you can put it into a "Suspended" process. This is done through the application manager in android settings apparatus. Also, to prevent the application in the background from accessing the server, thus saving battery power and mobile traffic, you must:
After that, the application will not be able to communicate with the server. Regarding system applications, for example "SMS" or "Phone", they cannot be disabled. The good old is needed.
Disable data transfer for all applications
To block network traffic for all applications, you need to turn off Wi-Fi and mobile data. This can be done by clicking on the icons of the notification panel.

The same can be done in the settings:

You can enable the function in the same place.
When installing operating system or even after purchasing a new computer, unnecessary programs and applications may appear on the device. The OS can independently write to memory some services that the user may not need at all. Any such software consumes system resources to a certain extent, and there are always few of them. All this can be removed, thereby improving the performance of the PC. The main thing is to know what can be turned off without serious consequences in the future.
Where do the preinstalled programs come from?
Additional software may appear on your computer in several cases. For example, let's say you've just bought a computer or laptop, started it up, and saw some confusing shortcuts on your desktop. Sometimes manufacturers make a kind of "gifts" to customers. New laptops and personal computers are often equipped with software from manufacturers of processors and video cards. Slightly less frequently, programs are installed that are distributed by agreement with the developers. It often happens that a kind of "passing program" is installed.
This means that during the installation of the software you need, you did not notice the checkbox (usually hidden in the "advanced installation settings") and along with it installed an annoying, unnecessary application.
Various additions to the installation package can also be classified as unnecessary programs. Often these include drivers, in the opinion of the developers, necessary for high-quality operation of the device. Subsequently, in addition to the necessary drivers, others are installed, "just in case." This also includes redundant system services.
 A cluttered computer with preinstalled software
A cluttered computer with preinstalled software
Remember that, even if your laptop or stationary computer has enough free space on the hard drive of the PC and random access memory, then remove unnecessary programs anyway for security reasons.
Often, such applications collect and send information about the user to their own servers, and the transmission channel of such data is weakly protected. In this case, your confidential information can very easily fall into the hands of ill-wishers.
What apps and processes can I disable?
Before deleting anything that comes to hand, remember: "Know what you are doing." If the process or program is unfamiliar to you, then first figure it out, find out where it came from on your computer. The situation is similar with disabling the system services of the operating system.
Please note that the uninstallation of programs and applications should take place according to the traditional system, that is, not by deleting the program folder. In this case, you risk clogging hDD information that you will no longer use.
Without serious consequences when working in the future, you can disable the following system services:
Despite such a large number of unnecessary services, there are several extremely important ones that are responsible for the health of components and many processes on a PC. Do not under any circumstances turn off or delete the following:
How to disable unnecessary processes in Windows 7
Most software can be removed using standard tools and capabilities of the operating room itself. windows systems7. The situation when the owner of the computer cannot quickly remove some third-party program is extremely rare (for example, Disable_Windowsupdate.exe). First, it is recommended to generate an operating system restore point.
It may be needed if the user incorrectly removes certain components of programs or systems.
System Restore Point is a unique feature of Windows operating systems that allows the user, if necessary, to do a so-called rollback before making any changes. This will require:
 Select "Computer" and click "Properties"
Select "Computer" and click "Properties"
 We select the item "System Protection"
We select the item "System Protection"
 Create a system restore point
Create a system restore point
In this case, the system will indicate the date of "rollback" independently. If something goes wrong during the procedure for removing unnecessary components or entire programs, then you can return the computer to its previous state.
Through "Start"
When installing any program or application, along with the software shell and its functionality, a built-in uninstall program is installed. All the shortcuts that we need in this case will be in the "Start" menu. To remove an unnecessary application, perform the following manipulations:
 We select "All programs" and look for the program we need
We select "All programs" and look for the program we need
 In the window, click on the link, but do not delete the shortcut
In the window, click on the link, but do not delete the shortcut
 We are looking for a program and remove it through "Programs and Features"
We are looking for a program and remove it through "Programs and Features"
Please note that if you delete the shortcut itself, then this will have no effect. All data about the program will remain the same, untouched, only you cannot run it.
Through the "Control Panel"
The "Control Panel" contains a standard tool for uninstalling programs and components. As a result, we have to get into the same window that was mentioned in the last paragraph. This will require:
 In "Start" open "Control Panel"
In "Start" open "Control Panel"
 Launch the "Programs and Features" utility
Launch the "Programs and Features" utility
 We are looking for, select an unnecessary program and click the "Delete" button
We are looking for, select an unnecessary program and click the "Delete" button
After deletion, it is advisable to restart the personal computer. You can do this later when you remove all unnecessary components and applications.
Video: uninstall via Control Panel
Through the "Task Manager"
The "Task Manager" allows you to work not only with applications, but also with processes and services. An application on Windows 7 can be invoked with the Ctrl + Shift + Esc key combination.
Each tab is responsible for a specific element of the system. Thus, if you go to the "Services", you will be able to view all those services that are available on your personal computer, including those stopped. The current status is displayed in the Status field. With the help of the "Task Manager" you can disable the service, for which it is enough to select the one you need, right-click and specify "Stop service". It can be restarted in the same way.
Go full, detailed list all services can be clicked on the "Services" button. There will be a detailed description of each service, the functions it performs, as well as the status. The window allows you to change the way the service starts, which is done with a right-click.
 Complete list of all computer services
Complete list of all computer services
In the "Task Manager" you can deactivate any process, application that you do not need. Be careful, as system processes are also displayed here, the disabling of which can lead to problems during the operation of the personal computer. Therefore, disable only those processes that you know about. To work with processes you will need:
 Disable processes through the "Task Manager"
Disable processes through the "Task Manager"
Please note that such a forced shutdown is valid only during a specific session of the device. The next time you start the process, it will load automatically.
Video: cleaning through the "Task Manager"
We use "System Configuration"
The System Configuration utility allows you to disable the autostart of unnecessary services and applications after the OS is loaded. To change the configuration, you should:
 We remove unnecessary services and programs through the "System Configuration"
We remove unnecessary services and programs through the "System Configuration"
 Disable unnecessary services through "System Configuration"
Disable unnecessary services through "System Configuration"
To disable unnecessary services and programs from startup, you just need to uncheck the box on the left opposite the application (service) name. Press the "Apply" and "OK" button to save the changes and exit the utility.
Programs for removing unnecessary files
You can save time and use special software that will automatically find and remove unnecessary files on a personal computer.
A small, easy-to-use program that will improve your PC's performance by removing old and unnecessary files, including getting rid of unnecessary software on your computer or laptop. The utility has a simple and intuitive interface.
 Highlight unnecessary programs, start the removal procedure
Highlight unnecessary programs, start the removal procedure
During the first activation, the program will require you to confirm the license agreement and ask whether you are using PC-Decrapifier on this computer for the first time or not? If this is your first time using this utility, it will automatically create a system restore point. After answering this question, the program will analyze the computer and provide you with information about all installed programs, residual files. The only thing you will need to do is select the applications you do not need and click on the uninstall button.
Video: removal via PC-Decrapifier
CCleaner
The program is designed to clean your computer from various "garbage". The utility analyzes information on the device and shows detailed data about all files found, including those inside the system registry. With its help, you can easily get rid of unnecessary temporary files of preinstalled programs (even those that are not deleted in the standard way) and find residual data.
To remove unnecessary files and programs, you should:
 PC analysis via CCleaner
PC analysis via CCleaner
 The result of checking the computer with CCleaner
The result of checking the computer with CCleaner
As a result, all old, unused data will be found, which you can get rid of.
If you need any of the found fragments, then uncheck the box opposite and only then click the "Clear" button.
Video: Working with CCleaner
Easy to use, free utility. There is a paid version with an additional set of functions: automatic removal of software when uninstalling by another application, regular checking for updates. By and large, users will have enough and free version... With its help, you can analyze the system for the presence of old, temporary files, delete them and unnecessary programs.
To work with the utility, it is enough:
 Cleaning your computer with IObit Uninstaller
Cleaning your computer with IObit Uninstaller
Video: uninstall via IObit Uninstaller
Thus, using the standard tools of the Windows 7 operating system or additional software, you can improve the performance of your computer, free up space on your hard drive and provide good protection for your device from external threats.