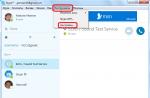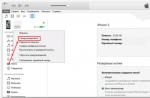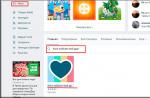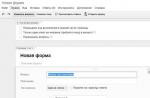When switching to the next version of the Windows operating system, some users are faced with the lack of support for their favorite applications in the new OS. Or it's even more complicated - you have, for example, OS X, and you need the work of applications that are compatible only with Windows.
At the moment, there are a large number of "virtual machines" that can resolve these inconveniences. For example, paid Parallel Desktop and VMWare Workstation, or free options like Microsoft VirtualPC or VirtualBox from Oracle.
We already talked about VirtualBox in the articles:
- Creating a virtual computer and installing Windows on it using VirtualBox;
Today I will talk about working with.
The process of installing a virtual machine is no different from the process of installing regular programs, so you can skip it. After installation and reboot, the main program window will appear.
Everything in this emulator is easy to configure. On the left side are the virtual machines that you have installed. On the right is the "invitation" window of the program. With it, you can create or open an existing virtual machine, connect to a remote server, and much more. Above are several panels that contain controls.
Creating a virtual machine
VMWare Workstation provides several options for creating a virtual machine. To describe all possible functions, we will choose a selective method of creating a machine.

In the next window, you must specify the compatibility with previous versions programs.

This is usually used for teamwork on different configurations. The products compatible with this machine are displayed on the left side of the window, and the restrictions on this configuration are displayed on the right. It doesn't matter now, so we leave everything as it is.
The next step is to install the system on a virtual machine.

In this case, you can specify both a real hard disk drive and a virtual image. Alternatively, you can select the installation media later, right when the virtual machine starts.
Then you need to select the operating system that you are going to install.

In accordance with your choice, the program will offer the optimal set of settings for a specific system. Next, you need to come up with a name for the virtual machine, as well as the folder in which it will be located.
Most modern computers have more than one processor core. The program can also set the number of cores that you want to use in the guest system.
Note: Do not give too many physical resources to the virtual machine. The computer will run slower, and you will not get a big increase in the performance of the guest system.
The next step is to specify the quantity random access memoryto be given to the virtual operating system. The program will also warn you about the minimum amount of memory at which the system will function, and will also indicate the limit above which you should not go. In this case, it is recommended to leave the value that the emulator program specified initially.
The next step is to specify the type of network you want to use.

In this case, if you do not understand networking technologies, you do not need to change anything. After installation, the virtual machine will have a network and you do not have to configure it separately.
At the next step, you are asked to select the disk on which the system will be stored.

You can create a new virtual disk, or use an existing one. You can also set aside a portion of the physical disk for system operation. In the first two cases, a virtual hard disk will be formed in the form of a specific file or a group of files. Then the configurator will prompt you to select the type of virtual disk. Since SCSI on older systems is either not supported or does not work confidently, it is advisable to choose an IDE interface.
Next, you need to specify the size of the future disk. In this case, you can specify the space slightly larger than what we need. In this case, you can allocate all the disk space at once, or you can fill it up gradually so that the empty space on the virtual disk does not take up real gigabytes. For convenience, the program will offer you to split the disk into several files, or save everything in one.

In conclusion, it is worth familiarizing yourself with the parameters of the created VMWare Workstation virtual machine. If everything is in order, then press the "Finish" button, otherwise - you can go back and change any parameter.
A black screen is now displayed on the right side of the program indicating that the virtual machine is disabled, as well as information about the hardware of the virtual machine. The process of installing the system on a virtual machine should be skipped as it is no different from installing a real operating system.
Procedure for starting a virtual machine, suspending and shutting down
So now everything is ready to run. If there is already a system on the virtual machine (VM), then it is enough just to start it. Or put the system on a freshly created machine.

There are two options:
- If there is a VM, then in the window on the main tab, select "Open" and select the VM (file with the .vnw resolution).
- After adding (or after creating a new one), you need to start the VM by clicking on the start button, which is located at the top of the window under the Edit menu, or by selecting the Virtual Machine - Power-\u003e Resume menu item, or by pressing the Ctrl + B key combination.
It is worth noting that the virtual machine can be paused. At the same time, its full state at the time of shutdown will remain and the virtualizer program can be closed. After you resume work, all windows, open programs and even processes in memory will remain in the same state in which you left them. This is the most convenient way to use a virtual machine. you don't have to wait for it to load. There are three ways to pause the VM:
- Press the "Pause" button at the top of the window, under the "Edit" menu
- Select the menu item Virtual Machine - Power - Suspend
- Press the keyboard shortcut Ctrl + Z
There is also a less convenient way to turn off the virtual machine and the virtualizer program - shutting down the guest operating system as if you were shutting it down on a regular computer. Moreover, if you turn off the machine through the capabilities of VMWare, the system will automatically shutdown, as if you pressed the Power button on the system unit.
You can turn off the virtual machine in the following ways:
- Press the "Stop Virtual Machine" button, which is located under the "Edit" menu
- Select the menu item Virtual Machine - Power - Power Off
- Press the keyboard shortcut Ctrl + R
It should be noted that sooner or later you will have to turn off / restart the VM. garbage will accumulate in the guest operating system, which will disappear only after a reboot. It will gradually accumulate and, as a result, will make the machine work slow.
Everything is fine: the guest system is up and running, but it may not release the mouse outside of its working window. In this case, if you want to leave the virtual system, you need to press the Ctrl + Alt key combination. However, there is a set of drivers that you do not have to install after installing them. The system is integrated into the host machine and you can switch between them without any problems.
This can be done as follows: go to the Virtual Machine - Install / Reinstall VMWare Tools package.

The VMWare Tools package installs drivers for sound cards, video adapters, and other hardware.
It is also important that VMWare Tools can work with several guest systems at the same time. Moreover, each system will work independently of the others. The number of simultaneously running systems is limited only by the physical capabilities of your computer. And you, as a user, can switch between them using tabs.
There is a problem: let's say that the system has become unstable and you need to press the Ctrl + Alt + Delete key combination, but the host system's task manager is called. You can send such a combination to the guest system using the Virtual Machine menu - send the command Ctrl + Alt + Delete.
Everything is fine: the guest system functions and you are satisfied with almost everything, but there is one problem: the system screen is too small and this makes the work inconvenient. There are several ways to fix this problem:
1. If you have a large diagonal monitor, you can simply increase the screen resolution.
2. There is also a more graceful approach: you can enable "single mode". This is the mode of integrating the guest operating system into the main operating system. In this case, you can work in parallel with applications of both the host and the guest system. It is worth noting. That the entire screen will be involved and the resolution of the guest system will be the same as that of the host. In order to switch to this mode, you must click on the "Single mode" button, which is located in the menu under the "Tabs" menu, or go to the View menu - Single mode
3. It is possible to expand the operating system to full screen, completely covering the main workspace. This can be done by clicking on the "Full Screen Mode" button located between the Virtual Machine and Tabs menu, or by going to the View - Full Screen Mode menu. You can also use the keyboard shortcut Ctrl + Alt + Enter. In this case, the VMWare Tools panel will appear at the top of the system, which will automatically hide if you do not hover over it.
So now we have a working system. It is necessary to add network folders to it - in this case, we will give the system access to the physical hard disk. To do this, you must turn off the virtual machine.
The system on the virtual machine is the same as on the real one. Accordingly, you need to turn it off just like a regular system.
After shutdown, you must press the "Change settings" button and go to the "Parameters" tab.

In it, you need to find the "Shared folders" option, put the switch in the "Always on" position and select the necessary shared folders for your system. You can specify either a single folder or an entire hard disk partition.
Apply the changes and boot the virtual machine. Externally, the machine has a network, but internally, a disk must be connected to the system. The easiest way to do this: open "My Computer" and select "Map network drive". Everything! The virtual system has access to real data.
There is another, easier way to transfer files and folders: to transfer data inside a virtual machine, you just need to drag the file from the real system into it with the mouse.
Connecting removable devices to a virtual machine
Sometimes the question arises: "What to do?" If you want to connect a flash card, printer and other devices directly to the machine. In this case, the developers have provided a number of operations that can connect external USB-devices.
You can view the list of devices available to the machine in the Virtual Machine - Devices menu. There you can also see a list of currently connected equipment. By checking the box next to the required device, you connect it in the guest system, unchecking it - disconnect it. It's that simple!
For example, if you want to connect a drive to a virtual machine, you need to do the following:
- Connect the flash card to your computer and after a few moments it will appear in the "Devices" menu;
- Check the box next to the device and after a while you will find a system message that the device is connected.
Conclusion
Another important point: suppose you reinstalled the operating system, but you still have the VMWare Workstation virtual machine. To run it, you must open it in the program: Home - Open a virtual machine. After that, at startup, a window will appear.

In this case, it is necessary to press the "I copied it" button. And the virtual machine will boot. Running virtual machine:

In conclusion, it is worth noting that a virtual system is a very useful and, at times, irreplaceable device. The undoubted advantages of a virtual machine are such features as:
- If desired, you can virtualize any operating system and, accordingly, if the system is old, then old programs that are not able to run on modern hardware will work with it;
- Each system is independent, which allows you to conduct experiments without fear of "killing" the OS;
- You can create almost any hardware configuration and check the system performance on it.
However, the medal also has a downside - the VMWare Workstation program is paid and costs 8,300 rubles. Buy it or use analogues - you decide.
We will consider the option of creating a virtual machine using the popular virtualization system VMware Workstation Pro 14, and also consider its parameters.
Before us is the main window of the program. (Fig. 1)
Fig. 1 - The main window of the program.
We press "File" -\u003e "New virtual machine".(Fig. 2)
 Fig.2 - Menu "File".
Fig.2 - Menu "File". In most cases, suitable "Usual" type, select it and click "Next\u003e".
 Fig. 3 - Selecting the type of configuration.
Fig. 3 - Selecting the type of configuration. A virtual machine is like a physical computer for which you also need to install an OS. How do I install the OS?
And three options are offered: (Fig. 4)
- Install from disk using CD-ROMa. (Naturally, we immediately discard the first option .. It's 2018 .. and the CD-ROM was left somewhere in 2005.)
- Select an image file.
- Install the system later.
We will consider the option "Install the system later"because if you insert iso image right away, then at the next step he will ask you to enter personalization (Accounting / Login / Password) for the future guest OS, but I want to enter it myself. (Personally, I like it more.)
 Fig. 4 - Choosing a method for installing the guest OS.
Fig. 4 - Choosing a method for installing the guest OS. Lists are very likely 99,9% that you will find the OS you need here.
We will show with an example - Linux Ubuntu Server 18.04 LTS 64-Bittherefore we choose:
- Operating system - Linux.
- Version - Ubuntu 64-bit.
 Fig. 5 - Selecting an operating system.
Fig. 5 - Selecting an operating system. Next, you must specify "The name of the virtual machine."(Fig. 6) - This name will be used for your convenience and displayed in the list of virtual machines. (K hostname has nothing to do with it.)
We also indicate "Location:" virtual machine on your hard drive. Personally, I changed to a more convenient path for me.
 Fig. 6 - Specifying the name of the virtual machine of its location.
Fig. 6 - Specifying the name of the virtual machine of its location. What size disk should I create?- The hard disk of a virtual machine is stored as one or more files on a physical disk. This file will be created small and grow as applications, files, and data are added to the virtual machine.
We must indicate Maximum size virtual hard disk... I leave the recommended size for Ubuntu: 20GB. (Fig. 7)
 Fig. 7 - Specifying the maximum size of the virtual hard disk.
Fig. 7 - Specifying the maximum size of the virtual hard disk. Everything is ready to create a virtual machine.
We see a window with the parameters of the virtual machine being created. (Fig. 8) If you are satisfied with these parameters, then click "Done"... Personally, I am a little uncomfortable, so I will press "Equipment setup"
 Fig. 8 - Virtual machine parameters.
Fig. 8 - Virtual machine parameters. Here you can highlight The amount of RAM for our virtual machine. (Fig. 9)
I leave 1 GB.
 Fig. 9 - Allocate the amount of RAM.
Fig. 9 - Allocate the amount of RAM. You can ask "Number of processors" and "Number of cores per processor"... (Fig. 10)
I'll leave one at a time. This is enough for Ubuntu Server.
 Fig. 10 - Processor configuration.
Fig. 10 - Processor configuration. Here we leave a check mark "Connect at power on"... And choose the iso image of our Ubuntu Server... In order to install it.
 Fig. 11 - CD / DVD-ROM parametersa.
Fig. 11 - CD / DVD-ROM parametersa. Go to parameters "Network adapter". (Fig. 12) By default set "NAT",but since I want mine virtual machine had access to my test network and saw not only mine physical machinebut also all other machines on the network. I'm in the section "Connecting to the network"choose "Bridge" and put a tick "Replicating the state of a physical network connection".
We have considered all the main parameters. We press "Close".
 Fig. 12 - Network adapter parameters.
Fig. 12 - Network adapter parameters. But now all the parameters suit me, we press "Done". (Fig. 13)
 Fig. 13 - Virtual machine parameters.
Fig. 13 - Virtual machine parameters. Go to the main window of the program (Fig. 14)
There is a list of virtual machines on the left. Our new VM Ubuntu added to it.
We press "Turn on virtual machine".
 Fig. 14 - We start our virtual machine.
Fig. 14 - We start our virtual machine. Hello everyone, today I want to continue the topic of setting home virtual infrastructure on Wmware workstation. And today we will look at how the Wmware workstation network is configured for virtual machines. What types of networks are there and what each type is used for, understanding these dogmas will greatly expand your capabilities in terms of using this hypervisor.
And so the previous time we created a virtual machine and installed an operating system on it. Now let's say that you create another virtual machine and want to organize an Active Directory domain, but for this you need to set up a Wmware workstation network. Let's consider where this is done and what the Vedas of the network are.
Types of Wmware workstation networks
And so what types of networks are in this type of virtualization:
- Bridge\u003e connect directly to the physical network. bridge, as it is also called, combines several ports into a virtual switch, in fact, you will see your network interface in the virtual machine.
- NAT\u003e in fact, several separate network interfaces are created through which your virtual machine receives the Internet, the physical adapter nates the virtual adapter.
- Only for a node\u003e a private network with a node only, this is essentially a closed local network that Wmware workstation configures, between a physical computer and a virtual machine.
- Other. specify a virtual network\u003e essentially a closed isolated network
- Segment local network \u003e an isolated network, created by you personally, traffic runs only between virtual machines.
How to set up a network
To do this, go to the parameters of the virtual machine and select a new or existing network adapter. By default, there is NAT, in this setting, the built-in DHCP server gives you an internal ip address. Also, when installing VMware, two network virtual interfaces are created on your physical host, through which traffic is proxied.

Here are the settings for the network interface of the vm machine:
- ip address 192.168.145.128
- default gateway 192.168.145.2
- DHCP server 192.168.145.254

We look at the settings of those network adapters that you added on the physical computer:
- ip address 192.168.145.1, as you can see they are from one segment 145. That allows you to get Internet in a virtual machine.

NAT settings can be viewed Edit\u003e Virtual Network Editor

In this editor, you can set and view NAT parameters

We click NAT Parameters, here you can see the gateway 192.168.145.2, if you wish, you can replace it with the one you need. Please note you can even forward ports to the desired machine.

view DNS parameters. By default they are set automatically, but you can set it manually.

DHCP parameters, they indicate the issued pool of ip addresses, lease time.

Let's make a trace from our vm and see the traffic flow. As you can see, the first hop is the gateway, and then the gateway of the physical interface, where the traffic gets through that virtual interface with ip 192.168.145.1.

Bridge mode
Here are the parameters of my network adapter on a physical computer, as you can see the ip address 192.168.0.77 and the gateway 192.168.0.1

But the network settings on the virtual machine Wmware workstation 192.168.0.11 and with the same default gateway. From which we can conclude that the network configuration was made in one segment and if I still had a laptop connected via WiFi, then I would have direct access to the virtual machine from it, since they would be in the same local network. The only thing is that everything would go through the physical adapter of the computer where virtualization is configured.

For node only
We continue with vMWare Workstation network settings and set the valueFor node only. And so now your virtual machine receives an ip address from the local network in which only it and your physical computer. 
On a phychic host. 
Other: specify a virtual network
In this case, you can have both a bridge and NAT here, or maybe an isolated network, it all depends on how you configure it in the virtual network editor.
LAN segment
An isolated network, traffic between virtual machines runs inside a virtual switch and nowhere else. It is created very simply in the virtual machine settings. Click LAN Segments\u003e Add ..

Now we select the created segment, suitable for active directory domains for example.

Outcome
As you can see Wmware workstation is currently version 12, a very powerful tool for organizing various levels of complexity and tasks of networks, I think you will come up with scenarios yourself.
![]() In this article, we will look at the process of creating and configuring a virtual machine in the free (for non-commercial, home use) VMware Workstation Player program.
In this article, we will look at the process of creating and configuring a virtual machine in the free (for non-commercial, home use) VMware Workstation Player program.
How to create a virtual machine
Below is an example of creating and configuring a virtual machine in VMware Workstation 12 Player. Although the program does not have a Russian interface, it will not be difficult for most users to figure out the settings.
Some definitions
- Host operating system - this is the system that is installed on your computer;
- Guest operating system - this is an operating system (OS) running in a virtual machine (thus, on one physical computer, we can run one host and from one to several guest systems);
- Virtual machine Is a software or hardware system that emulates a real computer on which one or more operating systems can be installed (Windows, macOS, Linux, Android, etc.).
We will take Windows 7 as the guest operating system, the host operating system is Windows 10. Since we will install the guest operating system on the created virtual machine from the image file (ISO), we will assume that you already have such an image (about how to download original ISO windows image from the Microsoft website).
So let's get started:
- Launch VMware Workstation Player (download latest version with or office. site);
- Using the "Browse" button, find and select in the explorer Windows file ISO-image of the guest operating system (in our example it is Windows 7) → "Next";

- The next window prompts you to enter the license key, select the Windows edition for installation, and specify the login and password of the computer administrator. At this stage, all these fields are optional, except for "Full Name" → "Next";

- If you did not specify the Windows activation key in the previous step, you will see the following window, which says that you will have to activate the operating system manually after installation) → “Yes”;

- Next, you need to specify the name of the virtual machine, which will be displayed in the VMware Player console and select the location of the virtual machine on the computer → Next;

- Now we indicate the size of the disk of our virtual machine (you can leave the default - 60 GB, or specify your own value) → Next;

- After that, you will see a window that lists the main parameters of the installed system, by clicking here "Customize Hardware" you can fine-tune the hardware characteristics of the virtual machine: the amount of RAM, CPU properties, network parameters, etc.

- The "Finish" button initializes the installation process of the operating system, while, unlike, the installation will take place in automatic mode (no action is required from the user).


This completes the creation of a virtual machine in VMware Workstation 12 Player (in the screenshot, a Windows 7 guest operating system running in a Windows 10 host OS using VMware Workstation 12 Player). 
This article will focus on working with virtual machines (virtual operating systems) through free program VWWare Workstation Player.
I'll start briefly with what a virtual machine is all about. Once I have already touched on this topic, but now I will repeat myself a little so that you are immediately aware of everything that this article will be about. A virtual machine is a kind of virtual computer with an installed operating system (hereinafter "OS"), which works in your real system through a special program in a separate window. It turns out that you can work with any other OS through a special program without interrupting your work, without restarting your computer and without performing any other complex operations to switch work from one OS to another.
What is it all for? You can use a virtual system to test some programs, services. For example, I often use the virtual machine to record video lessons, since my virtual OS is clean, without any personal files and folders, and this will allow me not to expose anything important to the whole world in my video :) I also use the virtual machine to test any windows settingsso as not to experiment on a real system, as well as to test any new programs.
Also, working in a virtual OS is not bad for those who earn money in boxes. Why is it suitable? If you work in boxes, then you probably met a bulk of such tasks where you need to install some small game or program on your computer, register in it, enter and, possibly, perform some other actions. Can you imagine what will happen soon with your real OS if you often perform such tasks, installing just a fucking cloud of programs and games? :) Nothing will be good! And sooner or later, catch some kind of virus. And when working in a virtual OS, all this installed rubbish will remain there, without touching your real system, and all the virus (if you catch it) will also remain there.
This is what a virtual OS looks like running in a separate window:
As you can see, the same OS, only in the window :)
Earlier in the articles, I talked about the way to work with virtual machines through the free Oracle VirtualBox program. At first I used it myself, but then I tried an alternative - VMWare Workstation Player (previously called simply VMWare Player) and realized that this program would be simpler. There are not so many settings in it, they are not so muddy and incomprehensible, and everything, in my opinion, is much more convenient. For beginners, this option is suitable, in my opinion, better than the analogue of VirtualBox.
Let's start in order to figure out how to install WMWare Workstation Player to work with virtual machines and how then to install and configure the virtual OS itself through this program!
I recorded the whole process on video, where I show what to download from, what and how to configure. If it is not very convenient for you to perceive the information from the video, then the whole process is described below in text and graphic form.
Attention!
VMWare Workstation Player only works with 64 bit operating systems! Also note that to work with virtual machines, you must have a powerful computer with a modern processor (for example, Intel Core i3, i5, i7) and the recommended amount of RAM at least 4 GB. Better even more! If you do not know what RAM, processor and other computer components are, then I recommend reading the article. Otherwise, the virtual machine will slow down very much, or your real system will slow down and work unstably.
You can view the bitness of your OS and information about the system (processor, amount of RAM) as follows. Press the Win + R keys and in the Run line that appears, enter the command: msinfo32.exe. Click OK:
In the window that opens, on the "System Information" tab, you can find the necessary information:
The "Type" line indicates the bitness of your system (x64 - 64-bit, x86 - 32-bit).
In the line "Processor" - information about the processor, and in the line "Installed RAM" - the amount of RAM on your computer.
Installing WMWare Workstation Player to work with virtual machines!
The program can run on both Windows and Linux operating systems, so you can download it for any OS. Click the "Download" button opposite the required operating system and the download will start:
I will show using Windows as an example.
The WMWare Workstation Player installation wizard will open. Wait until the first installation window appears. In it, click "Next".
Further, the installation process is the same as in most programs (I talked about how to install programs), so I will focus only on those stages where you need to perform some special actions.
At one of the installation stages, check the box “Enhanced Keybourd Driver” and click “Next”:
Enabling this option means that an extended keyboard driver will be installed for virtual machines and it is better to install it just in case.
In one of the installation windows, uncheck the "Help Improve VMWare Workstation 12 Player" option, and leave the first option enabled:
The first option means that the program will automatically check for updates and if any a new version, then you can immediately update to it. The second option is to help program developers by sending anonymous information about the operation of this program from their computer. I also recommend disabling this option.
That's it, the installation is complete! The next step is to install a virtual OS through this program.
Launching VMWare Workstation Player and installing a virtual operating system!
After the VMWare program for working with virtual machines has been installed, launch it using a shortcut on the desktop or from the Start menu.
When you start the program for the first time, the following window will appear:
Here you need to select the first item, as in the image above, and enter your E-Mail address. This is only necessary so that you can use the program for free. I inserted my real mail and then no spam came to me, i.e. nothing to be afraid of :)
After specifying your E-Mail, click "Continue".
In the next window click "Finish":
The program window will start. Immediately after the first launch, in a separate window, on top of the main one, there may appear a proposal to switch to the extended version of "Pro". We don't need it, since it is paid. Click the "Skip this Version" button:
Now in the main window of the program, click "Create a New Virtual Machine" to create a new virtual machine (OS):
Now we have reached the stage where you need to choose from where, from which file or disk the operating system will be installed as a virtual one. The window will have 2 options: install from CD / DVD disc (Installer disc) or install from an image file stored on your computer (Installer disc image file). Choose the first option if you have your own CD / DVD with the OS you want to install as virtual:
For example, you have a Windows 7 disk and you want to install this system as virtual. Then insert the disc with this system into your computer and choose the first option.
But the operating systems for installation can also be stored in a special file on your computer called an "image". Then you can install the operating system as a virtual machine directly from this file. Here is an example image file with Windows XP operating system:
VMWare Workstation Player supports image files in the ".ISO" format, so if you have a file iSO image with an operating system, the easiest way to install a virtual machine is from it. And then choose the second option in the current window:
Using the "Browse" button, you can select just desired file operating system image.
After choosing the desired option, click the "Next" button below.
Note!
Any operating system can be installed as a virtual one, i.e. any Windows system, any Linux or any others! Those. not necessarily just Windows.
In the next window, we are asked to pre-specify the key for installing the operating system, specify the username and password:
After all, installing an operating system in a virtual machine will not differ from installing a real OS on your computer :) The only difference is that the system will be installed in the window virtually, and not on your real hDD... But in that window, I recommend leaving only the username, which will most likely be set automatically (taken from your real OS). The key and other parameters, if necessary, are easier to specify already during the OS installation. So on that window, just click Next to continue.
You will likely see a warning window that you did not specify a key. Click "Yes":
In the next window, in the first field you need to specify the name of the virtual machine that you are creating, and in the second field - the location of the virtual machine files on your computer.
You can name it whatever you like, usually named after the name of the OS you will be installing. The main thing is that you yourself understand where what kind of OS you have, if you suddenly install and work with several virtual OS in the future. Those. do not call it like this: "1234", because then you yourself will not understand what kind of virtual machine you have with that name until you start it :)
You can choose any location of the virtual machine on your computer - i.e. any folder or drive on your real system. It is in the selected folder that the files (there will be many of them) will be located that are responsible for starting the virtual machine. Please note that the virtual machine will take up a lot of space (at least 10 GB, typically 20-30 GB), so expect to have enough space on your hard drive to store the virtual machine.
When you have specified the name and location, click Next.
In the next window, you need to specify the amount of your hard disk, which will be allocated for the work of the created virtual machine. This is a very important step!
As I said before, the virtual machine is practically no different from your real OS. She will also have her own hard disk only virtual. And the volume of the virtual OS hard disk will be equal to the volume of your real hard disk that you will allocate for the virtual machine. Everything here will depend on what operating system you install as virtual. If, for example, Windows XP, then it does not require a lot of space on the hard disk and it will have enough somewhere 10-15 GB. But modern Windows operating systems: 7, 8, 10 require a decent amount of free disk space for their work, at least 20 GB, and preferably 30-40 GB.
And in the first field of the current window, you need to set how much of your real hard disk you will allocate for the virtual machine being created. As I said, for example I will set a 30-day trial windows version XP. For this system, 15 GB will be enough. the volume of the virtual disk. Please note that your real hard disk should have at least as much free space as you allocate for a virtual machine!
Having checked that option, we indicated that there is no need to divide the virtual hard disk into several files, on which the virtual OS will run, let it be in one file. If we had chosen the second option “Split virtual disk into multiple files”, then the virtual hard disk would be divided into several files. I personally don't find any sense from this for myself, so I always choose the mode - a virtual hard disk in one file.
In the next window, you will receive information about the settings of the created virtual machine. We can "Finish" right now to start the installation of the virtual machine, but we will not do this now. Let's move on to additional virtual machine settings to understand another extremely important setting!
Press the button "Customize Hardware":
An additional window will open with a bunch of settings on several tabs. We are only interested in the "Memory" tab, on which the amount of RAM allocated for the virtual machine of your computer is configured.
Random access memory is an essential component of every computer, without which it simply won't work. This is a temporary memory where everything that is running on your computer is preloaded - programs, processes, etc. In the article, I gave a link where you can learn more about all the main components of a computer.
So, in this window, you need to specify the amount of your real RAM that will be allocated for the virtual machine. Again, it all depends on which operating system you are installing. If it is Windows XP, then it will be able to work with only 128 MB of memory, although it will be very slow. Better to allocate 1-2 GB for it. RAM. If you install Windows 7, 8 or 10 as a virtual machine, then I recommend allocating at least 2 GB. RAM (preferably 3-4 GB so that the virtual system works stably and does not slow down). But there is one more thing. If your computer has so little RAM, then you can't allocate much for a virtual system :)
If the computer has only 2 GB of memory (such a computer is very weak today), then you are unlikely to allocate more than 512 MB (megabytes) of memory for a virtual machine, because if you allocate more, your main system may start to slow down. Consider this!
In general, if your computer is weak, it is easier not to bother with virtual machines, as I already mentioned at the very beginning of this article.
You will be returned to a window with information about setting up your virtual machine. Well, it's time to start installing the virtual machine directly! Make sure the "Power on this virtual machine after creation" box is checked so that the installation starts immediately and click "Finish":
The installation of the virtual OS you configured will start. First, windows will appear, notifying about the connection of some of your real computer hardware to the virtual machine, as well as windows with various insignificant information. Just check the box "Do not show this hint again" in these windows and click "OK":
Also, then a window will appear prompting you to install additional tools for the virtual machine. We'll install them a bit later, so click "Remind Me Later". Alerts on a light background at the bottom of the VMWare Workstation Player window can be closed by clicking on the cross:
Well, then the installation of the virtual OS will go directly. I am using Windows XP and the installation looks like this:
It is no different from the actual installation process on a computer. If you are installing a more modern Windows, then the installation process will of course look different from the Windows XP installation process. Since the installation process for each OS is different, I will discuss it only briefly below. About windows installation 8 and 10 I talked about in a separate article:
As for the duration of the installation, it depends on the OS being installed and practically does not differ in time from the duration of the installation of a real system on a computer. Windows XP is installed within about 20 minutes, Windows 7, 8 and 10 - about the same. This largely depends on the power of the computer.
The installation process has reached the point of entering the license key:
Now, to fully work with the virtual machine, we will install additional tools for it. This is primarily necessary so that you can easily drag files from the real system to the virtual OS window or vice versa. This is just awesome handy feature !! And this is a big advantage of VMWare Workstation Player over its counterpart for working with VirtualBox virtual machines, because I could not directly drag files into the second one, no matter how I tinkered with the settings ... Also, the installation of additional tools is necessary for the correct operation of some other functions of the virtual machine ...
Open the "Player" menu on the top toolbar, select "Manage" and then "Install VMWare Tools":
A window will appear in the virtual OS window where we click "Download and Install":
A window for downloading additional tools will appear for a few seconds. Then you need to open the section "My Computer" (also called "Computer" or "This Computer") through the explorer of virtual Windows and start the installation of additional tools, which are displayed as a connected CD / DVD disk to the computer:
The system will ask you to reboot. This must be done for the installed additional tools to start working. Click the "Yes" button to reboot the virtual machine:
After a reboot, additional virtual machine tools will take effect. First, the ability to drag files and folders from a real system to a virtual one and vice versa will work. Just drag, while holding the left mouse button, one or more objects directly into the virtual machine window, then release the left mouse button. Files / folders will be moved:
Secondly, you will be able to quickly resize the virtual machine window by simply dragging the left mouse button outside the window. Thus, you can make the window with the virtual OS larger than it was originally, so that it is more convenient for you to work in it.
To switch to a virtual OS, just hover the cursor over the window with it and that's it, you will find yourself there and can perform any actions already directly in the virtual machine. It's also easy to get back to the real system - just return the cursor from the virtual machine window to the real system window.
Another useful feature is to open a virtual machine in full screen mode... To do this, click the button as shown in the image below:
As a result, the virtual OS window will be stretched to full screen and outwardly it cannot be distinguished from the real system. You can return to windowed mode with the same button.
The virtual machine is turned off in the same way as the real one, i.e. go to the "Start" menu, click "Shutdown" there and again the same button. Or you can turn off the virtual machine by simply closing the VMWare Workstation Player window and clicking "Power Off" in the warning window:
In order to restart the required virtual machine, open the VMWare Workstation Player program, select a virtual machine from the list and click "Play virtual machine" on the right:
And the last thing I would like to show you today is how to go to the settings of an already created and installed virtual machine. Please note that you can configure a virtual machine only if it is already turned off! To configure the desired virtual machine, select it in the main window of VMWare Workstation Player and click the "Edit virtual machine setting" button on the right:
The already familiar window with the virtual OS settings will appear:
That's all! Now you, I think, can independently create and configure a virtual machine with any operating system for your own tasks. I hope everything is clear for beginners :)
Have a nice day and good mood! Bye everyone;)