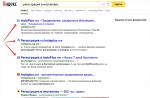One day Windows 10 may not start. Fortunately, restoring your system will take a maximum of a day if you use backups and the right arsenal of programs.
Why you need to back up Windows 10 with disk contents
Backing up is creating an image of the C drive with all installed programs, drivers, components and settings.
Backup copy operating system with already installed drivers is created in the following cases:
- it is necessary to effectively restore a Windows system that has undergone a sudden crash, with minimal or no loss of personal data, without wasting extra time;
- it is necessary to restore the Windows system without re-searching for drivers for PC hardware and OS components found, installed and configured after long searches and experiments.
How to create a copy of Windows 10 and restore the system using it
You can use the Windows 10 Backup Wizard, built-in Command Prompt tools, or third-party applications.
How to back up Windows 10 using DISM
The Deployment Image Servicing and Management (DISM) utility works through the Windows Command Prompt.
- Press and hold the Shift key before restarting Windows 10. Restart your PC.
- Give the command "Troubleshoot" - "Advanced Options" - "Command Prompt" in Windows 10 Recovery Environment.
Windows Recovery Environment has a full arsenal of startup fixes
- In the Windows command line that opens, enter the diskpart command.
The slightest error in Windows 10 commands will lead to re-entering them
- Enter the list volume command, select the label and parameters of the partition on which Windows 10 is installed from the list of disks, enter the exit command.
- Run the command dism / Capture-Image /ImageFile:D:\\Win10Image.wim / CaptureDir: E: \\ / Name: "Windows 10", where E is the drive with already installed Windows 10, and D is the disk to which the OS backup will be written. Wait for the copy of Windows to finish recording.
Wait for the Windows disk to finish copying
Windows 10 and the contents of the disc are now written to a different disc.
Create a copy of Windows 10 using the backup wizard
Working with the "Command Line" is the most professional way from the point of view of users. But if it doesn't work for you, try Windows 10's built-in backup wizard.
- Click on "Start" and enter the word "reserve" in the search bar of the Windows 10 main menu. Select Windows 10 Backup and Restore.
Run Windows Backup from the Start Menu
- In the Windows 10 Log File window, click the System Image Backup button.
- Confirm your choice by opening the "Create a system image" link.
- Select the option to save the created Windows image.
Choose for example to save the Windows image to an external drive
- Confirm saving the Windows 10 disk image by selecting the partition to save (for example, C). Click the start backup button.
Confirm the backup image by selecting a disk from the list of partitions
- Wait until the copy of the disk is written to the image. If you need a Windows 10 rescue disk, confirm the request and follow the prompts from the OS Rescue Disk Burn Wizard.
Windows 10 rescue disk can make OS recovery easier and faster
You can start recovering Windows 10 from the captured image.
By the way, saving on DVD discs is the most irrational way: we will inevitably consume 10 “discs” with a “weight” of 4.7 GB when the size of the C drive is 47 GB. A modern user, creating a section C of tens of gigabytes, installs 100 large and small programs. Especially "gluttonous" to disk space games. It is not known what pushed the Windows 10 developers to such recklessness: CDs began to be actively displaced already in the days of Windows 7, because then sales of terabyte external hard drives increased sharply, and the 8-32 GB flash drive became the best solution. Burning to DVD from Windows 8 / 8.1 / 10 would not hurt to exclude.
Video: how to create a Windows 10 image using the backup wizard and restore the system using it
Creating a Windows 10 backup via Aomei Backup Standart and restoring the OS from it
To create a copy of your Windows 10 disc, do the following:

The application also helps to create not just an archive image, but a disk clone. It makes it easy to transfer all content from one PC drive to another, including Windows bootloaders. This function is useful when there is significant wear and tear on the old media, and you need to transfer all its contents to the new one as soon as possible, without resorting to reinstalling Windows 10 and separate, selective copying of folders and files.
Creating a bootable USB flash drive Aomei Backupper Standart
But to restore Windows in Aomei Backup, you need a different tool. Let's take the Russian-language version of Aomei Backupper Standart as an example:
- Give the command "Utilities" - "Create bootable media".
Select the entry in the Aomei Backupper boot disk
- Select the Windows bootable media entry.
Windows PE bootloader will boot into Aomei Backupper
- Select to write media with UEFI support for PC motherboard firmware.
Assign PC support with UEFI firmware to recordable media
- The Aomei Backupper application will check the writeability of the UEFI disc and let it be written
If it is possible to write a UEFI disk, click the continue button
- Specify your media type and click the continue button.
Specify your device and storage media for Windows disc
Recover Windows from a Windows 10 Aomei Backupper flash drive
Do the following:
- Boot your PC from the USB stick you just burned.
Wait while the PC loads the Aomei Backupper recovery program into memory
- Select Rollback Windows 10.
Enter the Windows 10 Aomei Rollback Tool
- Specify the path to the archived image file. The external drive on which the Windows 10 image was saved must be connected, as it must be removed before restarting Windows 10 so that it does not interfere with the Aomei bootloader.
Tell Aomei where to get Windows 10 rollback data
- Confirm that this is the exact image you need to restore Windows.
Confirm Aomei's request for correct Windows 10 archive
- Select the preparation operation with the mouse and click the "OK" button.
Select this line and click the "OK" button in the Aomei Backupper
- Click the Windows Rollback Start button.
Confirm Windows 10 rollback in Aomei Backupper
Windows 10 will be restored in the form in which you copied it to the archived image, with the same applications, settings and documents on drive C.
Wait until the end of the rollback of Windows 10, it will take up to several hours
After clicking Finish, restart the recovered OS.
Video: how to create a Windows 10 image with Aomei Backupper and restore the system using it
Working on Windows 10 recovery in Macrium Reflect
Macrium Reflect is a good tool to quickly restore Windows 10 from a previously recorded backup image. All teams have been translated into Russian due to difficulties with the availability of a Russian-language version.
To copy data from a disk where Windows 10 is installed, do the following:
- Download, install and run Macrium Reflect application.
- Give the command "Save" - \u200b\u200b"Create a system image".
Open Windows 10 Archive Tool in Macrium
- Select the Create Image of Partitions Required for Windows Recovery tool.
Go to the selection of logical drives important for Windows 10 backup
- Macrium Reflect Free will automatically select the required logical drives, including the system one. Give the command "Folder" - "Browse".
Click the browse button for files and folders on your PC in Macrium Reflect
- Confirm to save the Windows 10 image. Macrium Reflect saves the image by default without giving it a filename.
Macrium also suggests creating a new folder
- Click the Finish button.
Press the end key in Macrium
- Leave both "Start Copy Now" and "Save Archive Information to Separate XML File" checked.
Click "OK" to start saving a backup copy of Windows
- Wait until the end of recording the archive from Windows 10.
Macrium will help to copy Windows 10 and all programs with settings into an image
Macrium saves images in MRIMG format, not ISO or IMG, unlike most other programs, including Windows 10 built-in backups.
Creating bootable media in Macrium Reflect
In case the system cannot start without external media, you should take care of a bootable USB flash drive or DVD in advance. The Macrium application is also adapted for writing bootable media. To speed up the process, the teams have been translated into Russian and popularized.
- Start Macrium Reflect and give the command "Media" - "Disk Image" - "Create Boot Image".
Go to Macrium Reflect Rescue Media Creator
- Start Macrium Rescue Media Wizard.
Select the media type in the Rescue Disk Wizard window
- Select Windows PE 5.0 (versions based on the Windows 8.1 kernel that include Windows 10).
Version 5.0 is compatible with Windows 10
- Click the Next button to continue.
Click the go to further Macrium settings
- After creating the list of drivers, click Next again.
Confirm the action by clicking the same button in Macrium
- After determining the bitness of Windows 10, click Next again.
Press the continue button again to proceed to further actions in Macrium
- Macrium will offer to download the necessary boot files from the Microsoft website (preferably).
USB disk support must be enabled for Macrium to start recording
- Click the Finish button. The Windows 10 bootloader will be written to the USB stick.
Recover Windows 10 using a flash drive with Macrium Reflect
As in the previous instructions for Aomei, boot the PC from the USB stick and wait for the Windows bootloader to load into the RAM of the PC or tablet.

Windows 10 startup will be fixed. Then you can continue working with Windows.
Video: how to create a Windows image using Macrium Reflect and restore the system using it
Why and how to delete Windows 10 backups
The decision to remove redundant Windows copies is made in the following cases:
- lack of space on the media for storing these copies (storage disks, flash drives, memory cards are full);
- irrelevance of these copies after the release of new programs for work and entertainment, games, etc., deletion of "spent" documents from the C drive;
- the need for confidentiality. You do not leave behind secret data, not wanting them to fall into the hands of competitors, and promptly get rid of unnecessary "tails".
The last point requires clarification. If you work in law enforcement, in a military plant, in a hospital, etc., storing Windows disk images and personal data of employees may be prohibited by regulations.
If Windows 10 archived images were saved separately, image deletion is performed in the same way as deleting any files on a working system. It doesn't matter what disk they are stored on.
Don't make yourself difficult. If the image files have been deleted, recovery from a bootable USB drive will not work anyway: there will be nothing to roll back Windows 10 in this way. Use other methods, such as troubleshooting windows startup or a fresh installation of the Tens using a copy-image downloaded from the Microsoft website or from torrent trackers. Here you need not a bootable (LiveDVD bootloader), but an installation USB flash drive for Windows 10.
Windows 10 Mobile Backup & Restore
Windows 10 Mobile is a version of Windows adapted for smartphones. In some cases, it can be installed on a tablet, if the latter does not differ in impeccable performance and speed. Windows 10 Mobile has replaced Windows Phone 7/8.
Features of copying and restoring personal data in Windows 10 Mobile
In addition to working documents, multimedia data and games, Windows 10 Mobile archives contacts, call lists, SMS / MMS messages, diary entries and an organizer - all this is a mandatory attribute of modern smartphones.
To restore and transfer data to an image from the Windows 10 Mobile Management Shell, it is more convenient to use any external keyboard and mouse than typing long commands with numerous parameters from the sensor for 15 minutes: as you know, one wrong character or extra space, and the CMD (or PowerShell ) will throw an error.
However, not all smartphones with Windows Mobile (as in the case of Android) will allow you to connect an external keyboard: you will need to install additional system libraries and, possibly, compile the OS code in the hope of seeing the cherished cursor and mouse pointer on the smartphone screen. These methods also do not guarantee 100% results. If there are no problems with tablets, then you will have to tinker with smartphones due to the too small display.
How to back up Windows 10 Mobile data
Windows 10 Mobile, fortunately, bears a huge resemblance to the "desktop" Windows 10: it is about as similar as the Apple iOS versions for the iPhone and iPad.
Almost all actions in Windows 10 have something in common with Windows Phone 8. Most of them in Windows 10 Mobile are borrowed from the usual “ten”.
- Give the command "Start" - "Settings" - "Update and Security".
Select Windows Mobile 10 Update and Security Tool
- Start Windows 10 Mobile Backup Service.
Select Windows 10 Mobile Backup Service
- Turn it on (there is a software toggle switch). Settings may include both copying personal data and settings already installed applications and the OS itself.
Turn on copying data and settings to OneDrive
- Set up an automatic backup schedule. If you want to sync your smartphone with OneDrive immediately, click the Archive Data Now button.
Turn on a schedule and define app-specific personal data to transfer to OneDrive
Since the size of the C and D drives on a smartphone is often not as huge as on a PC, you will need a cloud storage account such as OneDrive. The data will be copied to the One Drive network "cloud" with its help. All this is similar to the work of Apple's iCloud service on iOS or Google Drive on Android.
To transfer data to another smartphone, you also need an entrance under your account OneDrive. Perform the same settings on it, the Windows 10 Mobile backup service will download all your personal files from the cloud to the second device.
Video: how to back up all data from your Windows 10 Mobile smartphone
Create a Windows 10 Mobile image
With Windows 10 Mobile smartphones, things are not as simple as it was with the regular version of Windows 10. Unfortunately, Microsoft never provided a working tool for creating backups of purely Windows 10 Mobile. Alas, everything is limited only to the transfer of personal data, settings and applications installed on a smartphone to another smartphone. The stumbling block here is the difficulty of connecting Windows smartphones to external hard drives and flash drives, despite the MicroUSB interface in many smartphones and OTG connections to it.
Reinstalling Windows 10 on a smartphone is possible mainly by cable using a PC or laptop and a third-party program installed on the latter, for example, Microsoft Visual Studio. If you are using a smartphone that had Windows Phone 8, you need official Windows 10 Mobile support for your model.
Archiving and restoring Windows 10 from backups is no more difficult than working with previous versions Windows in the same vein. There are many times more tools for disaster recovery built into the OS itself, as well as third-party programs for the same task.
To restore the operating system after problems with any parameters, it is worth asking for help with the system image on a USB flash drive or disk, having previously created it.
With an OS image, you can reinstall everything from scratch. It is also possible to fix errors when starting the operating system or clean the PC from unnecessary and unnecessary programs... Main reasons for use:
- reinstalling the OS;
- oS recovery in case of problems.
You can create the image if you use programs such as:
- archiving master;
- installation program;
- third party: Nero Express, etc.
We are working on creating a Windows 10 image

We prepare the necessary tools for this process. You might need things like:
- SSD drive (external);
- USB drives;
- DVDs.
Create an image using the backup wizard
Step-by-step instruction:

There are several options for the location of the Windows image:
- hard disks... There are 3 options for storing your image: 1) SSD (external); 2) internal additional hard drive; 3) one of the disk partitions that you are archiving. The most reliable is the first option. If the archive is stored internally on a disk, then if the hard drive breaks down, the archive will be lost;
- This option is not reliable, but still many people prefer to choose it;
- network folder... If you consider yourself an experienced PC user, then you can safely choose this option. To do this, you need a network connection and you must know the parameters for accessing the resource.

Where to store the Windows image
The location of the files in your archive can be viewed, as well as the size occupied by it.
A clear view of storing your system image:
An example of the location of the image can be seen in the screenshot.

To find out the size of the archive, click on the right mouse button while hovering over the folder and go to the "Properties" item.

Using the installer
To download the image, you can refer to the official website or any other Internet resources.

We use third-party snitches
Please be aware that this recording on optical DVDs is gradually losing its relevance. After all, netbooks, ultrabooks and tablets do not have a floppy drive. We advise you to stick to writing to an SSD or flash cards.
We first install the necessary program and then proceed to recording the operating system image.
Daemon tools

This product is the most popular in the software market. Create a system image to disk by performing the following steps:

We make a USB drive as a system image.

We check the performance of the bootable USB flash drive.
Alcohol 120%
This program has been operating for many years, there is a huge disadvantage here - it only works with disks (optical media), so you will not be able to make a USB flash drive bootable media.
We begin the process by performing the following steps:

Upon completion, we check the performance of the disk.
Note! Also, the Alcohol 52% program has the right to exist, but its functions are further curtailed, it can only write an image to a virtual disk. Starting the system with these actions does not work properly.
Modern counterparts will provide you with a service you need more.
NERO
With this program, you will again be able to record only to external DVD-disks, but not to a flash drive.

The average process time is 30-40 minutes, it can even reach an hour (depending on the selected speed). At the end, we check the performance.
Nero Express

We are waiting for the end of the installation process and doing a disk health check.
Note! Alas, Nero does not have a version that can work with flash drives, so this program is not as effective.
ULTRAISO
This old tool is the most powerful for the job. With it, you can store a disk image on flash drives and on various disks.
Making a bootable media from a USB flash drive

We are waiting for the end, checking for performance.
The boot disk is created in the same way.
- We select the required file.
- In the top menu item "Tools" select "Burn image to DVDCD".
- We start "Recording". We are waiting for the end of the program.
Other applications that may be useful
- Universal_USB_Installer;
- Win_Setup_FromUSB;
- BOOTLER;
- RUFUS;
- XBOOT;
- SARDU;
- Win2_USB Free etc.
Possible problems
If you follow the instructions, there should be no problems. However, consider the possible options:
: if the process hangs from the very beginning, then you need to check for an Internet connection and blocking the antivirus, perhaps it is blocking the service. Also check the amount of storage space (there may be insufficient space);
- disk or flash drive does not work:replace the image and rewrite the installation disk again;
- lost connection with the drive: try to clean up the disk and start the installation again. There are situations when the only way out is to replace the disk.
In fact, writing a system image to disk is not such a difficult task, therefore, problems are rarely encountered.
Restoring Windows 10 from a backup
To restore the system, you must open the recovery menu.
When there are problems, but the system can still boot:

The overwhelming majority of users (perhaps you are one of them too) disdain the function that allows you to backup Windows 10. By the way, it’s in vain.
It also provides a system backup function. Moreover, by default, an image is created for all media files, documents and SMS, calls and bookmarks in the system browser or application.
To do this, you need to go to the "Settings" application in the "Update and Security" section.
There you need to find the archiving service. You need to put the toggle switch to the "on" position under the line where it is proposed to create a backup copy of the content.
Interestingly, the user can independently choose which parameters will be backed up and which will not. This can be done using the "Other parameters" section.
True, if on a PC it was possible to independently determine where the system image would be written, on mobile devices everything is automatically saved to the OneDrive account.

Regular system recovery
If the backup was performed in the first way, then in case of a critical error and incorrect system operation, go to the "Shutdown" section in the "Start" menu, select the restart item and click on it while holding the Shift button.
When you reboot, the additional options screen will open, where you must click on "System Image Restore". After selecting this item, the system will look for a backup copy and try to install it, so you need to take into account that the media must be inserted into the PC (if we are talking about a flash drive, CD or external hard drive).

via DISM
In the event that the Windows image was recorded using DISM, you need to open the administrator command prompt (as was done above), where you will need to enter:
- diskpart.
- list volume.
- We remember on which disk the backup is stored (according to the "Name" column) + the disk that will contain the system.
- select volume 5.
- select volume 6.
- format fs-FS quick.
- assign latter \u003d V.
- exit.
- dism / apply-mage / imagefile: * drive where the backup is stored *: \\ * backup name * .wim / index: 1 / ApplyDir: 6: \\.
- bcdboot: 6: \\ Windows / s V :.
- diskpart.
- select volume 5.
- remove letter \u003d V.
5 - number of the disk with the system.
6 - number of the disk where the system will be installed.
V is a latin letter that will be assigned to the system partition.
Then you will need to restart your PC and the system will be restored.
System recovery via LiveCD Aomei Backupper Standard
To restore the operating system using this utility, you need to open this program and go to the Restore section, which is in the side menu. The program itself will find where the system image is stored and offer to install it. This is possible only if the media with the image is connected to the PC or some disk inside the system is such.
In any case, you can specify the path to the backup yourself.
After all the settings (if any) click on Start Restore, which will be highlighted in orange.
As it turned out, create an image windows systems not difficult at all. The main thing to learn is that you should not neglect the backup function and, if necessary, it is better to use it.
Who knows what data you will need in the future. It is better to make their image so as not to lose completely in the future.
All of these actions are applicable to mobile version operating system from Microsoft, because now users store a huge amount of important information on smartphones and tablets - mobile devices that are always at hand. Yes, cloud services in Russia and the CIS are not so popular yet.
A newly installed Windows operating system cannot but delight the eye. Pristine clean, without any processes slowing down the computer, unnecessary software and heaps of games. Experts recommend a scheduled reinstallation of the OS every 6–10 months for preventive purposes and to clean up excess information. And for a successful reinstallation, you need a high-quality disk image of the system.
When you might need a Windows 10 system image
The main reasons for the urgent need for an OS image are, of course, reinstalling or restoring the system after damage.
The cause of damage can be broken files on the sectors of the hard drive, viruses and / or incorrect installed updates... It is not uncommon for the system to recover on its own if none of the critical libraries has been damaged. But as soon as damage affects the bootloader files or other important and executable files, the OS may well stop functioning. In such cases, do without external media ( installation disk or flash drives) is simply impossible.
It is recommended to have several permanent media with Windows image at once. Anything can happen: floppy drives often scratch discs, and flash drives are fragile devices in themselves. In the end, everything falls into disrepair. And the image should be periodically updated to save time downloading updates from Microsoft servers and immediately have the latest drivers for the hardware in your arsenal. This mainly concerns a clean install of the OS, of course.
Burning an image to a disk or flash drive
Let's say you have a Windows 10 disk image, assembly or downloaded from the official Microsoft website, but it's not very useful as long as it just lies on the hard drive. It must be written correctly with a standard or third-party program, because the image file itself is of no value to the bootloader's attempt to read it.
It is important to consider the choice of media. Usually, a standard DVD disc with the declared 4.7 GB of memory or a USB stick with a volume of 8 GB is sufficient, since the weight of an image often exceeds 4 GB.
It is also advisable to clear the flash drive from all contents in advance, or even better - format it. Although almost all recording programs format removable media before writing an image to it.
Creating an image using the installer
Nowadays, special services have been created to obtain images of the operating system. The license is no longer tied to a separate disk, which can become unusable for various reasons, or its box. Everything goes into electronic form, which is much safer than the physical ability to store information. With the release of Windows 10, the license has become safer and more mobile. It can be used on multiple computers or phones at once.
You can download a Windows image from various torrent resources or using the Media Creation Tool recommended by Microsoft developers. This small utility for writing a Windows image to a USB flash drive can be found on the company's official website.
- Download the installer.
- Run the program, select "Create installation media for another computer" and click "Next".
Choose to create installation media for another computer
- Select the system language, edition (choice between Pro and Home), and 32 or 64 bit, then "Next" again.
Determine the parameters of the bootable image
- Specify the media where you want to save the bootable Windows. Either directly to a USB flash drive, creating a bootable USB drive, or as an ISO image to a computer and then using it:

- Wait until the end of the work of your chosen process, after which you can use the downloaded product at your discretion.
After the process is complete, the image or bootable USB drive will be ready for use
The program uses 3 to 7 GB of Internet traffic.
Video: How to Create a Windows 10 ISO Using the Media Creation Tool
Creating an image using third-party programs
Oddly enough, but OS users still opt for additional programs for working with disk images. Often, due to a more user-friendly interface or functionality, such applications outperform standard utilities offered by Windows.
Daemon tools
Daemon Tools is a well-deserved leader in the software market. According to statistics, it is used by about 80% of all users who work with disk images. To create a disk image using Daemon Tools, do the following:

Also, Daemon Tools allows you to create a bootable USB disk:

Video: how to burn a system image to disk using Daemon Tools
Alcohol 120%
The Alcohol 120% program is an old-timer in the field of creating and burning disc images, but still has minor flaws. For example, it does not write images to a USB flash drive.

Video: how to burn a system image to disk using Alcohol 120%
Nero Express
Almost all Nero products are "sharpened" to work with discs in general. Unfortunately, not much attention is paid to images, however, a simple disc burning from an image is present.
- Open Nero Express, hover the mouse over "Image, compilation, copy." and in the drop-down menu select "Disk Image or Saved Project".
Click on the item "Disk image or saved project"
- Select the disk image by clicking on the desired file, and click the "Open" button.
Open the Windows 10 image file
- Click Burn and wait until the disc is burned. Don't forget to check if your bootable DVD is working.
The "Burn" button starts the process of burning the installation disc
Unfortunately, Nero still does not write images to USB sticks.
Video: How to Capture a System Image Using Nero Express
UltraISO
UltraISO is an old, small, but very powerful tool for working with disk images. It can record both to disks and to flash drives.
- Open the UltraISO program.
- To write an image to a USB flash drive, at the bottom of the program, select the required disk image file and double-click on it to mount it into the program's virtual drive.
In the directories at the bottom of the program, select and mount the image
- At the top of the program, click on "Boot" and select the item "Burn hard disk image".
The item "Burn hard disk image" is in the "Boot" tab
- Select the proper USB media that fits in size and change the recording method to USB-HDD + if necessary. Click the "Write" button and confirm the formatting of the flash drive, if the program requests this request.
The "Burn" button will start the process of formatting the flash drive with the subsequent creation of the installation flash drive
- Wait until the end of the recording and check the USB flash drive for compliance and functionality.
Burning bootable discs with the UltraISO program proceeds in a similar way:

Video: how to write an image to a USB flash drive using the UltraISO program
What problems can arise while creating an ISO disc image
By and large, there should be no problems during image recording. Only cosmetic problems are possible if the carrier itself is of poor quality, spoiled. Or, there may be a power problem while recording, such as a power outage. In this case, the flash drive will have to be formatted over a new one and the recording chain repeated, and the disk will, alas, become unusable: it will have to be replaced with a new one.
As for creating an image through the Media Creation Tool utility, problems may well arise: the developers did not really care about decoding errors, if any. Therefore, you have to navigate the problem by "typing".
If the download does not start and freezes at 0%
If the download does not even start and the process freezes at the very beginning, problems can be both external and internal:
- microsoft servers are blocked by antivirus software or ISP. Perhaps a simple lack of an Internet connection. In this case, check which connections your antivirus and connections to Microsoft servers are blocking;
- lack of space to save the image, or you downloaded a fake backup software. In this case, the utility must be downloaded from another source, and disk space must be freed. Moreover, it is worth considering that the program first downloads the data, and then creates an image, so the space you need is about twice as much as stated in the image.
If the download hangs at a percentage, or the image file is not created after downloading
When the download hangs during the download of the image, or the image file is not created, the problem (most likely) is related to the operation of your hard disk.
In the case when the program tries to write information to the bad sector of the hard drive, the OS itself can reset the entire installation or boot process. In this case, you need to determine the reason why the sectors of the hard drive have become unusable for Windows.
First of all, check the system for viruses with two or three anti-virus programs. Then check and repair the hard drive.

Video: how to check your hard drive for errors and fix them
It's very easy to create an installation disc from an image. Every Windows user should have this kind of media on a permanent basis.
The backup function includes a copy of the entire system bit by bit. A windows backup includes a complete operating system installation, application settings, personal data, even the desktop background. You can transfer all information from hard disk to another computer. Its main function is that you can recover the system after critical errors, hardware or software failure. The disadvantage is that you cannot recover separate files, but it is quite possible to extract some photographs, documents. Remember! Backups should be done periodically so that important files are not lost in the event of a Windows crash. For example, I had a problem when I was converting partition styles from MBR to GPT, and in my case everything went wrong. I connected a USB flash drive with a windows 10 backup and everything remained as it was.
How to back up a Windows 10 image
- Go to Control Panel and press system and safety.
- Select.

- Click at the bottom left.

- Left side.

- Choose exactly where you want to save your copy. It can be a local drive, network computer, USB flash drive, CD-drive.

- I make an entire copy of the hard drive, but you can only have a separate local drive on which the system is located. Then you can go about your business at the computer and wait for the end of the process. After the end, you will still be prompted to create, from which you can boot and start the process from a backup, but it is better to create it manually.

Restore your computer from a windows 10 backup
Connect the device that contains the copy of your system and restart your computer from the windows installation disk. See,. During windows installation, press the button Furtherthen select Repair your computer, which is located in the lower left corner of the screen. Next click on Troubleshooting, click Extra options and select System Recovery Image... Select the system you want to recover, click Next and Finish.