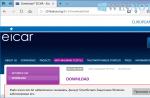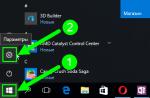To provide yourself with quick access to any file, folder or program, you can make a shortcut (link). Then you can start the program with one click of the mouse directly from the desktop, or open a folder or file. How do I set a shortcut to my desktop? Let's figure it out.
Create a shortcut in a straightforward way
Direct path - this means directly from the storage location of the desired file or folder.
- We find on our computer the folder we are interested in (document, program).
- Click on its image with the right mouse button.
- In the window that opens, select the "Create shortcut" menu item and click on it with the left mouse button.
- A shortcut will appear in the same folder (possibly next to the desired document). It will look the same as the icon of the file itself, but with an arrow in the lower left corner of the new icon.
- Drag the created shortcut to the desktop.
How to create a shortcut in a "workaround" way
In this way, you can create a shortcut to a file or directly from the desktop.
- On the desktop, in any empty space, right-click.
- In the window that opens, select the "Create" menu item. In the new window that opens, select the "Shortcut" menu item - another window will open.
- Next to the empty line of this window, we see the "Browse" button, and find the file (folder) we are interested in.
- Left-click on this file so that it is highlighted with a marker and press the "OK" button.
- An empty line will contain the path to the document.
- Press the "Next" button and enter the name of the shortcut.
- Click on the "Finish" button - a shortcut will appear on the desktop.
That's all the wisdom. If something remains unclear, read the article
So, this article is for novice PC users, it will tell in detail how to display a shortcut of any program or game on the desktop from the Start menu, any folder, or even save any Internet page as a shortcut on the desktop, as well as get rid of from boring names and images of labels, believe me, all this is not difficult at all.
How to display a shortcut from the All Programs menu
Let's start by creating a shortcut from the main menu - the Start menu. The main menu itself is a tree of folders and files that display the programs installed on your computer.Highlighted items mean that you have recently installed these programs on your computer and have not yet used them enough times. Let's take a shortcut of one of these programs to the desktop, because it is inconvenient to scroll through countless programs every time in search of the desired shortcut. So, let's begin.
We open the main menu by clicking on the characteristic button "Start" in the lower left corner, the most popular programs are located immediately here, in a prominent place, but if the program is recently installed, then it is not here yet, so you will have to click the "All Programs" button. The menu opens again containing the full list of programs, scroll down the scroll bar until we find the desired folder in which the coveted file is located.
There is an arrow opposite the folder name, it means that the folder contains attached files, one of which has long been allocated space on your desktop. We hover the mouse cursor just over this very arrow, a menu opens, in which there may also be various folders and files, one of which we need.

After finding the desired file, right-click on it, a context menu appears, which is also full of various items, some of them even with arrows. But don't get lost, just follow the path: send, desktop (create a shortcut). And finally, we have achieved the task, by clicking on any free space, we will make sure that our shortcut appears on the desktop. It's not that difficult!

If you cannot find the program you need in the Windows Main Menu
We continue our training. Now we need to create a shortcut not from the Start menu, but from a folder. No tragedy, everything is simple here too. We open the required folder, find the required file, perform the algorithm already known to us: open the context menu by right-clicking, hover the cursor over the send message, select the item “Desktop (create a shortcut)”.
How to change the name of a desktop icon
But suddenly, we realize that the file on the desktop has a bad name. Not at all what we expected. Don't worry, there is a way out. Renaming a file is one of the most mundane, everyday tasks. Click on the desired file right-click and select “Rename” in the context menu. We erase the old name, enter a new one. Hooray, one more task is completed!Now the label has a nice name but boring and commonplace image. Let's change it to any picture stored on the computer. Right-click on the already well-known file and right-click to bring up the context menu.
In the context menu, select the item "Properties"... A small window opens with many tabs. Tabs can be changed by clicking on the corresponding names at the top of the window. Selecting a tab "label", by the way, it opens by default. On this tab we see the image of the file, some of its parameters, as well as three buttons below: "File location", "Change icon ..." and "Additionally…".

As you most likely guessed, you need to click on the button to change the icon. Another window opens where you can select an image of the label from the existing ones, but since we have already selected a picture for the label, we click on the button "Overview…"... Here you will have to open the folder in which the desired picture is located, then click on the button "Open"... The picture changes. We just have to keep it all. Using the "OK" button.
How to display a site shortcut on the desktop
Well, now, let's say, we were looking at a page on the Internet, we liked it very much, we want to come back to it again and again. You can, of course, add it to your favorites, but it is also quite problematic to search among all the sites marked with a yellow asterisk, so we will create a shortcut for it on the desktop.
At your discretion, you can change its image and name according to the algorithm described above, and you will not confuse it with anything. So, let's begin. Let's open a browser, if you are a novice user, then most likely you have a browser called “ Internet Explorer”, Because it is put together with operating system... In the browser we find the menu bar, select the “File” menu, in the appeared menu, as well as in the context menu, hover the cursor over the “Send” item, in the expanded menu it remains only to click “Shortcut to the desktop”. That's all, our mission has been accomplished, and you thought it was not feasible. Thank you for the attention.
Good day! There are situations when you visit one or several sites very often, and a link to it should be at hand. And preferably on your desktop. Some people use alternative ways to save links, by adding them to their favorites in their favorite browser. But it is better to use several ways, it is both more practical and faster.
The method that we will consider has a small plus, it is on the desktop, clicked on it several times and the browser automatically starts to open the desired site. This is undoubtedly convenient, the only request is, do not clutter your desktop with site shortcuts, it is better to create a folder under these same shortcuts and put them there. And windows will work more stable and faster and you will not get lost in search of the right shortcut. Unless, of course, you have a lot of them.
If there is one shortcut to the site on the desktop or several, then I think you will not get lost.
So, in this article I would like to talk about how to create a website shortcut on the desktop with two in simple ways, literally in two or three clicks of the mouse. Let's figure it out.
How to create a shortcut to a website on the desktop by dragging and dropping the shortcut
This method is the simplest and fastest. Open your browser, if you do not have it open, go to the desired site, shrink the browser window so that the desktop is visible. You can minimize the browser to a window in two ways, double-click on the active window, or click on the minimize window button.
The icon is found in almost all modern browsers.
This is how the icon looks in the Internet Explorer browser:
Icon in Google browser Chrome:

Icon in Mozilla browser Firefox:

There is no such icon in Yandex.Browser, there it is enough to select a site link and drag it to the desktop.

APPLICABLE FOR ANY BROWSER: Select the site link in the address bar, grab the selected link with the left mouse button and drag it to the desktop. The effect is the same as pulling on a website icon.
To create a shortcut to the site on the desktop, click on the icon next to the site address and without releasing drag to the desktop, release the mouse button, a shortcut with the name of the site should appear.


How to create a shortcut to a website on the desktop in a standard way.
The second method is no less popular than the first and also leads to positive emotions and results. 🙂 Only it is a little more complicated. Let's get started.
Step 1. In the browser address bar select and copy the link of the desired site, to the clipboard. Or remember.
Step 2. In an empty area of the desktop, right-click, from the context menu select New> Shortcut

Step 3. In the opened window paste the previously copied website address, or you type from memory. Push the button Further.
Operating room Windows system 7 allows you to customize the design and other subtleties for each user personally.
The main page, which most often catches the eye and performs the function of quick access to applications and files - the desktop, is also subject to detailed editing, and its main components are shortcuts, you can change: reduce or enlarge, assign other properties and an icon.
What is a "Label" what function does it perform
A shortcut is a direct link to the executable module of a program. That is, in the folder where you installed something, there is a special application, by running which you can open the program itself. In order not to search every time in numerous folders for this application, create a shortcut to the desktop or to another convenient place.
For even faster access to applications, there is a taskbar that does not disappear when you open windows or programs, and all the shortcuts on it are launched in one click.
 The taskbar contains the most important shortcuts
The taskbar contains the most important shortcuts To see which application the desktop shortcut belongs to, right-click on it, and then select the "File Location" section.
 Click on the button "File location"
Click on the button "File location" To find out the same information about a shortcut on the taskbar, right-click on it, then right-click on its name or icon and click on the "Properties" parameter.
 We go to the properties of the shortcut located on the taskbar
We go to the properties of the shortcut located on the taskbar In the window that appears, the path to the source application will be indicated in the "Object" section:
 The file location is in the "Object" section
The file location is in the "Object" section Reduce or enlarge - adjust the scale
If there is no more space on the screen, and there is no way to remove unnecessary shortcuts, then you can reduce their size. If, for some reason, you are uncomfortable using standard-sized labels, you can increase each of them. But remember that after changing their sizes, the routine may get lost, as the grid format will change, and you will have to re-arrange the labels.
By editing desktop properties
To resize shortcuts through the built-in desktop settings, do the following:
Using the mouse wheel
There is another way to edit label sizes, which gives you a lot more than three scale options:
Video: Large and Small - How to Resize Windows 7 Desktop Icons
How to remove arrow icons
To remove the arrow from the shortcut icon, do the following:
There is a second way to get things done:
Video: how to remove shortcuts from the desktop
Removing the shield icon
The shield icon indicates that the application only works if you have administrator rights. To disable User Account Control, and with it the shield icon, follow these steps:
How to change properties and appearance
If for some reason it makes you uncomfortable appearance shortcuts of the programs you installed, then use this instruction:
To change shortcuts system programs such as Trash or My Computer, follow these steps:
Video: changing the icon
How to remove one shortcut or hide all at once
To remove a specific shortcut, right-click on it and select "Remove".
 Remove the shortcut
Remove the shortcut If you want to hide all the shortcuts at once, then do the following:
How to recover
If you haven't cleaned the "Trash" application since the moment you removed the shortcut, then go into it and right-click on the file you need and select "Restore". If the trash has been emptied, the shortcut cannot be restored.
 Recovering the shortcut
Recovering the shortcut What to do if shortcuts are removed by themselves
The reason for such incidents may be an error in the application to which the shortcut led. After each restart, Windows checks all the shortcuts on the desktop, and if any of them lead to an application with an error, it automatically removes it. But if this function does not work correctly or bothers you, then there are two ways out:
Reduce the number of shortcuts on the desktop to four, as a result of which the system self-cleaning will stop working. This can be done by grouping all the shortcuts into folders, or by deleting unnecessary ones.
The second way is to disable the self-cleaning function by following these steps:
To make it pleasant and convenient to work at the computer, try not to clog the desktop with shortcuts and files once again. If possible, group them into folders, this will help you not worry about the amount of free space on the screen for as long as possible. If this is not possible, then reduce the scale of each label. But remember that the system can independently decide to remove the shortcut from the desktop if it is sure that it does not lead to a running program.
beholderExcel for Office 365 Word for Office 365 Outlook for Office 365 PowerPoint for Office 365 Publisher for Office 365 Access for Office 365 Visio Standard 2019 Visio Standard 2016 Visio 2013 Visio 2010 Visio Standard 2010 Excel 2019 Word 2019 Outlook 2019 PowerPoint 2019 OneNote 2016 Publisher 2019 Access 2019 OneNote 2013 OneNote 2010 Excel 2016 Word 2016 Outlook 2016 PowerPoint 2016 Publisher 2016 Access 2016 Excel 2013 Word 2013 Outlook 2013 PowerPoint 2013 Publisher 2013 Access 2013 Excel 2010 Word 2010 Outlook 2010 PowerPoint 2010 Access 2010 Publisher 2010 Project 2010 SharePoint Designer 2010 Project Standard 2010 Project Standard 2013 Project Standard 2016 Project Standard 2019 SharePoint Designer 2013 Less
When installing Microsoft programs Office, you can create desktop shortcuts for them. However, if you don't create a shortcut when you install Office, you can easily do so later.
Note: This article explains how to create a desktop shortcut. Alternatively, you can add the program to the taskbar. If you are using Windows 10, right-click the program name or tile and select Additionally > Pin to taskbar... If you are using Windows 8 or earlier, right-click the program name or tile and select Pin to taskbar.
Create a desktop shortcut for an Office application
On Windows 10
Left-click on the name of the program and drag it to the desktop.
On Windows 8
Click on Windows key and find the Office program for which you want to create a desktop shortcut.
Right-click the program name or tile and select Open file storage location.
Right click on the program name and select commands send > Desktop (create shortcut).
A shortcut for the program will appear on the desktop.
Create a desktop shortcut to an Office document or file
You can also create desktop shortcuts for individual files and Office documents.
In Explorer, select the document or file for which you want to create a desktop shortcut.
Right click on the document name and select the command Create shortcut... In Windows 8, click send to > Desktop (create shortcut).
A shortcut to this document or file appears on your desktop.
Note: This page has been translated automatically and may contain inaccuracies and grammatical errors. It is important for us that this article is useful to you. Was the information helpful? For convenience also (in English).