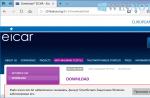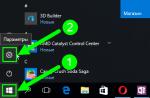Windows 8 has many secrets and "tricks", the principle of operation and operation of which can not be understood immediately. Well, one of those options is the Windows SmartScreen feature. Since the system was created by the developers, this option is enabled by default.
What does this give the user?
In fact, sometimes it turns out that little is pleasant. The filter is engaged in monitoring the applications installed on the device, from time to time "pampering" the user with their simple warnings about the security status of a particular program. In general, the operating principles are fairly straightforward and simple.
SmartScreen carries with it a great rational, positive beginning: it helps users to recognize where the normal program is, and where the potentially dangerous one (with some vicissitudes, but still).
In addition to all this, Windows SmartScreen is endowed with the ability to send a certain category of data, certain information to Microsoft servers.
To work or not to work with this "chip" is up to you. But one thing is for sure: if you want to disable all options, you should pay attention to the information that will be given below.
What happens when the options are enabled?
In total, the three most significant "pillars" can be distinguished:
Requiring confirmation from the administrator before launching the downloaded unknown software. Like something like this: "Do you really confirm the launch of the program on behalf of the administrator?" (pictures and threat icons are attached).
Warn the user before executing unknown software
Disable the work of SmartScreen, which has already frankly got out with its warnings.
Several pros of disabling Windows SmartScreen
It should be said that the obvious and visible problem of the presence of surveillance over the installation of unknown software, included by default, is just the tip of the iceberg.
In fact, it is worth digressing and trying to look a little deeper, to appreciate the very essence of this problem. The operation of Windows SmartScreen is a violation of the privacy of information and those actions that are performed by users. Sometimes one gets the impression that new technologies, which seem to serve for the benefit of mankind and its development, turn out to be an attempt to "control" the entire population (and, most surprisingly, by our own will). The problem that is associated with the use of the same Skype and currently existing social networks has been discussed more than once, in the user agreement of which the possibility of "leaking" information about a specific user in one case or another is directly prescribed (a special procedure is used and all that). Not so long ago, another "novelty" appeared, which is perceived ambiguously. It is associated with the "revolution in fingerprints", with the help of which the security of the user's devices will be ensured (maybe something else?).

The Windows SmartScreen tool is just a kind of "lever" that may not always be used, not in all cases, but potentially has a place to be. If Windows SmartScreen collects information about users, it means there is a potential for pressure on Microsoft in the future. The purpose of the pressure is to issue private information, private information to government agencies, as well as to legal representatives of the owners of certain copyrights. The flow of information that moves slowly but surely from your computer has the potential to be intercepted by hackers. Without big problems, you can study and understand which programs are installed by the user, what features they have, and so on.
How do i disable Dangerous SmartScreen?
Method number one.
In the Windows Control Panel, you need to find the Action Center. The left column should grab your attention with an option called Change Windows SmartScreen Settings. Here you need to select the tab called "Do nothing / disable Windows SmartScreen"
Method number two.
Win + R.
gpedit.msc (this is needed to get the Local Group Policy Editor to work)
Computer configuration
Administrative Templates
Windows components
Configure Windows SmartScreen (select what you need in the window).
As you can see, the second option is several times longer. As they say, for those who are not looking for easy ways. Well, as for the question of whether to disable or not disable Windows SmartScreen, it is up to users to decide.
Windows Smartscreen is a useful built-in feature that helps keep your computer secure. Smartscreen turns on automatically, simultaneously with the system, some users do not even always guess about its existence. This filter collects data about all applications installed on your computer.
When an unidentified program that you downloaded from the Internet is launched, smartscreen warns of a possible threat. Sometimes the filter fails and starts up when not needed. There are times when the launch of unsafe, according to smartscreen, programs is simply necessary for the user. If there is no Internet connection, the filter cannot connect to the required server. it does not start - this is the most common reason why users try to disable it. If you have a modern antivirus installed, the need for smartscreen raises some doubts. Before turning off the filter, analyze all the pros and cons of this procedure, and also assess the degree of its necessity.
If you do not know how to disable Windows Smartscreen - read our article.
There are several ways to disable Windows smartscreen. The most convenient, in our opinion, is to disable the filter at the system level using the control panel. However, it must be remembered that in order to perform the following actions, you must have Administrator rights.
As you can see, disabling smartscreen is not difficult, you can easily cope with this task.
If you are thinking about how to disable the smartscreen filter in Windows 7, then do not worry, this procedure is not much different from the previous option. For a change, let's try it in a different way.
On the menu "Start" choose an item "Run"... In the line, type the msconfig command, click "OK".

Then, in the window that appears, open the tab. Find smartscreen in the list of processes, uncheck the box. Finish the procedure by pressing a button. "Run".
Now that you know how to disable the smartscreen filter, it is recommended that you run an antivirus to protect your computer. Also, you should be more careful about the programs that you download from the Internet.
You do not need to know how to disable smartscreen windows 8 to ensure that a new application or program starts. If you downloaded a program from a trusted source, you are sure that it is safe and the filter prevented it from starting anyway - just click "More".

Next, select an option "Run anyway" and the program will start. In the event that you still want to prevent this message from appearing in the future, you would like to know how to disable the smartscreen filter in Windows 8 - follow the further instructions.
- Find "Support Center" in the tab "Control Panel".
- On the left in the new window, select .
- Next, check the option that suits you. To turn off the program completely, you must mark the last item. Click OK - you're done.
After disabling the filter, do not download programs on suspicious sites, enable antivirus.
This OS version also has smartscreen. How to disable in Windows 8.1 - read on. Open the control panel. If in the tab "View" there is a choice on the option "Categories"- configure it to "Badges"... Select an item "Support Center"... A window has opened, on the right, find "Change Windows smartscreen settings"... Check the third option. This filter is now disabled on your computer. Remember to turn on smartscreen later if this action was taken to run one or more programs.
Before deciding on such drastic measures as forcibly disabling the smartscreen filter in Windows 8.1, we recommend that you carefully understand what it is and what it is for. Remember that by disabling the filter, you compromise the security of your computer.
Windows Smartscreen is an important Windows feature that protects your computer from suspicious software. Previously, the filter was only built into the Internet Explorer browser, but since Windows 8 it has become an integral part of the operating system itself. For the time being, the user may not be aware of the existence of smartscreen, but at one point, when trying to install any program, a message will appear warning about a possible threat. What is this Windows filter, can it be disabled and what is the risk of such deactivation?
How Smartscreen works
As we have already noted, the smartscreen functionality is integrated into the Internet Explorer browser. With the introduction of the new Microsoft Edge browser, this protection has been added to it too. So downloading software through any of these browsers can be blocked if smartscreen suddenly finds it potentially dangerous.
If the executable file is already on your computer, the filter will make itself felt when you try to launch it. A pop-up window with a warning message will give the user the option to either abandon the execution or continue, despite a certain risk.
And here the question arises, by what criteria does the filter classify applications as unwanted and is it worth ignoring the notification?
In the course of its work, Windows Smartscreen refers to a cloud database that stores a list of programs and their rating. Information here comes from the computers of users who have the smartscreen filter enabled and the corresponding option is active, which allows Microsoft to send information about all installed software products. Based on the collected data, a trust score is generated, and if the downloaded application has a low security rating or is not present at all in the store, then the above message is displayed.
What happens if you disable Windows Smartscreen?
Very often, the filter mistakenly blocks applications that do not pose any threat to the user. In such cases, you just need to use the button that allows you to continue the execution of the program. If the protection is triggered constantly, then it can be completely disabled. But in this case, a good antivirus with constantly updated databases must be installed on the computer without fail. Otherwise, the possibility of launching malware is possible. Let's say you are completely sure that you do not need Smartscreen. What are the ways to disable it?
How to disable SmartScreen in Explorer and Edge browsers
In Internet Explorer, to disable the check of websites, first click on the gear in the upper right corner of the window, then select the "Security" line and the item "Disable SmartScreen Filter ...".

Select the appropriate item in the window and save the settings.

To remove protection in the Microsoft Edge browser, click on the ellipsis button in the upper right corner, and then go to Options - View additional options... Scroll down and switch the desired option to the "Off" position.

Deactivating a filter using the Control Panel
To turn off Smartscreen in Windows 10, go to Control Panel and then to Security and Maintenance.


If the filter is enabled, then in the window that opens, the switch will be in the position "Request administrator approval before launching an unrecognized application from the Internet (recommended)". There are also two more points:
- Warn before executing an unrecognized application, but do not require administrator approval.
- Do nothing (disable Windows Smartscreen).
To completely disable Smartscreen, select the last option and save the changes with the OK button.

How to configure Windows Smartscreen through Group Policy
A smarter way is to use the Local Group Policy Editor. To launch it, enter the command in the "Run" line (Win + R) gpedit.msc... In the editor window, go to the branch Computer Configuration - Administrative Templates - Windows Components - File Explorer... On the right we find the "Configure Windows Smartscreen" parameter and click on it.

Disable SmartScreen in the registry
Changes to Windows Smartscreen settings can be made using the Windows Registry. Open the registry editor ( Win +R ->regedit) and go to the section HKLM \ SOFTWARE \ Microsoft \ Windows \ CurrentVersion \ Explorer... Here we find the parameter SmartScreenEnabled that takes one of three values:
- RequireAdmin - request administrator confirmation;
- Prompt - display a warning, but do not require administrator confirmation;
- Off - disable the filter.

We set the value to "Off", and Windows will no longer monitor the launch of applications.
That's all we wanted to tell you about Smartscreen on Windows. Think and decide for yourself whether you need this feature or your computer is already well protected.
If you want to download files from the Internet without restrictions, install programs and open any pages, then you need to be aware of how to disable SmartScreen in Windows 10. This is a filter built into the operating system that protects against unwanted and dangerous content.
How it works
When you try to download and install a program, the service sends its identifier to the Microsoft server, where the digital signature is checked against the databases. As a result, a verdict is made: is the program safe or not. Also the service checks:
- site pages for content - suspicious content is blocked;
- the presence of a resource in the list of phishing sites and blocking it if a match is found;
- checking the security of the downloaded file based on the download histories of other users.
Such vigorous activity leads to the prohibition to open a page or website, download a file or install software. Not every user uses legitimate programs, so from time to time you have to look for an answer to the question: SmartScreen in Windows 10 - what is it and how to remove it.
There are several options for disabling the filter for the entire computer as a whole, and you can also disable it separately for MS Edge and the Store application. Here's how to turn off Windows SmartScreen in Windows 10 in detail.
Defender
You can uninstall SmartScreen in Windows 10 in Defender Security Center.
- From the main menu, select the option allowing you to go to the PC settings.

- Go to the security and updates section.

- Click on the link "Security…".

- Go to the section "Application and Browser Management".

- For each option, set the value to "Disable". Pay attention to warnings. What you have done does not add to the security of your PC, as completely disabling the SmartScreen filter in Windows 10 means that there will be no protection and the risk of infecting your computer is high.

How to turn on SmartScreen Filter in Windows 10 is obvious - the opposite steps will allow you to start checking active content again. If while the protection is running, you are not connected to the Internet and are trying to install a new program, a message will appear that the SmartScreen filter is currently unavailable in Windows 10. If you want it to work without interruptions, ensure a stable connection. Without communication, this protection method is useless. If you need to, we advise you to read another article on our website, where we describe this process in detail.
Registry editor
Developers do not recommend making settings on your own, but not all services have a graphical interface. Despite the fact that you can turn off SmartScreen on Windows 10 in a window in the usual way, additional information can be useful.
- Hold [WIN] + [R] and type in regedit.

- Click Computer \ HKEY_LOCAL_MACHINE \ SOFTWARE \ Policies \ Microsoft \ Windows \ System

- Using the "Edit" menu, make a new parameter of type DWORD (32 bits).

- Give it the name EnableSmartScreen.

- Change the values by clicking pkm on the line and selecting "Change". Enter 0.


Remember the changes and restart your computer.
Please note: If you need to find out, follow the specified link and read the corresponding article.
Policy editor
The Pro and Enterprise editions have another way to disable SmartScreen in Windows 10.
- + [R] and gpedit.msc.

- Click one by one the following links: Computer Configuration - Administrative Templates - Windows Components - Explorer.

- Highlight "Set up SmartScreen ..."

- Double-click on the value in the "Status" column.

- Select Disabled.

- Save and restart your PC.
If you are interested in knowing, follow the link and read our other article.
How to turn off the filter for Microsoft Edge
This can be done in the policy editor by selecting the appropriate item and changing the filter function parameter in the same way.
Or go directly to the "Defender SmartScreen ..." branch and turn off the option for Edge and Explorer there.


In operating systems from Microsoft, starting with Windows 8, there is such a technology that, in theory, should protect us from malicious software, but in practice, malware passes - but this very SmartScreen can significantly add problems to us. In such cases, a natural question is brewing, but actually, how to disable SmartScreen in Windows 10? In this post, we will look at four proven methods that will save you from this opportunity.
If you look into this issue, it turns out that SmartScreen is a new technology from Microsoft that scans downloaded information from the Internet, and if you have the slightest doubt about its origin, it blocks it. On the one hand, the service is useful, but the number of false positives just goes off scale and I don't see much practical sense in it (especially if you use a high-quality commercial antivirus). What is the annoying message that the service is temporarily unavailable - if you do not have an Internet connection, Windows cannot check the program and constantly notifies you about this, which is inexpressible infuriates.
How to disable SmartScreen through Control Panel in Windows 10
The simplest, and probably familiar to everyone, option is to disable the SmartScreen filter using the "Control Panel". To get there, in Windows 10 you need to click the "Start" button and select the item you are looking for there. (The easiest way is to start typing what interests you, in which case it will appear in the search results - be sure to try it, it's incredibly convenient)

In the "Control Panel" select "System and Security". Please note, if your appearance differs from the picture below and you cannot find the item you need - check that the "Category" option is selected in the "View" line


... and we get to the coveted item "Changing Windows SmartScreen settings" (how far they have hidden it, probably so that we suffer and cannot find it)

Here we have a small choice (before, by the way, there were as many as three options, but now either it works or it doesn't - there is no third option)

The window informs us that the SmartScreen filter protects us and they say choose from two options that suits you best.
- Warn us before executing an unidentified application is to annoy us at the earliest opportunity.
- Do nothing (disable Windows SmartScreen) - this will allow us to work normally and safely launch any applications without a paranoid mood (but if you download a program of unknown origin and you do not have an antivirus, then no offense)
Most likely, this method will be enough for you - as you can see, all problems are solved with a few mouse clicks.
Disable SmartScreen through Group Policy
I warn you right away that this method can be used. only in professional edition of Windows 10 , in home and in one language this option is not applicable. To disable the filter, we need to open the "Local Group Policy Editor", this is done by calling the "Run" window (keyboard shortcut Windows + R) and then entering the command gpedit.msc

On the left side of the local group policy editor, find the "Explorer" item (it is located in "Computer Configuration" - "Administrative Templates" - "Windows Components"), well, in the next, right side of the window, find the item "Configure Windows SmartScreen"

At first glance, everything is simple here, but this is only with a cursory examination - carefully read the help, which I see no reason to publish. If you select the item "Disabled" - by this we do not disable SmartScreen , and we give the opportunity to do this through the control panel. You need to select the Enabled option and check the Disable SmartScreen option. Click "OK" and enjoy life.

Again, please note that this method only works on Windows 10 Professional, on the home version you will not be able to open the Local Group Policy Editor. Of course, this feature can be added, but without modifying the OS it is impossible.
Disable SmartScreen for Windows 10 Store Apps
Starting with Windows 8, Microsoft added an app store. So, you can disable SmartScreen specifically for applications from the Store, without disabling it completely. I don’t know who can use it, but since there is such a possibility, it needs to be considered.
Open the "Start" menu, go to "Settings" - "Privacy". On the left side, select the "General" option and move the slider to the "Off" position on the right side in the line that is responsible for the SmartScreen filter

There is another way that the Windows Registry Editor uses, but I doubt its convenience and see no reason to talk about it in detail - we will not create unnecessary problems for ourselves.
Disable SmartScreen for Microsoft Edge
If you, despite numerous reviews, prefer to use the latest browser from Microsoft - EDGE, then the SmartScreen filter can be turned off specifically for it. To do this, in the program menu, go to "Options"

Scroll to the very bottom and look for "Show advanced options" there, scroll down again to the very bottom and find the item we need "Help protect your computer from malicious sites and downloads using the SmartScreen filter". We translate the slider to the "Off" position and on this our quest with the search for the filter disconnection point can be considered passed.

Well, here we are with you and figured out how to disable SmartScreen in Windows 10. How would raw it was not, but if possible, if you are not an experienced user, do not disable it. You should ignore it if you are probably sure of those programs and applications that SmartScreen filter prevents you from starting. In my practice, the filter creates huge problems when installing programs that have not been updated for a long time and have long been forgotten by developers ... do not forget that even in the absence of an Internet connection (and in Russia this is not such a rarity) SmartScreen filter constantly tries to check applications and writes a server connection error, which can be very annoying.