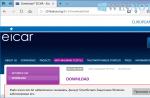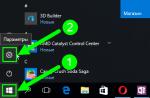Finally, Microsoft has met its users halfway and returned the classic Start menu to the Windows 10 operating system. New Start menu more customizable than ever before, so anyone can customize it.
The secret of the new Start menu lies in its division between desktop and tablet PCs. For example, to turn off tablet or desktop mode, you need to click all one button in the notification center. In this article, we will describe the basic customization options and properties of the Start menu that are currently available. For this review, we took the oldest version of Windows 10 Pro.
Resizing the Start Screen
Resizing Start for Windows 10 is easy. To change it, it is enough move cursor to the top or right edge of the start screen, pulling on it... For example, if you reduce the top edge, the start screen will look like this.
And if you reduce it to the right, it will look like this.
The example shows that increasing or decreasing the size of the Start menu to suit the needs of the user can be done quickly and very simply.
Pinning and unpinning tiles
To detach a tile from the start screen, just right-click on it and in the list that appears, click on the item " Unpin from Start Screen».

To pin tiles from the list of installed and standard utilities on the start screen, go to the item " All Apps"By selecting the program in it and clicking on it with the right mouse button. Then a list will appear, in which click on the item "".

Also, if instead of this item you select “ Pin to taskbar", Then we will see our utility on the taskbar. For example, the image below shows fixing the program " Calculator"On the taskbar.
To disconnect this application from the taskbar, just click on the shortcut on the taskbar and select “ Unpin from taskbar».

In addition to the list of installed and standard programs for the Windows 10 Pro operating system, you can also install it on the start screen links to different resources... For example, to fix a link to a specific directory in the system for the start screen, just click on this directory and select the item " Pin to start screen».

Links to Internet resources on the home screen are also very useful. The procedure for fixing them is as transparent as possible. To fix an Internet link to a specific resource, just go to a specific page in the browser Microsoft Edge... In our case, the Internet resource will be the Microsoft page www.microsoft.com/ru-ru in Russian.
After opening the page, go to the browser settings and select the item " Pin this page to start screen».
If you need to fix any section of the settings for the initial screen, then you just have to go to the necessary section of settings and right-click on it and select " Pin to start screen". For example, the settings section “ Themes».
In a similar way, you can pin notes on the start screen from OneNote or important contacts from the metro application " People».
Disable live tiles on the start screen
If you don't like live tiles, then you can easily turn them off. To do this, just click on the live tile with the right mouse button and select the item " Advanced / Disable Live Tiles". The image below shows how to disable live tiles in the application " news».
This way, it is possible to disable any live tile on the Start screen. If you need to turn them back on, then this is done in the same way.
Resize the tiles and drag them
For example, let's take the program “ news”And go to the context menu of this tile. In it, select the items " Resize / Small».
To reposition a tile, simply drag it anywhere on the Start screen. In the latest version of Windows 10 Pro, all tiles are divided into groups that can be named by a specific name. We will move the Microsoft Edge browser link from one group to another. Now she is in the group " Events and communication».
After dragging to the group " Entertainment and recreation", Our tile will look like this.
As you can see from the example, the size of the start screen after dragging the tile Microsoft Edge got bigger and a new group was formed. The group does not have a name yet, but it can be set at any time. I would also like to note that all links can be dragged inside their group, as well as their position can be changed.
Configuring sorting and color options
To select a specific sorting method in the Start menu, you must go to the "" tab in the Start menu. After that, let's move on to the section " System"To the" Applications and features».
To change the color of the tiles, you need to go to the same tab "" and go to the section " Personalization / Colors».
After choosing a color like red, the tiles will look like this.
To make the Start menu color red too, you must turn on the " Show Color in Start Menu, Taskbar, Action Center, and Window Title».
From the image, you can see that the Start window has changed significantly, so by changing the color, we adjust it, taking into account our preferences in the design of the OS.
Enabling additional folders
To enable additional parameters of directories, go to the properties of the Start menu. To do this, go to the "" tab, and then go to the " Personalization / Start».
As you can see from the image, two radio buttons are already selected. Let's select all the radio buttons and see the result.
As you can see in the image, all the selected items have ended up in the Start menu.
Summing up
This time, the developers from Microsoft managed to make a truly unique Start menu that any PC user can customize for themselves. Also for lovers of the menu, where there are no tiles, the developers have provided for the complete disabling of tiles, which will make it as similar as possible to the standard menu of Windows 7 or XP operating systems. The image below shows the menu on Windows 10 and has no tiles.
According to the developer, the Windows 10 system will be improved every year, so the future functionality and properties of the Start menu will expand significantly. In addition, there is very little time left to wait, because a major update for Windows 10 will be released in the summer of 2016, and another major update will be released in the spring of the same year. In both updates, Microsoft promises new functionality OS and UI improvements.
We hope our article will help you customize the properties of the Start menu in the Windows 10 operating system and its use will make it as easy as possible to access resources, programs and OS settings.
Related Videos
Start10 is a program that modifies the Windows 10 Start menu, making it similar to that in Windows 7. Of the obvious differences in the start menu of the new version of the "operating system" that Start10 removes, there is a right panel with tiles, an alphabet menu with all installed applications, and Also, the new location of the keys to go to the system settings and shutdown the computer. You need to get used to all of the above innovations, and if you do not have such a desire, use this application to switch to the old version of the start menu with the usual structure in a couple of clicks. Switching back to Start from Windows 10 is just as quick.
In addition to bringing back the old layout of keys and controls on the start menu, Start10 is styling it to look like a dozen graphical shell design. Thanks to this styling, the Start does not stand out from the graphical shell. The program also allows you to use a kind of hybrid between the start menu from Windows 10 and Windows 7. It is called Modern Style and borrows the most convenient, in the opinion of the developers, solutions from the old and new menus. In general, we recommend that you try all the available options and choose the most convenient one for yourself. Even with the help of this program, you can change the appearance of the Start menu icon on the taskbar or leave the original one. Start10 became a kind of "spiritual" successor to the application that returned the start menu to Windows 8. If you have used this program on the G8 before, you will quickly figure out the settings of the new version.
If you are used to the look of the Start menu or the old look of the Start button on Windows 7 or Windows Vista, then you probably want to bring this look back to Windows 10. There are several ways you can do this. The first method does not require you to install additional software. You can simply customize the look of the Start menu on Windows 10. But this will not 100% revert to the classic version of the menu. The second option will require you to install additional software. This option is somewhat more complicated, but it will allow you to 100% return to the previous version of the Start menu, as well as return the usual appearance of the Start button.
How to return the classic look of the Start button and menu to Windows 10
Microsoft has addressed the bugs in Windows 8, so Windows 10 has a default Start button and menu. But the appearance of the button and menu is different. If you want to return to your usual appearance, then choose one of two ways:- Use standard Windows 10 features;
- Install additional software;
Windows 10 Start Menu
The Windows 10 Start button is located in the same location as in previous versions of the OS. This means you don't have to struggle with moving it. But the appearance of the Start menu on Windows 10 is different from the appearance of the Start menu on Windows 10. Microsoft has made the Start menu as flexible as possible, so it looks different for each user, for example, as follows:
As you can see, on the left side of the menu are programs that have recently been used. On the right side are the so-called tiles, which provide quick access to information or resources. Widgets are also displayed in this menu. Everything is very bright, flashing and distracting. It is this variety of information that is the reason why many people want to switch from the standard Start menu to the classic one.
How to return Classic Start to Windows 10
Everyone has their own understanding of the term "Classic". Polls have shown that most users consider the classic menu from Windows 7. Therefore, let's look at this menu as an example. The first way is to customize the Start menu to look like the previous version. To do this, you need to expand the menu, and right-click on those elements that you do not need, for example, on tiles:
Next, you need to select the item "Unpin from the start screen" and this item will disappear. After you unpin all the elements, you are left with only the left column. Overall, it will be similar to the classic look of the Start menu. But in standard settings, the menu area is very wide. Therefore, with the mouse we pull together the menu area. You can make the menu of any width, but to make the menu convenient, we recommend making it at least 4 icons wide below it. As a result, you will have the following menu appearance:

This is all you can do without resorting to third-party software. Agree, it looks like a classic look, but it is not. Of course, this will suit some, but those who have decided to go all the way will have another way - installing additional software. This method does not require the preparatory steps described above. You need to download and install one of the programs, for example: There are other programs to return the classic menu to Windows 10. But these two are free and the best. Firstly, they only take up a few MB of space, and secondly, they allow you to restore the appearance in just a couple of clicks. As a result, you will be able to get a similar appearance of the Start menu:

Agree, this is already much more like the truth. But that is not all. This brings back only the Start menu. But you can also use programs to return the Start button, that is, the familiar round icon. All this can be done by the same programs. As a result, you will get the same look, familiar from the days of Windows 7. But do not forget that all the decorations on the system affect the performance of Windows 10, as well as the battery life.
How to get back to the default Start view of Windows 10
If the classic look does not suit you, then you can always return to the previous view of the menu. If you have used programs, then simply disable or uninstall them. This will return the standard view of the Start menu. After all, if there is no program, then there is no appearance that she made. And if you used the manual method and removed all the extra tiles yourself, then you just need to return the necessary tiles in the same way. Just right-click and select those widgets and blocks that you would like to see in your Windows 10 Start menu.In the instructions on how to return the classic view of the Start menu, we used Windows 10 in Russian. If your version is in English, then we advise before starting work with the Start menu,
Questions about how you can return everyone to the familiar windows 10 start menu as in Windows 7 are quite relevant when the computer icon does not appear on the desktop of a freshly installed OS after installation, and the changed Start menu, to put it mildly, is "not very good"!
Bringing the Windows 10 start menu back to Windows 7
It is not possible to return a full-fledged start menu in Windows 10 by means of the operating system, but you can change the look of the start menu to make it look like it's used to. For this:
Programs for creating the start menu
Classic Shell
This program is completely free and has Russian language. You can customize its parameters to your taste and apply different themes. 
Start 10
It is a product of the Stardock company, which specializes in the development of applications for Windows design changes... You can use Start10 free 30 days... Its installation takes place in English, but the interface itself has support for the Russian language. The application is able to set not only the color, but also the texture for the start menu. 
StartIsBack ++
This program also has a Russian-language interface, and is provided by it free use for 30 days... StartIsBack ++ changes not only the menu itself, but also the taskbar. 
How to return the My Computer icon to the Windows 10 desktop
To enable the computer icon in a new system, you need to right-click on the desktop and click Personalization
.
Then:


Now icon My computer will be placed on the Windows 10 desktop, only it will be named This computer, but the name can be changed.
With this quick guide, you will be able to return the MY COMPUTER icon and the windows 10 start menu as in Windows 7
Start button for Windows 10/8 from:
With the release of Windows 8, the familiar interface inherent in the seven and earlier systems has irrevocably disappeared. Now, instead of the "Start" button, we can work with tiles. Why did Microsoft do this? After all, a logical step would be to optionally disable the Start button and return it by manipulating the settings in the new system. But no, now you need to get used to Metro, and learn to work in the new system literally from scratch. This trend continued in Win 10. Although the Start button was returned to the interface, in fact, it works the same as in 8.1: folders in the start menu are not displayed, Metro and classic applications are presented in a single list, and you can distinguish them you can only use the icons. Due to these circumstances, in the user environment, the demand for third-party utilities has increased, allowing you to find out how it would look Start button for Windows 10/8 in the form that we have known since the days of Win XP. In today's review, we will tell you about such programs and describe the advantages and disadvantages of each of them.
Power 8
A simple and uncomplicated software tool that converts the Start button into a form that has already become familiar to us. All applications installed in the system are clearly structured and presented in a single list. The menu also contains the most important objects of the environment (This computer, Network, Libraries) and OS customization tools (Control Panel, Administrative Tools).
If you need to change any settings in the program, Power 8 immediately reports this in the form of an exclamation mark on the Start button. In addition to the list with applications, there is also a standard presentation of the main menu in the form of a set of directories from which the applications we need are called.

In addition, the author took care of the search function, which works just as quickly and conveniently as the similar mechanism in Win 7. This functionality has been significantly expanded thanks to the search keys specified in the settings. For example, by entering the value “g carnival” in the search bar, you will start a search for the search word in the Google service in your browser. By default, search is available in all popular search engines and Wikipedia. If desired, you can add your own keys.

ViStart 8.1
Another alternative to the standard Start button for Windows 10. Although the appearance of the start menu does not differ at all from the seven, if you look closely, you can see some shortcomings. So, the application does not allow you to drag a shortcut from the program menu to the taskbar in order to pin it there. It is also not possible to drag the shortcut to the Start button to add it to the list.

In fact, the program does not replace the Metro style Start, but only adds a second button that serves as an addition to the base one. There is support for skins - both the already familiar visual components and completely new graphical representations are available. Optionally, you can download additional skins.
The customizable ViStart start menu can be invoked by pressing the Win button on the keyboard. After installing the utility, ViStart intercepts pressing the specified key on the keyboard, which can also be changed in the settings.
Another notable flaw is the search function. The search does not work very well and only detects items from the desktop and running processes, bypassing the programs and control panel items available in the main menu.
Considering all the revealed shortcomings, the application should not be considered one of the best representatives of the class, although for simple operations and familiar work with the programs available in the environment, ViStart will come in handy more than ever.
Start10
One of the best apps in the category presented. Start10 painlessly integrates into the system and is a full-fledged replacement for the standard "Start" button.

There are several visual styles and themes available for the start menu: from the rounded Win7 interface to the angular modern design of dozens. A selection of the menu icon displayed on the desktop is available.

Just like the previous utility from our review, Start10 intercepts pressing the Windows button on the keyboard, and when you use it, a customized modified start menu opens.
The search works perfectly: while this function is active, all available programs, settings and user files are indexed and scanned.
For Win8, developer Stardock is promoting a similar software product called Start8, so if you are using figure eight, pay attention to this software.
The application is distributed under a shareware license, a 30-day trial version is available for free use without any functional restrictions. After this period, a one-time payment of $ 5 is offered, which is not a lot for an application of this class.
Start10 has everything that every modern system user can dream of. Fine-tuning the visual presentation of the start menu and support for additional skins makes the software stand out from other analogues.
Start Menu X
A great free product that provides a complete replacement for the modern Windows 10 Start button and Start Menu. All presented menus can be fully customized, add new objects (both system and user) and modify existing ones.

By default, the interception of pressing the Windows key on the keyboard is available, and in combination with the Shift key, pressing this button will bring up the standard Win 10 menu.
In the settings there is a function of choosing the graphic design of the menu, ranging from light classic blue tones to stylish modern dark skins.
An absolutely new and unique feature is virtual groups. By selecting the appropriate group and selecting certain applications for it from the menu according to their purpose, you can create structured lists of applications, broken down by subject. By default, there are 5 groups. It is not possible to create new groups in the free version; to activate this functionality, the authors offer to buy the PRO version of the product. However, the available groups are quite enough, you can get by exclusively with them.
In Start Menu X, you can change almost everything, even the visual appearance of the Start button on the taskbar.

In terms of quality, this product is two heads higher than its competitors, and the lack of advertising and reminders about the need to buy a paid version puts this software product in the “must have” category.
Classic Shell
A high-quality analogue of Start Menu X, which is in no way inferior to its competitor. As the design of the start menu, the author offers us three options: Windows 7, classic with two columns and regular classic. If with Windows 7 the manner of presentation of the menu is quite clear, then in the classical form the menu appears before us as it was back in 2001, in the days of Win XP.

Classic Shell allows you to change not only the start menu, but also the design of the Start button. In addition to several templates, the user has the right to substitute any non-standard image (the main thing is that it fits in size). For example, nothing prevents you from finding a picture on the web with a visual representation of the "Start" button in Windows 7 and using it as a replacement for the default option.

In addition to this, in the settings you can specify how the program will handle pressing the Win button both individually and in combination with the Shift key, as well as how the click on the Start button itself will be processed, and what will be called: classic or standard Windows 10 menu.
As for the search, it should be noted that it does an excellent job of finding objects from the menu itself, files on disk, applications for and for the desktop.

The application is distributed on a completely free basis, moreover, it is open source, the author regularly releases new versions and updates for his project, which is good news.
Start Menu
Another way to bring back the classic Windows 10/8 Start button is to use the Start Menu utility. Unlike the two previous copies from our review, the capabilities of this application are quite unpretentious. Start Menu offers us a choice of 3 options for the style of the start menu: classic Windows 7, Flat (which is the same Win 7, but with a more modest visual design) and Windows 10. About installing and configuring Start Menu.

In the program settings, you can set the automatic loading of the Start Menu, bypassing the basic shell of the dozen - Metro. Customization of the items displayed in the menu is also available - they can be shown as a link and as a submenu. There is an opportunity to design an account picture in accordance with your personal preferences.
In general, this software product leaves a pleasant impression of itself, although the range of settings is rather scarce. Nevertheless, this set is quite enough for home use.
Spesoft Free Windows 8 Start Menu
Although, judging by the name, this development is intended exclusively for Windows 8, the utility also supports the top ten, albeit with a scratch. In fact, Free Start Menu is an appendix to the regular Start menu and works in parallel with it. There are essentially no settings. The presentation of the start menu repeats the design of Win 7, - the same two-column interface, the same pop-up submenus in the list of installed programs.

The search scanning area is very limited - there is no way to search among the control panel items, the desktop of installed applications, etc.
It is worth paying special attention to the "Shut down" button. By pressing it, several huge rectangular objects appear, which serve to exit the account, go to sleep mode, restart the PC, etc. This is not to say that such a graphic design is inconvenient, since it is almost impossible to miss the desired button, but in the modern era of miniaturization this approach very unusual and fresh.

Spesoft Windows Start Menu is noticeably inferior to the previously described software products both in quality of performance and in a set of parameters, so we recommend using the program only if you are not satisfied with the regular appearance of the shutdown menu in the top ten.
Outcomes
Our editors have presented you with a complete set of software applications that can demonstrate what the redesigned Start button is for Windows 10 and 8, and what its benefits a user can get. Of all the utilities mentioned in the set, it is worth highlighting the Classic Shell and Start Menu X, since they provide the most acceptable level of work with programs installed in the operating environment, allow you to change the visual interface of the start menu in any way and have unique features that can win a worthy place in the heart every lover of computer technology.