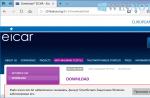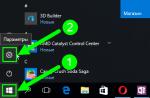Bluestacks is an Android emulator for Windows. A program used primarily for playing mobile applications on a computer. However, from time to time it may experience various failures, especially with the virtualization engine.
Causes
Hyper-V enabled
Hyper-V is virtual machine which is built into Windows 10 and modern server operating systems. Sometimes enabling or disabling a technology can allow the emulator to run smoothly. To check this component you need to open "Windows Components". This is done as follows:

Problem Source: Antivirus
Sometimes a running antivirus can have an effect. At startup you need turn off screens antivirus and see the result. If the problem is solved - an exception is added for Bluestax. If not, the problem is not related to the antivirus.
Reinstallation
The last option to fix the error with the virtualization engine would be reinstalling the application... For this it completely removed, is downloaded (the best option is from the official site) and is reinstalled. It is important to restart your computer after installation.
BlueStacks is a program that creates a separate virtual reality for applications adapted for mobile devices like Android. This allows them to run on a computer. When the virtualization engine does not start in BlueStacks, the initialization of mobile applications on the computer is also impossible. There are many reasons for this - weak PC hardware, outdated drivers, a high level of antivirus protection, an unsuitable operating system.
Eliminating the problem
Solution options:
- It is often impossible to run the BlueStacks virtualization engine with a weak computer processor. Legacy models do not allow hardware to perform virtualization processes. The problem exists for computers 10-12 years ago, modern Intel and AMD support the ability to work with virtual machines.
- Graphics cards manufactured before 2005 are not suitable for this job. They do not support the current Open GL specification version 2.0 at least. If the video card is of the top level, and the problem persists, you need to update the graphics adapter drivers.
- If on Windows 10 the problem of the inability to launch BlueStacks persists, then it makes sense to check for the presence of similar programs on the computer - more often it is Windows VM or Oracle Virtualbox. You should remove them, clean the registry of residual files and reinstall BlueStacks. The problem may be in the conflict of programs created on different virtualization engines. You can open the registry by pressing the Win + R keys, enter the regedit command and select the desired folder from the list.
- Antivirus protection often blocks the installation or correct launch of the emulator. You need to whitelist or disable BlueStacks antivirus. Before making this decision, it is better to check your computer for viral activity.
- The application's requirements for the amount of RAM are high - you need to make sure that the computer has the required amount of unallocated memory. If part of the RAM is clogged with the work of other applications, then it is better to end their activity through the task manager (simultaneously pressing the Ctrl + Alt + Delete keys).
- If the problem persists, it helps to completely remove the emulator, including from the registry, and then reinstall it.
How do I enable virtualization for BlueStacks?
Let's take a closer look at how to enable virtualization for BlueStacks using BIOS. This will improve performance and make the emulator run faster.
First, you need to learn about the computer's support for virtualization. The factor is determined by specially developed software - if the processor is Intel, then download the Intel Processor Identification Utility program. You can download this link from the official website. Install the utility, then run it, and the processor status will be displayed on the screen. If Intel (R) virtualization technology is written, then the computer supports the required technology.
If the processor is AMD, then use the AMD V detection Utility. Install and Run - the screen will say This system is compatible with Hyper-V. This means that virtualization is supported, and acceleration of the hardware functionality in bluestacks is possible.
To enable virtualization via BIOS for Windows 10, 8.1, 8, you need to enter the UEFI BIOS.
How to do this for Windows 10: go to the system BIOS, then press start and click on the settings. In the window that appears, click on Update and Security, then select Recovery at the bottom left. In the menu that appears, click on Advanced start-up and Restart Now. The background color will change to blue, select Troubleshoot, then Advanced Options. Then click on UEFI Firmware Settings and click on Restart to be in UEFI (BIOS) after reboot.
How to do it for 8.1, 8: go to the notification center (quick entry is done by simultaneously pressing the Wmd and "C" keys), click on the settings. Then click on the "Change PC settings" button. Then select "General" and "Restart now". A reboot will take place and you will find yourself in the advanced launch system. There you need to click on "Troubleshoot", in the menu that appears, click "Advanced settings", select "UEFI settings" and restart the computer to be in the BIOS.
Further we will talk about the changes made to the system through the BIOS. The manual differs depending on the type of motherboard, chipset, processor and other components of the computer or laptop. Please refer to the technical documentation for your device model to clarify the processes. Below is a schematic principle of operation for a better perception of the material, where the symbols "->" mean "further".
Dell and Asus. When starting the computer, to enter the BIOS, press F2 -> Right Arrow -> Virtualization -> Enter -> Enabled -> Enter -> F10 -> Yes (save settings and exit) -> Enter. The computer will restart.
Acer. When starting the computer, to enter the BIOS, press F2 -> Right arrow -> System Configuration -> Virtualization Technology -> Enter -> F10 -> Yes -> Enter. The system will reboot.
After such manipulations, the BlueStacks emulator will start.
So, if you have it at startup, namely when starting the virtualization engine, then after restarting the engine, go to the settings, they are next to the Close, Increase and Minimize buttons. So, in the Screen Section, set DPI from high to low, if you have low, then don't touch it. In the Engine Section, select the graphics mode, DirectX or OpenGel, personally I put it on DirectX, and the most important thing is RAM, that is, we need to allocate a certain amount of computer memory for the program, I personally put 800 MB. (Default 768) Set PAM according to how many programs you have open, how powerful your machine is, and how much Memory you have in general (I checked it, it is better to set it to the maximum). And for CPU Cores, we set the Maximum number of cores, I have 2, and I set 2, you can have 2 or more. Then we press the Accept button and it will reboot itself, if not, reload it yourself.
Date: 2018-06-23 Vasily
Rating: 3.6 out of 5
Votes: 9
Comments and opinions: 10
1. MrFMBALU
can you tell me how the old version or how the old bluestax can be reinstalled after the computer format ?? I hurried and did not make a backup and now for 3-5 days I am looking for a way to open the old one - since there I have games without an account. at the end, it does not load completely so that bluestax opens. some way or some mechanism interferes - that's what exactly I don't know, but somehow I was able to open it and there I could enter the main bluestax and when I wanted to rename the clones, errors occurred and now I can’t re-enter.
2. Ruslan Krajnyukov
I reinstalled Windows, installed the licensed one. installed all the drivers, and just decided to make tweens in tai chi panda for myself. and what do I get, I download this emulator, install it from the site's office. and he tells me that it is not possible to start the virtualization engine. what should I do in this situation ??? Maybe with a tambourine to splash around the laptop ??? he is not weak, i3 processor, vidyuha gefors 940m 2 gigs, 6 gigs of oz. fresh Windows 10 pro. what can you tell me? where will you send your links ??
3. AleX6X
Vasya, I can't start it at all. In general, I will become a schizo soon with attempts to eliminate these problems.
No emulator has worked for more than 2 months without crashes, crashes or application crashes.
What Bluestaks, what Nox, what MEMU, etc.
Nox still can not reanimate ... there were already 3 reinstallations.
The system is extremely productive, especially for emulators. 2x Xeon E5620 32GB DDR3 ecc.
Quadro 4000 card.
4. Kasper
I tried a lot of things, and did as it was said and the tip worked. In BIOS, during the first installation, the VR mode was not turned on - I barely set it up because the AM4 platform. how does the author say and it works? The video is worth praising the author
5. Artyom Kozlovsky
I have such a problem when starting bluestacks, 3 small windows pop up where it says "BlueStacks Android Host has stopped working. Ignoring these windows, BlueStacks starts the virtualization engine and almost the very end of the download line stops and that's it.
6. Chira Prime
I thought you would show how to make it so that this window is supposedly IMPOSSIBLE TO START THE VIRTUALIZATION ENGINE. did not appear anymore and the bluestack worked fine. duck this window constantly opens. According to you, I will have to restart my PC without stopping
7. Elena Derzhavina
I did everything strictly according to the instructions, put Revo, cleaned the registry, checked folders, rebuilt the computer, reinstalled this hat = zero result. After Revo, I also checked the registry with the CCleaner program.
8. Kasper
By the way, there are still problems with the plugin on Windows (openGL or DirectX), for example, I have problems with openGL, I went into the settings and the engine and there was a choice between openGL and DirectX, I chose DirectX and the whole problem disappeared
9. Alex Alexx
Use Nox and don't know any problems. Proofit. bluestacks as it was shit and remained.
The delete instruction will still not work. Don't torture yourself, bluestacks just broke at the end.
Answer:
Nox has its problems too. some applications refuse to work normally on it.
Recently, users are increasingly hearing about such a concept as "virtualization". Its application is believed to be cool and modern. But not every user clearly understands what virtualization is in general and in particular. Let's try to shed light on this issue and touch on server virtualization systems. Today, these technologies are the most advanced, since they have many advantages in terms of security and administration.
What is virtualization?
Let's start with the simplest thing - the definition of a term that describes virtualization as such. We note right away that on the Internet you can find and download some manual on this issue like the guide "Server Virtualization for Dummies" in PDF format. But when studying the material, an unprepared user may be faced with a large number of incomprehensible definitions. Therefore, we will try to clarify the essence of the issue, so to speak, on the fingers.
First of all, when considering server virtualization technology, let's focus on the initial concept. What is virtualization? Following simple logic, it is easy to guess that this term describes the creation of a certain emulator (similarity) of some physical or software component. In other words, it is an interactive (virtual) model that does not exist in reality. However, there are some nuances here.
The main types of virtualization and technologies used
The fact is that there are three main directions in the concept of virtualization:
- representation;
- applications;
- servers.
For understanding, the simplest example would be the use of the so-called which provide users with their own computing resources. The user program is executed exactly on and the user sees only the result. This approach allows to reduce the system requirements for the user terminal, the configuration of which is outdated and cannot cope with the given calculations.

For applications, such technologies are also widely used. For example, it can be virtualization of a 1C server. The essence of the process is that the program is launched on one isolated server, and a large number of remote users get access to it. Updating a software package is made from a single source, not to mention the highest level of security for the entire system.
Finally, it implies the creation of an interactive computer environment, server virtualization in which completely repeats the real configuration of the "iron" brothers. What does this mean? Yes, the fact that, by and large, on one computer you can create one or more additional ones that will work in real time, as if they existed in reality (server virtualization systems will be discussed in more detail a little later).
In this case, it does not matter at all which operating system will be installed on each such terminal. By and large, this has no effect on the main (host) OS and virtual machine. This is similar to the interaction of computers with different operating systems on a local network, but in this case, virtual terminals may not be connected to each other.
Equipment selection
One of the clear and undeniable advantages of virtual servers is the reduction in material costs for creating a fully functional hardware and software structure. For example, there are two programs that require 128 MB of RAM to work properly, but they cannot be installed on the same physical server. What to do in this case? You can buy two separate 128 MB servers and install them separately, or you can buy one with 128 MB of "RAM", create two virtual servers on it and install two applications on them.
If someone has not yet understood, in the second case, the use of RAM will be more rational, and material costs are significantly lower than when buying two independent devices. But this is not the only thing.
Security benefits
As a rule, the server structure itself implies the presence of several devices for performing certain tasks. From a security perspective, system administrators install Active Directory domain controllers and Internet gateways on not one but different servers.
When an outside attempt is made, the gateway is always attacked first. If a domain controller is also installed on the server, then there is a very high probability of damage to the AD databases. In a situation with targeted actions, attackers can take over all of this. And restoring data from a backup is quite troublesome, although it takes relatively little time.
If you approach this issue from the other side, it can be noted that server virtualization allows you to bypass installation restrictions, as well as quickly restore the desired configuration, because the backup is stored in the virtual machine itself. However, it is believed that server virtualization with Windows Server (Hyper-V) looks unreliable in this view.

In addition, the licensing issue remains quite controversial. So, for example, for Windows Server 2008 Standard only one virtual machine is provided, for Enterprise - four, and for Datacenter - an unlimited number (and even copies).
Administration issues
The benefits of this approach, not to mention the security and cost savings, even when virtualizing Windows Server servers, should first be appreciated by the system administrators who maintain these machines or LANs.
Very often it becomes the creation of system backups. Usually, when creating a backup, third-party software is required, and reading from an optical media or even from the Network takes longer than the speed of the disk subsystem. Cloning the server itself can be done in just a couple of clicks, and then quickly deploy a workable system even on "clean" hardware, after which it will work without failures.
In VMware vSphere, server virtualization allows you to create and save so-called snapshots of the virtual machine itself (snapshots), which are special images of its state at a particular point in time. They can be represented in a tree structure in the machine itself. Thus, it is much easier to restore the health of the virtual machine. In this case, you can arbitrarily select restore points, rolling back the state, and then forward (Windows systems can only dream of this).
Server virtualization programs
If we talk about software, here you can use a huge number of applications to create virtual machines. In the simplest case, the native tools of Windows systems are used, with the help of which server virtualization can be performed (Hyper-V is a built-in component).

However, this technology also has some drawbacks, so many people prefer software packages like WMware, VirtualBox, QUEMI or even MS Virtual PC. Although the names of such applications differ, the principles of working with them do not differ much (except in details and some nuances). With some versions of applications, virtualization of Linux servers can also be performed, but these systems will not be considered in detail, since most of our users still use Windows.
Server virtualization on Windows: the simplest solution
Since the release of the seventh version of Windows, a built-in component called Hyper-V has appeared in it, which made it possible to create virtual machines using your own system tools without using third-party software.

As in any other application of this level, in this package you can simulate the future by specifying the size of the hard disk, the amount of RAM, the presence of optical drives, the desired characteristics of the graphics or sound chip - in general, everything that is available in the hardware of an ordinary server terminal ...

But here you need to pay attention to the inclusion of the module itself. Hyper-V servers cannot be virtualized without first enabling this component in Windows itself.

In some cases, it may also be necessary to enable the activation of support for the corresponding technology in the BIOS.
Use of third-party software products
Nevertheless, even in spite of the means that can be used to virtualize Windows-based servers, many experts consider this technology to be somewhat ineffective and even overly complicated. It is much easier to use a ready-made product, in which similar actions are performed on the basis of automatic selection of parameters, and the virtual machine has great capabilities and flexibility in management, configuration and use.

We are talking about the use of software products such as Oracle VirtualBox, VMware Workstation (VMware vSphere) and others. For example, a VMware virtualization server can be created in such a way that the analogs of computers made inside a virtual machine work separately (independently of each other). Such systems can be used in training processes, testing any software, etc.
By the way, it can be separately noted that when testing software in a virtual machine environment, you can even use programs infected with viruses that will only show their effect in the guest system. This will not affect the main (host) OS in any way.
As for the process of creating a computer inside a machine, in VMware vSphere, server virtualization, as well as in Hyper-V, is based on the "Wizard", however, if we compare this technology with Windows systems, the process itself looks somewhat simpler, since the program itself can offer some kind of templates or automatically calculate the necessary parameters of the future computer.
The main disadvantages of virtual servers
But, despite how many advantages server virtualization gives the same sysadmin or end user, such programs also have some significant disadvantages.
First, you can't jump over your head. That is, the virtual machine will use the resources of the physical server (computer), and not in full, but in a strictly limited amount. Therefore, for the virtual machine to work properly, the initial hardware configuration must be powerful enough. On the other hand, buying one powerful server will still be much cheaper than purchasing several with a lower configuration.
Secondly, although it is believed that several servers can be combined into a cluster, and if one of them fails, you can "move" to another, in the same Hyper-V this cannot be achieved. And this looks like a clear disadvantage in terms of fault tolerance.
Thirdly, the issue of transferring resource-intensive DBMS or systems like Mailbox Server, Exchange Server, etc. to virtual space will be clearly controversial. In this case, there will be a clear inhibition.
Fourth, for the correct operation of such an infrastructure, you cannot use exclusively virtual components. In particular, this applies to domain controllers - at least one of them must be "hardware" and initially available on the Internet.
Finally, fifthly, server virtualization is fraught with another danger: the failure of the physical host and the host operating system will entail the automatic shutdown of all accompanying components. This is the so-called single point of failure.
Summary
Nevertheless, despite some drawbacks, the advantages of such technologies are clearly greater. If you look at the question of why server virtualization is needed, there are several main aspects here:
- reduction of the amount of "iron" equipment;
- reduction of heat generation and energy consumption;
- reduction of material costs, including for the purchase of equipment, payment for electricity, acquisition of licenses;
- simplification of service and administration;
- the possibility of "migration" of the OS and the servers themselves.
Actually, the advantages of using such technologies are much greater. While it may seem like there are some serious drawbacks, with the proper organization of the entire infrastructure and the use of the necessary controls to operate smoothly, in most cases, these situations can be avoided.
Finally, for many, the question of the choice of software and the practical implementation of virtualization remains open. But here it is better to turn to specialists for help, since in this case we were faced exclusively with the question of general acquaintance with server virtualization and the feasibility of introducing the system as such.
Virtualization allows you to encapsulate the internals of operating systems or parts of them within virtual hardware and software. In other words, create a virtual space that will be real from the point of view of the operating system running in that space. This is exactly what virtual machines for Windows 7, Linux and Mac OS X do. Virtualization also allows you to simulate devices that are not on your computer at all.
Note: In a sense, virtual machines allow you to create a computer inside a computer.
There are two important aspects of machine virtualization:
- interaction between physical host (computer) and virtual host
- interaction between the operating system running in the virtual space and the hardware used
Virtualization software, namely virtual machines for Windows 7 (Linux, Mac OS X), is usually a common application or operating system service that allows you to create hosts. Any physical machine (computer) is called a host. Inside virtualization software, the operating system runs in a similar or identical real host called a virtual machine. For convenience, the operating system running in a virtual machine is referred to as a guest operating system.
In addition, there are various ways of virtualization, on which not only the implementation of applications for creating virtual machines depends, but also the provided capabilities for guests. There is the usual emulation, in which hardware and software calls go through the middle layer. There is also para-virtualization, where part of the actions inside the virtual machine takes place on real hardware, while the other part goes through the intermediate layer. And also there is virtualization at the system level, when each guest system is loaded in a special kernel, which allows you to run only similar versions of the operating system.
Some of these methods can be performed on the fly, without significant changes to the real host and its operating system. Others require rebooting the host into a special instance of the operating system that supports virtualization. Others use dedicated hosts that support and are designed for virtualization at the hardware device level. The latter are also known as virtualization techniques on bare metal (although this is not entirely true, since some software kernel is still used).
Virtualization software that manages the creation and operation of virtual machines, as well as the allocation and limitation of the resources provided, is often referred to as a hypervisor. Some virtualization applications can also use special processor extensions to improve the performance of virtual machines. The presence of such extensions is called hardware virtualization support. Examples of this support are VT-X (Intel) and AMD-V (AMD) technologies.
What is not virtualization and virtual machine?
Some people like to call virtualization programs (virtual machines) anything that creates a layer of abstraction between the operating system and some of the running processes. For example, there is Sandboxie, which allows you to isolate browsers from the system (see browser protection utilities). Some programs allow you to freeze the state of the system so that it cannot be changed. Others also allow you to use the so-called shadow mode, in which all programs run normally, but any changes are canceled when the computer is restarted.
Of course, all of these programs provide various benefits, but they are not considered virtualization technologies and are not virtual machines because they do not imitate system calls, and they do not allow you to run guest operating systems on top of the current system. Such programs only create additional layers of separation, mainly to increase the level of security. Continuing the topic of security, then ...
Why use virtualization and virtual machines?
If security comes first for you and this is the first thing you think about in any situation, then virtualization (using virtual machines) can certainly help you with this. But don't assume that virtualization is primarily used for security purposes. Its primary goals are testing, cost reduction, flexibility, legacy product support, and education. Increasing the level of security is just a nice bonus, which has many pitfalls of its own.
Note: Although virtualization allows you to isolate one operating system from another, there are still ways to get from the guest system to the main one.
What does it take to run virtualization technology and virtual machines?
The first thing to consider is the physical host. Depending on the type of virtualization software (virtual machines), completely different hardware and operating systems may be required. Virtualization does not imply any one solution that will run wherever you need it. Virtual machines need to be selected for the system (Windows, Linux, Mac) and for the hardware (hardware). In addition, the host must have the requisites.
So if you are going to run guest operating systems on top of your system, you will need additional resources to run them, such as CPU and RAM. For example, if your computer only has 2 GB of RAM and you want to run the guest system on Windows 7, then you will have to severely limit resource usage on the real system for the virtual machine to function properly. Unless you're trying to run Windows XP with 256MB of memory, of course. However, if you have 16 GB of RAM, then you can run more than one guest system without feeling any lack of resources.
Pros: Easy to install and use.
Cons: Limited functionality. Doesn't support snapshots and directory sharing.
Virtual Machine for Windows 7, Linux and Mac OS X - VirtualBox
VirtualBox is another cross-platform virtual machine software for Windows 7 and higher, as well as Linux and Mac systems, currently owned by Oracle. VirtualBox is similar to VMware Player, but has more features, including a more advanced networking stack, unlimited snapshots, some OpenGL and DirectX support, and much more. The app is easy to install and just as easy to use. You can also use the command line for automatic deployment. VirtualBox also supports USB and shared directories. In addition, there is a portable version of VirtualBox. However, there are also disadvantages. You cannot take screenshots of guest systems. Disk management is somewhat confusing.

Audience: beginners and advanced users.
Pros: Easy to install and use, many features.
Cons: No support for screenshots, importing existing machines is difficult, not intuitive disk management.
VMware ESXi hypervisor for creating virtual machines
ESXi is a bare metal hypervisor with reduced functionality compared to ESX. The application requires a host and can be controlled from the console (the console is locked by default, but you can manually enable it). You will not be able to take screenshots or capture video from the screens of your virtual machines. Guest migration and cloning is done manually only. But, on the other hand, you get memory sharing to improve the efficiency of the use of RAM, powerful control and management, and access to the command line via SSH (when unlocked). You can also install VMware Tools to improve the performance of virtual machines. Para virtualization is also supported by ESXi.

Pros: Powerful, advanced virtual machine capabilities.
Cons: Requires a host and a lot of resources. Not easy to install and run.
Virtual Machine for Unix / Linux - Kernel-based Virtual Machine (KVM)
KVM supports virtualization only for UNIX-like operating systems (Linux). The application can be run on any hardware or in emulation mode, however, without processor extensions, the performance will be terrible. KVM is intended to be used over the console. But, it has a decent management interface that lets you start and stop virtual machines, take screenshots, and more. The interface is known as Virtual Machine Manager (VMM) and is also used to manage Xen virtual machines (see below). Support for local and remote control. There is a known conflict with VirtualBox, but it can be solved relatively easily

Audience: advanced users and professionals.
Pros: Full control and flexibility, very high performance, under the right conditions.
Cons: Only UNIX-like systems. Requires virtualization hardware extensions to run properly. Emphasis on the command line. Not easy to install and run.
Virtual Machine for Unix / Linux - Xen
Xen is another application for virtualizing UNIX-like operating systems (Linux). It must be loaded in its own kernel instance. The emphasis is on the command line. But, you can also use VMM. Officially, Xen has been supported by OpenSUSE for many years and was recently added to the mainline kernel release. Xen can run in hardware-assisted mode or para-virtualization. However, for para-virtualization, Xen is highly problematic to install and run. In addition, Xen has limited support for cd-rom and network devices. It is also available as a bare metal virtualization hypervisor on a Live CD. There are numerous third-party extensions for managing Xen.

Audience: advanced users and professionals.
Pros: Full control and flexibility, very good performance, built-in kernel support.
Cons: Only UNIX-like systems. Steam virtualization mode is buggy. Emphasis on the command line. Several command line utilities that can be confusing. Not easy to install and run. You must load your own kernel instance.
Other solutions for creating virtual machines
There are many other solutions not listed here, such as Parallels Virtuozzo, OpenVZ, and VMLite-based VirtualBox. There are also a number of redesigned solutions, including examples of crossing virtualization and thin clients. Linux also has a huge number of its own modifications. And don't forget about the cloud with your virtualization applications.
Nevertheless, if you are a novice user, then you should not chase the possibilities and colorful modifications. Otherwise, an attempt to create a virtual machine to run a couple of three programs can turn into several sleepless nights.
A few words about virtualization programs
This review will be useful not only for novice users, but also for experts. The listed products cover a wide range of virtualization technologies at all levels. All solutions described are free for personal use. Choose what you want or need, based on the available hardware, requirements for ease of setup and launch, as well as the availability of the required set of functions.
Typically, most people start learning about virtualization with VMware Player or VirtualBox. Linux users might prefer KVM and possibly Xen. Experienced users might want to take a look at ESXi.