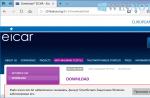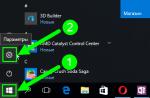This article shows you the different ways that you can turn off or change Windows Defender SmartScreen settings in the Windows 10 operating system.
Windows Defender SmartScreen helps protect your computer by alerting users before running unrecognized programs and files downloaded from the Internet. This warning is presented as an embedded dialog shown before launching an application downloaded from the Internet and unrecognized or known to be malicious. The dialog box is not displayed for applications that are not suspicious.
Windows Defender SmartScreen is based on a cloud-based rating system that checks every file you download. If a file is marked as unsafe or it is absent in the database, then its loading or execution is blocked.
The check is carried out in several stages. If you are using Internet Explorer or Microsoft Edge, the filter is triggered when you try to download an unknown file. In this case, the download is interrupted, and a corresponding warning is displayed to the user.

If the file has already been downloaded using another browser (for example Firefox, Chrome, Opera), then the filter is triggered when trying to run the file for execution. In this case, you have a choice - refuse to launch or execute in any case.

Windows Defender SmartScreen sends information about all downloaded and installed applications to Microsoft servers. This is necessary to replenish the application base and compile their rating.
By default, Windows Defender SmartScreen is turned on, but you can change its settings or turn it off entirely if needed.
How to turn off Windows Defender SmartScreen in the GUI
If necessary, you can change the settings or completely disable the Windows Defender SmartScreen using the graphical interface of the operating system, namely the Windows Security interface.
To disable or change Windows Defender SmartScreen settings, select Application / Browser Control

To turn off Windows Defender SmartScreen scanning for applications and files downloaded from the Internet, in the section Checking applications and files

To turn off SmartScreen for Microsoft Edge, see SmartScreen for Microsoft Edge set the switch to Off

You can also turn off the SmartScreen filter for the Microsoft Edge browser directly in the settings of the Edge browser itself, read about this below in the section
To turn off SmartScreen Filter for Microsoft Store apps, go to SmartScreen for Microsoft Store Apps set the switch to Off

How to disable or change Windows Defender SmartScreen settings in Local Group Policy Editor
Local Group Policy Editor is available in Windows 10 Pro, Enterprise, Education editions
To disable (enable) or change the settings of the Windows Defender SmartScreen filter, open the Local Group Policy Editor, to do this, press + R, in the window that opens, enter gpedit.msc and press the key Enter↵

In the Local Group Policy Editor window that opens, expand the following list items:
Computer Configuration ➯ Administrative Templates ➯ Windows Components ➯ File Explorer

Configure Windows Defender SmartScreen to disable Windows Defender SmartScreen, click the toggle to Disabled and click OK

To turn on Windows Defender SmartScreen, click the switch to Not configured and click OK

To change the Windows Defender SmartScreen settings, click the toggle button to Enabled, then in the drop-down list Select one of the following options: select or Warn and press OK

When you enable a policy with the parameter Prevent and prevent bypass, the SmartScreen dialog box will not present the user with the option to ignore the warning and launch the application. SmartScreen will continue to display a warning on subsequent attempts to launch the application.
If the policy is enabled with the Warn option, the SmartScreen feature dialog box warns the user that the application appears suspicious, but nevertheless allows the user to ignore the warning and launch the application. SmartScreen will no longer display a warning to the user for that app if they tell SmartScreen to launch the app.
Please note that when using Group Policy, configuring Windows Defender SmartScreen from the GUI becomes unavailable.
How to disable or enable Windows Defender SmartScreen using a registry file
This method also allows you to disable or enable Windows Defender SmartScreen by making changes to
Before making any changes to the registry, highly recommended or export the registry key directly in which changes will be made.All changes made in the registry editor are displayed below in the listings of the registry files.
To turn off Windows Defender SmartScreen, the following content:
"SmartScreenEnabled" = "Off"
To enable Windows Defender SmartScreen, the following content:
Windows Registry Editor Version 5.00
"SmartScreenEnabled" = "Warn"
How to turn off Windows Defender SmartScreen in Microsoft Edge
To disable Windows Defender SmartScreen in Microsoft Edge, open the browser settings menu by clicking the button in the upper right corner of the browser window, or press ALT + X, in the opened side menu, select Settings

Then select the tab Privacy and security and in the Security section, set the radio button Windows Defender SmartScreen to the Off position.

How to turn off Windows Defender SmartScreen in Internet Explorer
To disable Windows Defender SmartScreen in Internet Explorer, open the browser settings menu by clicking the button in the upper right corner of the browser window or press ALT + X, in the menu that opens, select Security> Turn off Windows Defender SmartScreen ...

In the Microsoft Windows Defender SmartScreen window that opens, select Disable Windows Defender SmartScreen and click OK
SmartScreen Filter in Windows 10 As in Windows 8, it protects the system from web attacks such as phishing and downloads of potentially dangerous and malicious software. This filter is built into the operating system and Microsoft browsers: Microsoft Edge and Internet Explorer 11.
This filter is based on Microsoft's cloud-based rating system, which collects information about all downloaded executables (application reputation filter) and visited files (URL reputation check filter). Information about a site or file is analyzed and compared with the existing list of malicious sites and files. If a file is marked as unsafe or is not listed in the rating system, its download or execution is blocked by the SmartScreen filter.
Thus, when trying to download an unknown file using the IE or Edge browser, its download may be blocked, and the user is warned by a notification.
This unsafe download blocked by SmartScreen Filter.
If the executable file was downloaded using an alternative browser and copied to a Windows 10 computer over the network, the filter will be triggered when an attempt is made to run such a file and its execution will be blocked.
Note. One of the disadvantages of SmartScreen Filter is that it blocks most applications that are not digitally signed.
SmartScreen Filter in Windows 10 is turned on by default, but the administrator can change its settings or turn it off completely. You can enable and disable the filter separately for each of the system components: Windows, IE, Microsoft Edge, and the Windows Store. Let's take a look at how to change the SmartScreen filter settings.
Important... To keep your PC safe, it is not recommended to completely disable SmartScreen.
Disable SmartScreen from Windows Control Panel
To change filter settings, open the classic control panel ( Win + R -> control) and go to the section Security and Maintenance... In the left column, click on the button Change Windows SmartScreen Settings.
The following options are available:
- Get administrator approval before running an unrecognized application from the Internet recommended)- Request administrator approval before launching an unidentified application from the Internet (recommended)
- Warm before running an unrecognized app, but don’t require administrator approval- Warn before executing an unrecognized application, but do not require administrator approval
- Don’t do anything (Turn off smartScreen)- do nothing (disable Windows SmartScreen)

After disabling the SmartScreen system filter, a notification appears periodically asking you to enable it.

To hide these notifications, click on the link Turn off messages about Windows SmartScreen.

Configuring SmartScreen Using Group Policies
You can also customize SmartScreen settings in Windows 10 using Group Policies. If you are configuring a local computer, open the Local Group Policy Editor (Console) by clicking Win + R-> gpedit.msc... Go to section Computer configuration -> Administrative Templates -> Windows Components -> File Explorer and find a policy Configure Windows SmartScreen.

Enable the policy and select one of the modes:
- Require approval from an administrator before running downloaded unknown software- require administrator approval before executing downloaded unknown software
- Give user a warning before running downloaded unknown software- warn user before executing downloaded unknown software
- Turn off SmartScreen- disable SmartScreen

Click OK, and to apply the policy changes, run the command:
Advice... If SmartScreen Filter mode is set through Group Policy, you cannot change its settings through Control Panel.
Setting up SmartScreen through the registry
SmartScreen filter settings can be defined in the system registry. To do this, run regedit.exe and go to the branch HKLM \ SOFTWARE \ Microsoft \ Windows \ CurrentVersion \ Explorer... Find the key named SmartScreenEnabled.
Its value can be one of the following:
- RequireAdmin- require administrator confirmation
- Prompt- ask for user confirmation
- Off- disable

Select the desired filter mode and restart your computer.
SmartScreen in the Windows Store
SmartScreen also analyzes the URLs of sites accessed by Modern Apps. In some cases, it can block network access for some applications. To prevent this from happening, you can disable filtering for modern Windows Store apps.
Go to Settings (Win + I) -> Privacy -> General... Find and disable the switch Turn on SmartScreen Filter to check web content (URLs) that Windows Store apps use.

The same can be configured through the registry. To do this, in the branch HKEY_CURRENT_USER \ Software \ Microsoft \ Windows \ CurrentVersion \ you need to create a new parameter of type DWORD (32-bit) with the name EnableWebContentEvaluation and the value 0 .
Smart Screen in Microsoft Edge browser
Microsoft Edge also has a separate SmartScreen filter setting. To disable it, go to the section Preferences(button in the upper right corner of the browser).
Press Advanced Settings and disable the option Help protect me from malicious sites and downloads with SmartScreen Filter.

The same operation is performed through the registry by creating a DWORD parameter named EnabledV9 and the value 0 in the branch HCU \ SOFTWARE \ Classes \ Local Settings \ Software \ Microsoft \ Windows \ CurrentVersion \ AppContainer \ Storage \ microsoft.microsoftedge_8wekyb3d8bbwe \ MicrosoftEdge \ PhishingFilter .
Smart Screen Filter in Internet Explorer
In Internet Explorer, you can turn off SmartScreen Filter like this:
- Launch Internet Explorer
- Click on the gear in the upper right corner and expand the section Safety
- Click on the menu item Turn Off SmartScreen

- Select Turn off SmartScreen Filter.

To disable SmartScreen Filter in Internet Explorer through the registry, run the following command:
REG ADD "HKCU \ SOFTWARE \ Microsoft \ Internet Explorer \ PhishingFilter" / v EnabledV9 / t REG_DWORD / d 0 / f
So, in this article, we covered the basic techniques for managing SmartScreen filter settings in Windows 10.
Windows Smartscreen is an important Windows feature that protects your computer from suspicious software. Previously, the filter was only built into the Internet Explorer browser, but since Windows 8 it has become an integral part of the operating system itself. For the time being, the user may not be aware of the existence of smartscreen, but at one point, when trying to install any program, a message will appear warning about a possible threat. What is this Windows filter, can it be disabled and what is the risk of such deactivation?
How Smartscreen works
As we have already noted, the smartscreen functionality is integrated into the Internet Explorer browser. With the introduction of the new Microsoft Edge browser, this protection has been added to it too. So downloading software through any of these browsers can be blocked if smartscreen suddenly finds it potentially dangerous.
If the executable file is already on your computer, the filter will make itself felt when you try to launch it. A pop-up window with a warning message will give the user the option to either abandon the execution or continue, despite a certain risk.
And here the question arises, by what criteria does the filter classify applications as unwanted and is it worth ignoring the notification?
In the course of its work, Windows Smartscreen refers to a cloud database that stores a list of programs and their rating. Information here comes from the computers of users who have the smartscreen filter enabled and the corresponding option is active, which allows Microsoft to send information about all installed software products. Based on the collected data, a trust score is generated, and if the downloaded application has a low security rating or is not present at all in the store, then the above message is displayed.
What happens if you disable Windows Smartscreen?
Very often, the filter mistakenly blocks applications that do not pose any threat to the user. In such cases, you just need to use the button that allows you to continue the execution of the program. If the protection is triggered constantly, then it can be completely disabled. But in this case, a good antivirus with constantly updated databases must be installed on the computer without fail. Otherwise, the possibility of launching malware is not excluded. Let's say you are completely sure that you do not need Smartscreen. What are the ways to disable it?
How to disable SmartScreen in Explorer and Edge browsers
In Internet Explorer, to disable the check of websites, first click on the gear in the upper right corner of the window, then select the "Security" line and the item "Disable SmartScreen Filter ...".

Select the appropriate item in the window and save the settings.

To remove protection in the Microsoft Edge browser, click on the ellipsis button in the upper right corner, and then go to Options - View additional options... Scroll down and switch the desired option to the "Off" position.

Deactivating a filter using the Control Panel
To turn off Smartscreen in Windows 10, go to Control Panel and then to Security and Maintenance.


If the filter is enabled, then in the window that opens, the switch will be in the position "Request administrator approval before launching an unrecognized application from the Internet (recommended)". There are also two more points:
- Warn before executing an unrecognized application, but do not require administrator approval.
- Do nothing (disable Windows Smartscreen).
To completely disable Smartscreen, select the last option and save the changes with the OK button.

How to configure Windows Smartscreen through Group Policy
A smarter way is to use the Local Group Policy Editor. To launch it, enter the command in the "Run" line (Win + R) gpedit.msc... In the editor window, go to the branch Computer Configuration - Administrative Templates - Windows Components - File Explorer... On the right we find the "Configure Windows Smartscreen" parameter and click on it.

Disable SmartScreen in the registry
Changes to Windows Smartscreen settings can be made using the Windows Registry. Open the registry editor ( Win +R ->regedit) and go to the section HKLM \ SOFTWARE \ Microsoft \ Windows \ CurrentVersion \ Explorer... Here we find the parameter SmartScreenEnabled that takes one of three values:
- RequireAdmin - request administrator confirmation;
- Prompt - display a warning, but do not require administrator confirmation;
- Off - disable the filter.

We set the value to "Off", and Windows will no longer monitor the launch of applications.
That's all we wanted to tell you about Smartscreen on Windows. Think and decide for yourself whether you need this feature or your computer is already well protected.
If you want to download files from the Internet without restrictions, install programs and open any pages, then you need to be aware of how to disable SmartScreen in Windows 10. This is a filter built into the operating system that protects against unwanted and dangerous content.
How it works
When you try to download and install a program, the service sends its identifier to the Microsoft server, where the digital signature is checked against the databases. As a result, a verdict is made: is the program safe or not. Also the service checks:
- site pages for content - suspicious content is blocked;
- the presence of a resource in the list of phishing sites and blocking it if a match is found;
- checking the security of the downloaded file based on the download histories of other users.
Such vigorous activity leads to the prohibition to open a page or website, download a file or install software. Not every user uses legitimate programs, so from time to time you have to look for an answer to the question: SmartScreen in Windows 10 - what is it and how to remove it.
There are several options for disabling the filter for the entire computer as a whole, and you can also disable it separately for MS Edge and the Store application. Here's how to turn off Windows SmartScreen in Windows 10 in detail.
Defender
You can uninstall SmartScreen in Windows 10 in Defender Security Center.
- From the main menu, select the option allowing you to go to the PC settings.

- Go to the security and updates section.

- Click on the link "Security…".

- Go to the section "Application and Browser Management".

- For each option, set the value to "Disable". Pay attention to warnings. What you have done does not add to the security of your PC, as completely disabling the SmartScreen filter in Windows 10 means that there will be no protection and there is a great risk of infecting your computer.

How to turn on SmartScreen Filter in Windows 10 is obvious - the opposite steps will allow you to start checking active content again. If while the protection is running, you are not connected to the Internet and are trying to install a new program, a message will appear that the SmartScreen filter is currently unavailable in Windows 10. If you want it to work without interruptions, ensure a stable connection. Without communication, this protection method is useless. If you need to, we advise you to read another article on our website, where we describe this process in detail.
Registry editor
Developers do not recommend making settings on your own, but not all services have a graphical interface. Despite the fact that you can turn off SmartScreen on Windows 10 in a window in the usual way, additional information can be useful.
- Hold [WIN] + [R] and type in regedit.

- Click Computer \ HKEY_LOCAL_MACHINE \ SOFTWARE \ Policies \ Microsoft \ Windows \ System

- Using the "Edit" menu, make a new parameter of type DWORD (32 bits).

- Give it the name EnableSmartScreen.

- Change the values by clicking pkm on the line and selecting "Change". Enter 0.


Remember the changes and restart your computer.
Please note: If you need to find out, follow the specified link and read the corresponding article.
Policy editor
The Pro and Enterprise editions have another way to disable SmartScreen in Windows 10.
- + [R] and gpedit.msc.

- Click one by one the following links: Computer Configuration - Administrative Templates - Windows Components - Explorer.

- Highlight "Set up SmartScreen ..."

- Double-click on the value in the "Status" column.

- Select Disabled.

- Save and restart your PC.
If you are interested to know, follow the link and read our other article.
How to turn off the filter for Microsoft Edge
This can be done in the policy editor by selecting the appropriate item and changing the filter function parameter in the same way.
Or go directly to the "Defender SmartScreen ..." branch and turn off the option for Edge and Explorer there.


When using Internet Explorer or Windows 8, you may encounter a warning when trying to download or run certain files. The content of the warning will be something like: "Files from the Internet can harm your computer" or "The operation of this program can compromise the security of your computer." Why is this happening, what does it mean, and how can I turn off such warnings? This article will answer all of these questions.
SmartScreen Filter Messages
In the desktop version of Internet Explorer, you may see the following messages: "Files downloaded from the Internet can harm your computer" or “SmartScreen has no information about this unsigned program. Launching can harm your computer. "
Let's find out why we are faced with such messages.
What is SmartScreen?
This feature has been added to Internet Explorer since version 8 to improve browser security. If the file you are about to download has already been downloaded by a large enough number of people and is considered safe, SmartScreen will allow you to download it without any problems or warnings. If no one has downloaded or downloaded the file yet, but not many times, you will receive a warning that the file may be unsafe. In addition, SmartScreen constantly checks the sites you visit for phishing sites in the regularly updated list. If a match is found, it displays a warning notifying that the site has been blocked for your own safety. On the one hand, it can be annoying when downloading files from not very popular sites, but on the other hand, it provides additional security for your computer.
In Windows 8, a similar function is implemented, but directly in Explorer, so you can see similar warnings when launching executable files. In general, the same principles apply as in Internet Explorer.
SmartScreen a useless feature?
Given that this feature is really annoying from time to time, the following questions will be relevant: “Is it worth it? Is there any use from her? " Answer: "Yes". According to some security studies, Internet Explorer is the most secure browser, mainly due to this feature. One of the good examples of such research: Internet Explorer 9 outperforms competing browsers in malware blocking test.
So, I have tried to explain what SmartScreen is, how it works and why it is important to the security of your computer. However, if you're sure SmartScreen is more annoying than it helps, read on to find out how to turn it off.
I'll start this tutorial by disabling the feature in Windows 8. Then I'll go through the process of disabling SmartScreen in Internet Explorer (versions 9 and 10).
Disable SmartScreen in Windows 8
Right-click the Support Center icon and select Open Support Center from the pop-up window.

In the Action Center window, take a look at the column on the left. Find the link "Changing Windows SmartScreen Settings" and click on it.

The Windows SmartScreen window appears on the screen. Activate the "Do nothing (disable Windows SmartScreen)" option, and then click "OK".

Done, SmartScreen is disabled, but only in Windows Explorer. If you want to disable the feature in Internet Explorer as well, keep reading.
Disable SmartScreen in Internet Explorer 9 and 10
Start Internet Explorer. If you're using Windows 8, open the desktop browser, not Metro. Then click on the "Service" button. In the menu that appears, select "Security" -> "Disable SmartScreen Filter".

Select Disable SmartScreen Filter and click OK.

You have now turned off SmartScreen in Internet Explorer as well.
To turn SmartScreen back on, you need to go through the same steps. If you have any questions about this feature, feel free to leave your comments.
Have a great day!