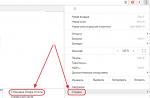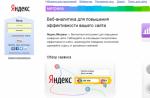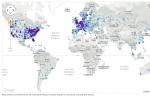Often users ask themselves how reinstall Internet Explorer. Usually, this question arises for those whose browser does not start or does not work correctly. The main reasons for the inoperability of the browser are malicious software.
Malware means various viruses and advertising Malware programs. In this article, we will take a closer look at reinstalling the browser, as well as options for restoring operability. Internet Explorer by various methods.
Reinstall Browser Using Windows 7 Components
Windows 7 has the ability disconnections unnecessary components operating system... In our case, the component is itself Internet Explorer... By removing the browser as a component from the system, we completely remove it from the system. Therefore, all browser settings will be lost. So let's get started. First of all, we will launch the panel for installing and removing components. To do this, in the program " Execute»Type the OptionalFeatures command After executing the command, the components window that starts should open.
In the window in the first place we will see Internet Explorer 8... For his complete removal uncheck it.

In the message that appears, click Yes. Then click the OK button, which will start the uninstallation process. The final stage of deletion will be a message that will ask reload a computer.

Reboot computer and using the OptionalFeatures command of the utility " Execute»Again go to the change components panel.

As you can see from the picture opposite Internet Explorer 8 there is no check mark, which means that it is completely removed from the system. Now we need to restore the component. To do this, put a check mark in place and click OK. Then the process will start installations browser, and the system will ask you to restart your PC again.

After these steps, you will have clean browser without history, where add-ons and user settings are missing. In essence, this browser will look like it would after a fresh installation of Windows.
Solve browser issues by upgrading to IE 11
Let's make a reservation right away if you have enabled automatic update then this is a big plus. The plus is that when the Windows update will update your browser itself, and will fix all critical vulnerabilities that protect him. Therefore, this example is for those users who have disabled automatic updates. Updating Internet Explorer can completely restore its functionality.
Currently available for the seven 11th browser version. Download Internet Explorer 11 can be found on the official website www.microsoft.com. If you have not installed another browser to download the installer, then use another computer. After downloading the installer, run it. The process of downloading and installing updates should start for the correct operation of Internet Explorer 11.

After finishing the installation, the installer will also ask reload Windows.

After rebooting, you will be able to use new version Internet Explorer 11.
IE 11 installation example is also suitable for OS Windows Vista but not for Windows XP.
Malware removal tools
Another important point in the restoration of working capacity Internet Explorer is to disable various malicious plugins in the Internet browser. Therefore, before resorting to reinstalling the Internet browser, you can take advantage of disabling unnecessary browser add-ons. In order not to dig into the Internet Explorer settings, you can use the utility CCleaner with which you can quickly disable or remove plugins.
Another effective way to restore the Internet browser is antiviruses and malware removal programs. If the computer has a good antivirus program, then most likely it will eliminate the threat and the browser will become work stably... But due to the huge amount malware nowadays even antivirus may not be able to cope with some threats. Come to the rescue malware removal programs... The most common utilities of this type are:
- AdwCleaner;
- Malwarebytes Anti-Malware
- Zemana AntiMalware;
- HitmanPro;
- Microsoft Malicious Software Removal Tool;
- Spybot Search & Destroy.
Let's consider the program in detail AdwCleaner... You can download it from the official website https://toolslib.net. The program does not need to be installed... It comes in the form of an executable file. Outwardly, the utility has a pretty nice interface.
In the process of cleaning AdwCleaner may prompt you to restart your computer. After cleaning AdwCleaner will issue a full report on the work done. Utilities of this type are similar in interface and have similar functionality. Therefore, if you have used AdwCleaner, then dealing with other utilities will be quite simple. Also, most of these utilities work on older operating systems such as Vista and XP.
Summing up
In this article, we will try to reveal all the points of restoring Internet Explorer to work in Windows 7. This example also suitable for Windows Vista. If you have an older OS on your PC, for example, Windows XP, then in this case we do not recommend using the built-in browser.
Microsoft ended support for Windows XP, which means that all critical updates will no longer be released for Internet Explorer. Therefore, the browser in Windows XP is very vulnerable... The only way out for this OS is third-party Internet browsers, which are still support this OS. And we, in turn, hope that our article will help you reinstall Explorer on Windows 7 and Windows Vista, as well as secure it in the future.
Related Videos
Very often, some programs require Internet Explorer 11 to run. For those who have Windows 7 on their computer or laptop without latest updates this question is critical, as the default Internet explorer 8 installed in Windows 7 is not suitable.
In this article, we will tell you how to properly download and install Internet explorer 11 from the official Microsoft website for Windows 7 x32 and x64 bit versions.
Download Internet explorer 11 installer for windows 7 x32 / x64 from the official website
Microsoft has taken care of Windows users 7 and released a special installation package for them with IE 11. After downloading and installing it, you will receive version 11 of this browser.
To get started, follow the link below to go to the official site, from which the download will be carried out. Please note that you need to correctly select the required language, as well as the version of the installer for 32 and 64 bit windows.
After downloading the installation package Internet explorer 11 for windows 7, launch it and agree to the installation.
Download Internet explorer 11 installer
The installation will start as an update, and the computer will restart several times. Do not be afraid of this, it should be so.

Internet Explorer is the default Internet browser built into the Windows operating system. Therefore, it is installed simultaneously with the system. However, sometimes it crashes and displays an error message. Problems can occur for various reasons, and some may depend on the version of Internet Explorer.
Problems installing Internet Explorer 8
If an error occurs when installing version 8 of the browser, then first you should turn to the simplest methods of eliminating it. So, first of all, you can try to set the default security settings. This can be done automatically using the Microsoft Fix it utility. You can restore the parameters yourself through the command line.
If the actions taken did not help, then you should try to check your computer for malware, read about this in more detail here. To do this, you must first update the antivirus that you will be using. After checking, try installing the application again. In the event that an error still occurs, you can try disabling the anti-virus and anti-spyware software. Before doing this, make sure it works windows firewall so as not to leave the computer completely vulnerable.
Once Internet Explorer 8 has been installed but will not start, there are a few simple steps to follow to diagnose problems. First, go to the Start menu and run the Run command. In the field, enter iexplore about: blank. If after this action the browser opens, then the problem is in the home page. You can fix it by going to the Service menu of your Internet browser and changing the page.
If this does not help, you will need to check account user. To do this, just go under another entry and see if the problem is fixed. If you don't have it, then you can quickly. In case the browser still won't launch, check for plugins and add-ons. You need to go to Add-ons and go to the menu that allows you to view and install Internet Explorer add-ons.
Installing Internet Explorer 9 and older
When installing Windows systems version 9 browser is also installed automatically. Browser features and add-ons may vary depending on the operating system you are using. If some of them are not installed automatically, then the installation of Internet Explorer 9 will also not complete. Then you need to find and manually install the necessary components.
Before doing this, you should make sure that no other add-ons are loaded. The fact is that Internet Explorer 9 does not install its software until the installation of other updates is completed or if the computer is waiting for a restart. In order to make sure that the process is running, you need to go to the Update Center. Start the installation of Internet Explorer 9 only after all the steps have been completed. Also restart your computer first.
Internet Explorer 10 is poorly compatible with devices with a hybrid graphics card. Before starting the installation, you need to download drivers for correct work... Updates are also needed for the browser version. They are usually downloaded automatically by your Internet browser if you have access to the network.
It is recommended that you close all active windows on your computer during the installation process. In fact, problems usually do not occur very often. If all the listed methods of fixing the error did not help, you may need to contact the service center.
If you have a 32-bit version of Windows, download the installer IE11-Windows6.1-x86-ru-ru.exe. It is also worth noting that installing Internet Explorer 11 will install all the necessary updates for the browser to work properly.
How to install Internet Explorer 11
- First, make sure you are using Windows 7, Windows 8, or Windows 10.
- Download the file IE11-Windows6.1-x64-ru-ru.exe - this is the official Russian installer for Internet Explorer 11. After that, run the installer by double clicking on it.
- Installing Internet Explorer 11 does not require any action on the part of the user - you just need to wait while the installation and system update is in progress. In some cases, IE11 may need Internet access to download additional files.
- After the installation is complete, be sure to restart your computer.