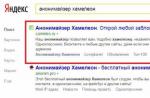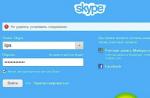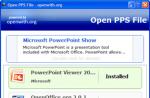It is believed that the black theme, that is, the Dark Theme, in Windows 10 is, first of all, an opportunity to make the computer slightly more comfortable and less tiring at night.
After all, the main "white" theme, which is used by default in Windows 10 and which, according to its developers, gives the system an "expressive and professional" look with a pleasant combination of light gray shades, in the dark, as you know, it becomes too bright and , especially if you work with a computer for a long time.
As a protective measure, manufacturers are already equipping their laptops and tablets with special light sensors that automatically lower the brightness of the displays and in this way reduce the burden on users' eyesight.
For desktop PC users, this is somewhat more difficult, since their computers are not equipped with such sensors. Just for such users, as well as for all Windows users who do not like too bright colors of the operating system, a "black theme" was invented.
Of course, there is nothing super-sensational about it. The new Dark Theme simply changes the white and light gray colors of various system interface elements and some applications to dark gray and black. And how effective this solution is in the light of the designated problem will be determined on an individual basis. It's good to switch and not only her on the "black theme" (and vice versa, if you don't like it) is easy.
And now we will tell you how to do it. So:
black theme in Windows 10 - how to enable it
- open the menu " Start ", Click" Options "And in the window that opens, click" Personalization «;
- menu " Personalization "Opens as standard from the" Background ", Nothing needs to be changed in it, instead, open the tab" Colors »(In the left column);
- scroll the next window to the very bottom and in the "Select application mode" section, activate the "Dark" option.
After that, your computer, after "considering" the change for a couple of seconds, will switch the system to the "black theme", which you will immediately know about by changing the background color and fonts in the color settings window.
By the way, if the main color of the Windows 10 interface seems too bright to you, then in the same window you can disable the option “ Automatic selection of the main background color“, And the system will automatically change the current color to dark gray.
It is also worth noting that the "black theme" in Windows 10 works only with those applications whose color settings are "tied" to the operating system settings. All standard Windows 10 programs change color, including Calendar, People, Movies and TV, Groove Music, Camera, etc. But, for example, the new MS Word Mobile will still remain “white” ", So it does not have a dark interface color.
how to enable "black themes" in browsers Microsoft Edge and Google chrome
Microsoft's its own "black theme" is also there, but you need to enable it manually from the settings. This is done as follows:
- launch Edge;
- open the browser menu (3 dots in the upper right corner) and click " Settings «;
- in the opened window " Options "Find the section" Theme selection"And in the drop-down menu below, switch from" Light" on " Dark «.
Concerning , then after the inclusion of " Dark theme"In Windows will automatically ask for permission to upload your" Dark theme ". You will see the corresponding pop-up window in the upper right corner of the screen.
black theme in Windows 10 Explorer - how to enable it
It's not entirely clear with him yet. But it is clear that it must be somehow different. Since the dark theme and the white background of the folders and the Control Panel clearly do not match. However, you can also "recolor" Explorer black. But you need to do this by turning on the high contrast mode.
To do this: click "Start" → "Settings" → "Personalization" → "Colors" , then find and click the link High Contrast Options , in the next window in the menu " Theme selection"Choose" Contrast black "And click" Accept "at the bottom of the window.
This, of course, is a half measure. Which, like me a number of others, once again confirms the protracted semi-readiness of Windows 10. But Microsoft seems to be working on the design, so there is a hope that even before “ Explorer"The developers, too, will get their hands on someday. And perhaps in one of the next mega-updates, a real "black theme" for Explorer will appear among the long-promised features ...
Adding a dark theme to operating systems is a recent trend. Microsoft has long ago introduced a dark theme for apps in the Windows 10 operating system. But with October, the developers decided to go further and implement a dark theme for all system elements, including Explorer. Turning on the dark theme in Windows 10 dramatically changes the perception of the system and is good for users who work at the computer at night with the lights off.
Table of contents:How to enable dark explorer theme in Windows 10 via options
All new options of the Windows 10 operating system, which are designed for the general user, are added by Microsoft to the main list of parameters. Personalization options are interesting to a large number of users, so the ways to change them are as simple as possible.
To enable the dark theme of the explorer through the "Settings", you need to click on the gear in the "Start" menu or start the Windows settings using the Win + I key combination. Then select the option "Personalization" from the available sections.

Go to the "Colors" subsection on the left side of the window. Here you need to set "Select default application mode" to "Dark" option.

Then restart your computer or.
How to enable the dark explorer theme in Windows 10 via the registry
The above method to enable dark theme in Windows 10 through options is very simple. But not everyone can use it. The fact is that Microsoft prohibits Windows personalization settings for users who have not activated their version of the operating system. That is, these are users who downloaded the licensed windows version 10 from Microsoft's website, then installed it and didn't pay. For such users, the personalization settings are closed, but nothing prevents them from enabling the dark explorer theme through the registry.
To activate the dark theme in Windows 10 through the registry, do the following:
- Start Registry Editor. It can be launched through a search or using the regedit command in the "Run" line;
- With the registry editor open, follow the path:

Important: If the AppsUseLightTheme parameter is missing in the specified section, you will need to create it. To do this, right-click in any free space in the section, then select "New" - "DWORD (32 bit) parameter". Create a parameter called AppsUseLightTheme, and then assign it the value "0".

If the changes do not take effect immediately, you will need to restart Explorer or restart your computer.
How to enable high contrast mode in Windows 10
Another way to personalize Windows 10 in an unusual way is to enable High Contrast Mode. It is presented in Windows 10 by default in 4 variants, each of which offers the user the most contrasting colors, which can be useful if there are problems with the perception of information.

There are two ways to enable high contrast mode:

Please note: When turning on the high contrast mode, it is recommended to turn on the dark theme. This is necessary for the maximum number of applications to be in dark colors by default. In addition, some applications may require additional extensions. For example, when activating high contrast mode google browser Chrome offers to download a special extension.
In the fall update to Windows 10 Redstone 5, Microsoft will introduce a dark version of the File Explorer interface. This version of the system is expected in October. Explorer infrequently receives new features and changes appearance... The last was the addition of the ribbon in 2012. So the new dark version is of great importance. Let's see how it looks.

Like most windows applications 10, the activation of the dark conductor interface occurs with a switch in the "Parameters" program. After activation, the conductor turns dark. This applies to the title bar and tabs. The rest of the interface elements turn dark gray, reducing eye strain.

Even the context menu inside Explorer and on the desktop has a dark option. This makes the classic context menus look more closely related to modern universal apps context menus when dark mode is activated. This development has been expected since the introduction of Windows 10 in 2015.
Not only good news

At first glance, Dark Explorer seems cool. It looks good and still functions well. However, if you take a deeper look at the issue, the situation is not so favorable. For example, no related dialog boxes are darkened. For example, when you copy and paste files, or view their properties, a blinding white window appears.
Several bugs were also noticed. Sometimes the dark interface does not turn on completely, some elements remain white. There are some interface issues when navigating back from Control Panel to File Explorer. White flashes are visible when switching between folders and the dividers in the sidebar also remain white.

Other explorer windows are visible, such as the control panel, where not all elements are darkened. Microsoft is phasing out the Control Panel, as are its associated old Explorer windows. As long as they remain in the system and it is necessary that they do not stand out from the background.
There are still a few weeks of development left and there is time to fix the situation and solve problems. However, Microsoft announced that the dark version of File Explorer is almost complete. In light of this, significant changes are no longer expected.
These minor issues aside, dark conductor looks great. When there are no white dialog boxes on top of it, the interface appears complete and seamless. Microsoft is finally getting on with ensuring system consistency, even for desktop applications.
It's no secret that Dark Mode is very convenient when working in low light conditions. OS, smartphones and popular apps already have a dark theme or night mode to help users use their devices without straining their eyes in low light conditions.
Windows 10 is no exception, and not too long ago it also gave users the option to enable dark mode, the dark theme is not only available for apps. You can apply dark theme to Windows Explorer.
Starting with Windows 10 version 1809 (October 2018 Update), you can enable the Dark Theme for File Explorer. In short, you can now change the color of the explorer to black, without using third-party applications. For many users, it would be nice if Microsoft offered a dark gray instead of (or in addition to) the current black.
Here's how to turn on black for File Explorer in Windows 10.
Note: To enable dark mode for File Explorer, you must be using Windows 10 version 1809 or higher. To check the build information, enter winver.exe in the Start menu search box and press Enter.
Step 1. Open the app "Options",the fastest way is to press two keys Win + I, or click on the gear icon in the menu "Start".
Step 2.Go to section "Personalization" → "Colors".
Step 3. Scroll to the bottom and select the application mode "Dark" default. This is it!

You should immediately see a dark theme in Settings and Windows Explorer. You don't need to restart File Explorer or your computer.

As of now, there is no way to apply dark mode to File Explorer only without changing the app colors and settings.
Do you like the black theme for Windows 10 Explorer, share with us in the comments below.
Windows 10 Insider Preview build 17666 is a build of Redstone 5 available to members of the Windows Insider program with Early Access priority updates and to those who have selected the Skip Ahead option.
This assembly belongs to the RS_PRERELEASE development branch of the next major windows updates 10, which is expected in the fall (September-October) 2018.
New in Windows 10 build 17666 (Redstone 5)
Translation of changes is being prepared

- Fluent Design: Acrylic effect in the title bar of the window.
- Now pressing Alt + Tab displays recent tabs in Microsoft Edge. If you use Alt + Tab to quickly switch between apps, all your recent Microsoft Edge tabs will now be included in the results, not just the active ones. You can customize the display by going to Options\u003e System\u003e Multitasking\u003e Sets by selecting a value for "Pressing ALT + TAB to show recently used items."
- Setting preferences: In Settings\u003e System\u003e Multitasking\u003e Sets, you can choose to automatically open applications and websites in a new tab (default) or in a new window.
- Ability to disable audio playback on a tab using a dedicated icon, just like in Microsoft Edge.
- Tabs will now recover with better performance - they will open in background and won't use resources until you go to the tab. This means you can restore multiple tabs at once without performance issues.
When you press Win + V you will see new interface clipboard. To do this, enable the option Save multiple items under Settings\u003e System\u003e

Besides the fact that you can paste items from the clipboard history, you can also attach objects that you use frequently. Clipboard History uses the same cloud technologies for data transfer as Timeline and Sets, which means you can access your clipboard on any PC with this build of Windows 10 and up. To do this, enable the option Synchronization between devices.

Note: the transferred text in the clipboard is supported only for clipboard contents less than 100 kb. Clipboard history currently supports plain text, HTML, and an image under 1MB.

Windows Explorer has received support for the Windows 10 dark theme, which is enabled in Settings\u003e Personalization\u003e Colors.

As announced at Microsoft Build 2018, in addition to support for Windows line translation (CRLF), starting with today's build, Notepad on Windows 10 now supports Unix / Linux (LF) and Macintosh (CR) line translation. This will allow users and developers to copy text from other platforms while preserving the original formatting.
Other improvements
- Search with Bing in Notepad. The "Search with Bing ..." option is available in the Edit menu or in the context menu when you right-click text, or you can search using CTRL + B.
- Search preview. Extended support for applications, documentaries, etc.
- Ability to set the name of a group of tiles in the Start menu
- The Options menu will display settings FAQs that will guide you to Bing.com search results
A complete list of improvements, changes and known bugs is available in the official announcement on the Microsoft website.
Installing via Windows Update
Go to Settings\u003e Update & Security and click Check for Updates. A computer restart is required to complete the installation.