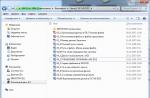Skype program, probably known to all modern Internet users. After all, thanks to her, we can constantly stay in touch with our friends and relatives who live in another city, country or even a continent. Today, the program is almost completely Russified, but there are versions where the interface is in English. In order to make working with the Skype program more understandable and simple, it is necessary to change the language from English to Russian.
Changing the language in Skype.
Having launched the Skype program on your computer, at the top select the tab with the English word
"Tools", then a menu will open in front of you, in which you select "Options"... The following window with settings will open in the skypot service, in it you will need to select the tab with the inscription "General settings"... It is in it that you can change the language of the Skype program.

In line "Set program language to" click on the arrow button, the list will open, in the list we are looking for Russian "Russian"... After that, the skype program will automatically change the program interface to Russian, you just have to click on the button "Save"... Watch carefully what you click if you click "Cancel", then the selected language in the Skype program will be installed.

Free download Skype on PC
For people who have Skype in Russian, but you want to change it to English or whatever, to begin with, you also need to go into the program and select the item at the top
"Tools"... After that, an additional menu will open, in it select the tab with the name "Settings"... As soon as the settings window opens, look for the tab "General settings", where you can change the Russian language to any other.

In point "Selecting the interface language" click on the arrow button and choose the one you want from the extensive list of languages. After choosing a specific language, the interface changes automatically, the main thing then is not to forget to save the settings. To do this, always press the left button below.

Using the program, as well as managing its settings, is quite simple, the main thing is not to rush and understand everything in detail. Start with the simplest changes and very soon you will be able to independently adjust the Skype service to your preferences without much help. Already millions of users have downloaded Skype and are actively using it every day, because there is nothing better than communicating in unlimited quantities with their relatives, friends and colleagues for free.
The main Skype window is a container with tabs and a menu bar. The tabs contain a list of contacts, a set of phone numbers, live conversations - Skypecasts (audio conferences with several people), the history of calls made.
Like many programs for communication on the network, Skype has a set of statuses. Changing the status is made either from the "File - Change online mode" menu, or by clicking the button in the lower left corner of the main program window. You can also change the status without opening the minimized program window - just right-click on the Skype icon in the notification area and select the required status from the context menu.

The "File" section of the menu, in addition to changing the status, allows you to edit personal information, view the status of the Skype account and change the password to access it. Section "View" is responsible for appearance programs. You can turn on and off the required toolbars, sort contacts, control the display of contacts with the status "Offline" or those about which there is no information. The "Contacts" section allows you to search for and add new contacts, send contacts to other interlocutors, create backups contact list and import such lists.

From here you can also access the Blocked Users List Editor. Section "Tools" allows you to create a conference call - simultaneous voice communication for up to 9 participants. Also here are "collected" additional services Skype - SkypeIn, SkypeOut, sending SMS, call forwarding, answering machine. Here you can also change the Skype ringtone, download and run extensions (Extras), change the program language, view the history of recent chats, or start a new chat. From here you can also access all the Skype settings.
After starting the program, it is advisable to check the speed of the network connection and the operation of your audio devices. For such a comprehensive check, there is a test call in the contact list. It is an answering machine to which you record a message and then you can listen to it. Thus, you can evaluate the quality of the voice transmitted by Skype in both directions. Usually Skype will correctly recognize the audio and video devices installed in the system. However, if you do not hear the answering machine sound or your recorded test message, check the settings in the Audio Devices section. If the devices are listed correctly, but the problems persist, reinstall the drivers for these devices.
To search and add contacts, you can use either the menu ("Contacts - Add contact / Find Skype users") or the corresponding buttons on the first tab. You can search for several parameters. It is also possible to search the Outlook address book. True, this search works in a very peculiar way, finding a lot of unknown people who, according to Skype, are your acquaintances.
To connect with the interlocutor from the contacts list, you can double-click on the contact's name, or press the green button with the handset icon in the contact line. You can change the audio settings during a call.

By moving the slider (in the form of a blue ball), you can change the sound volume level. To adjust the sensitivity of the microphone, you must first disable its auto-tuning in the settings section "Audio devices" (uncheck the box "Allow auto-adjustment of my devices").
More options when calling the interlocutor can be obtained by right-clicking on a contact and choosing a command from the context menu. In addition to a voice call, you can start a regular chat, and you can connect several interlocutors to it. You can send SMS (if you have funds on your Skype account), transfer files to a Skype user, send a list of contacts (one or several). You can see information about a contact, rename it, view chat history, or block a user.

In September of this year, exactly one year has passed since the date of the introduction of the Skype system into commercial operation. During the year of its existence, Skype has gained hundreds of millions of followers and has become the most popular VoIP program. Currently, the number of Skype subscribers is more than 173 million. What is Skype and what is the secret of such a rapid rise in popularity of this program?
kype is free program IP telephony developed by Skype Technologies, registered in Luxembourg.
With this program, you can make phone calls from one computer to another all over the world absolutely free of charge. And all that is needed for this is two computers with connected microphones and speakers. Actually, the main secret of the frenzied popularity of the Skype system lies precisely in the phrase "absolutely free".
In addition, the Skype system also offers other (albeit already paid) services SkypeOut and SkypeIn, which allow making calls from a computer to a regular phone and vice versa, but at prices significantly lower than those offered by monopolists in the field of international communications (such as Rostelecom ). That is why it becomes clear the dissatisfaction of monopoly companies, for which the Skype system is like a bone in their throat. It has already reached the point that in the United Arab Emirates, access to the resources of the Skype system is blocked by the state-owned company Etisalat, which is a monopolist in the field of telephone communications in this country. The economic benefit from such an inhuman step is obvious - out of 4.3 million people living in the UAE, only a quarter are indigenous, the rest are visitors from all over the world, who naturally use international communications.
However, in addition to the outright blocking of the specified system, which can hardly be attributed to playing by fair rules, for many giant companies Skype Technologies seems to be a tidbit. It has long been rumored that the company was going to be bought. For example, the News Corporation media conglomerate tried to acquire Skype (founded, by the way, by Niklas Zenström and Janus Friisu, the authors of the world-famous file-sharing service KaZaA) for $ 3 billion, but the deal did not materialize. Nevertheless, under the stubborn onslaught of potential buyers, Skype still did not resist, and on September 12 this year, the auction giant eBay announced the purchase of Skype. The deal amounted to $ 2.6 billion (1.3 billion in cash, the rest in eBay shares). Additionally, Skype co-owners will receive an additional payment upon completion of the purchase. Its size will be estimated based on the analysis of the effectiveness of the transaction. The maximum amount of this payment is another $ 1.5 billion.
Of course, I would like to hope that after the sale of Skype, its basic principle - the possibility of free calls from computer to computer - will remain unshakable.
Skype program
so, let's take a closer look at the Skype system. The Skype program itself can be downloaded for free from the official resource www.skype.com. At the time of this writing, the available version of the program is 1.3.0.67, dated September 10, 2005, with a volume of 7.2 MB and beta version 1.4.0.56 with a volume of 6.8 MB. In the future, we will consider the capabilities of the beta version 1.4.0.56.
In order to install the program on a computer, run the SkypeSetup-Beta.exe distribution file. The application installation wizard in the dialog box that opens will offer to select the language that will be used during further installation (Fig. 1). Then the traditional dialog box about the license agreement will appear, and after specifying the program installation directory, suggestions to create a shortcut on the desktop and launch the program immediately after installation, the installation process will begin.

When the installation process is complete and the program is launched for the first time, the Create New User dialog box opens. Of course, Skype must be launched with an active Internet connection. If you have not previously registered on the Skype resource, where all user accounts are stored, then you need to fill out the registration form, choosing a Skype name under which you will be visible on the Web (this name can be anything) and a password (Fig. 2).

Figure: 2. Registration of a new user in the Skype system
At the next stage, you need to fill out a form with contact information about you (full name, country, city, e-mail) (Fig. 3). These fields are optional, but if you want your friends to be able to easily find you on the Web, then it is better to carry out this procedure.

Figure: 3. Filling in contact information about the Skype user
And after completing the registration procedure for a new user, a connection to the Skype resource is made and the program itself is launched (Fig. 4).

The interface of the program is quite simple and does not cause difficulties in mastering (especially taking into account that the choice of the Russian-language interface is possible). Initially, the list of callers is empty, so the first step is to add the callers you would like to call. Of course, the subscriber you add must also be registered in the Skype system. To add a subscriber, click on the leftmost icon with a "+" sign or use the "Tools / Add Subscriber ..." menu. In the "Add Subscriber" dialog box that opens, enter information about this subscriber... This can be his Skype name, full name or e-mail (Fig. 5). Further, when you press the Search button, the search for the desired subscriber begins. If you have entered the correct information and such a subscriber exists, then information about him will be displayed in the window of found subscribers. By clicking on the "Add Selected Contact" button, we add the selected subscriber to the list of contacts.

After that, a dialog box opens in which you can specify whether the user of your choice will see when you are online or not (Fig. 6).

on the web of a specific user
Upon completion of the procedures performed, the subscriber you selected will be displayed in the contact list of the main program window. In order to call this subscriber, it is enough to select him in the list of contacts (if several subscribers have been added) and click on the icon with the image of the handset. Next, you will hear a simulated call waiting tone - just like in a regular telephone receiver. To talk with the called subscriber, you need, firstly, that your PC and the selected subscriber have a microphone and speakers or headphones, and secondly, that the subscriber you are calling has the Skype program running and, of course, have access to the Internet ... If you or your subscriber (or even both) do not have a microphone at hand, then you can still communicate, but in a chat, that is, one of you will speak, and the other will type on the keyboard (just traditional correspondence is possible). In order to activate the chat, you need to click on the icon with the letter A.
Since the interface of the Skype program is very simple, and its mastering does not cause difficulties even for a child, then, without dwelling on the details, we will list only the main features of the Skype program.
So, using the Skype program it is possible:
- communicate for free with registered subscribers using a microphone and headphones or by chatting;
- communicate simultaneously with several subscribers (up to five people) in the audio conference mode (the subscriber who organized the conference must have a good Internet connection);
- send files to subscribers;
- record a voice message from an answering machine;
- call landline and mobile phones (paid service).
Skype secrets
if we try to summarize the essence of the Skype system, it looks like this. Skype is based on peer-to-peer peer-to-peer technology, rather than passing all calls through a central server. The Skype client finds other Skype clients, then builds a network from these connections that can be used to find other users and send them messages.
Although Skype uses peer-to-peer communication to locate and communicate with other users, Skype cannot be classified as a traditional peer-to-peer system. For example, a central identification server is used to identify users, and when the SkypeIn or SkypeOut functions are used, all information must pass through the Skype servers located in different countries and dialing zones.
The advantages that distinguish Skype from other IP telephony applications include the quality of voice communications, ease of use, and secure communications.
If we talk about the quality of voice communication, then it significantly surpasses the traditional telephone connection, and for normal operation with the program, a simple modem connection at a speed above 33 Kbps is enough. At the same time, the program automatically analyzes the parameters of the communication channel and, depending on the interference situation, determines the optimal connection speed (from 3 to 16 Kbps) and the optimal codec. Of course, if a modem connection between users is used for negotiations, then the quality of the connection depends on the speed of the connection and can noticeably deteriorate with poor communication channels. When using a modem connection, it is advisable to unload all programs that use the Internet. For example, all web browsers and email programs must be turned off. Skype will also work better if callers try not to speak at the same time to minimize bandwidth requirements.
As for the ease of use of the program (which we have already discussed), this can be fully appreciated only by comparing it with other IP telephony programs. Of course, in this article we will not analyze all the shortcomings and complexities of setting up alternative programs, but we emphasize once again that in terms of ease of use, Skype is currently unmatched. In fact, it was possible to bypass such problems as the choice of codec and encryption algorithms, which, of course, is an indisputable advantage for most users, since they do not need to understand complex terminology and delve into the nuances of differences between some codecs and others.
In addition, the Skype user does not need to configure Firewall and NAT protocol on his computer or network router (if we are talking about an organization's network). Skype works with any firewall and IP address translator (NAT), thereby solving one of the key problems of IP telephony. In order to ensure the functioning of the Skype system in the case of using firewalls, some Skype nodes have the status of so-called supernodes. When Skype is launched on a computer that has a public IP address and is not behind a firewall, it becomes a super node itself. These computers are used as hosts so that computers behind firewalls can communicate with other Skype users. Computers behind firewalls first find the supernodes by performing scanning, and then form and maintain long-term connections with other computers through them. True, if the user's computer is the supernode, then this can become a problem for him. Indeed, in addition to your own traffic, you also have to pump through transit traffic, and for users who pay for traffic per megabyte, this property of the system can result in tangible, and uncontrollable, costs.
The problem of information security in Skype is ensured by the use of 256-bit AES encryption protocol and RSA encryption algorithm for key exchange. Thus, all Skype conversations are reliably protected from eavesdropping.
SkypeOut and SkypeIn services
one of the most important features of the Skype system is the ability to make calls to landline phones (SkypeOut) and receive calls from regular phones (SkypeIn). These services are paid, but they are much cheaper than international calls offered by long-distance operators.
In order to activate the SkypeOut service, that is, the ability to call regular phone numbers, you need to top up your account. This can be done on the official website of the program (www.skype.com). All transactions for Russia are carried out through the Moneybookers money transfer system. Payment can be made either by money transfer to a bank account or by credit cards (VISA, VISA debit, VISA electron, MasterCard, Delta). The cost of calls, of course, depends on the direction; nevertheless, the price even for the most popular directions does not exceed 2 eurocents per minute.
To activate the SkypeIn service, which allows you to receive phone calls from regular phone numbers, you need to rent a SkypeIn phone number to which the Skype subscriber will be called. For example, if you have friends in any city in America, you can choose a SkypeIn number with the code of this city and then they will be able to call you in the same way as to a local phone, wherever you are. True, if the same number is called from Moscow, they will pay for an international call to the United States.
Currently, it is possible to rent up to ten SkypeIn numbers per account, and these may be phone numbers in different countries of the world. When subscribing to the SkypeIn service, you can select not only the country, but also the area code. The subscription is paid for each registered number. At the moment, numbers are available in the following countries: USA, UK, France, Denmark, Estonia, Finland, China (Hong Kong), Poland, Sweden.
Unfortunately, Russia is not yet on this list (but only so far!).
The cost of renting a SkypeIn phone number for a period of 12 months costs 30 euros, and for a period of 3 months - 10 euros.
Skype Utilities
it is clear that such a popular program as Skype could not do without a variety of utilities and add-ons that extend the functionality of the program. Among them are various autoresponders, and utilities for recording conversations, and utilities for backing up contacts.
For example, a free utility Skype Backup Tool, which can be downloaded from the link http://www.s3ven.freesurf.fr/index.php?l\u003dEN&menuid\u003d2e, is suitable for backing up contacts and conversation history.
For recording telephone conversations, the free utility Hot Recorder is intended, which can be downloaded from the link www.hotrecorder.com (there is also a paid version of this utility, which is distinguished by the use of a higher quality audio codec).
Among autoresponders, the most popular utilities are SAM - Answering Machine (http://www.freewebs.com/skypeansweringmachine) and Pamela - Voice and Text messaging answering machine for Skype (http://www.pamela-systems.com). Both utilities allow you to record an audio greeting or text message to answer an incoming call. After playing the greeting, utilities can record a message for the caller.
What is Skype (skype).
Skypeis a program for voice, video or text communication on the Internet. Skype is by far the most powerful software in its class and offers a huge number of great services.
As a rule, Skype is most intended for “ordinary people” or ordinary users who already know who they would like to talk to.
Internet communication follows the usual scenario.
You first download the application, launch it, register your account in Skype and find your friend using a special search form. Then you talk - using any of the available options: chat, phone or webcam. You can even do it at the same time - writing chat messages and talking on the phone via Skype.
By connecting to the Internet, you get the opportunity to send and receive data, your voice, like this data, is transmitted over the Internet.
By connecting a microphone, you speak, the voice is broadcast to your interlocutor, he hears you through the speakers and vice versa!
Where to download the Skype program.
You can use the Skype voice communication program either on my website, or on the developers' website, where you need to use the link of the same name in the main menu of the site\u003e Download Skype > Install Skype for Windows.
How to register in Skype.
To register in Skype, you also need to go to the official website of the program and click on the button\u003e registration.
Then enter all the necessary data in the window that appears and, if necessary, confirm your E-mail address.
How to start and sign in to Skype.
After installing the program (the installation process will not bother you, just follow the instructions), you can start the program by clicking on the icon on your desktop.
In the window that appears, enter your username and password that you entered during registration account in Skype.
To enter Skype, after entering your password and login, click on the button\u003e Sign in to Skype.
Program interface
After starting the program, you will see preliminary windows offering to set an avatar for you, etc. Push Further or Skip(optional), then go to the main interface of the Skype program.
Since the program is completely in Russian, I am sure that it will not be difficult for you to study it, so I will not describe all the functions and buttons separately, but will only talk about the main ones.
The program interface consists of 7 tabs and several viewports, each of the tabs contains different options and commands.
1. Section Main menu \u003e contains various personal settings such as personal data, network status, etc.
Here you can edit your profile, fund your account and change security settings.
2. Section Contacts \u003e contains settings for working with contacts.
Here you can add or find your friend, create a group for a video conference or telephone conversation, etc.
3. Section Conversations \u003e options for working with conversations.
Here you can - set up notifications for messages, find the desired text in the chat, etc.
4. Section Calls \u003e options for working with calls.
Here you can edit the sound parameters, or adjust the quality of the connection.
5. Section View \u003e in it you can navigate between program windows, view the list of received files, etc.
6. Section Tools \u003e here you can change the program language and also call a window with all the application settings.
7. Section Help \u003e this section contains all the auxiliary information on the Skype program.
In the marked "green" area of \u200b\u200bthe interface, there is a window with a list of all your friends added to the Skype contact list.
Below, immediately after the list, there are two buttons\u003e Add contact and To create a group.
By pressing the button\u003e Add contact, you will be able to use the search for your future interlocutor.
Using the button\u003e To create a group, you can create a virtual room in which you can talk to several people from your contact list at once.
In the top box Search you can search among your contacts.
In the tab Calls to phones, you can open a window by dialing a phone number. In the same window, you will be asked to pay for a monthly subscription for calls.
The marked "red" area of \u200b\u200bthe interface contains a chat and several auxiliary buttons.
Buttons with labels Video call or Call allow you to connect or call a subscriber for video or voice communication, respectively.
By clicking on the vertical arrow to the right of the inscription Call, you will open a list with additional numbers of the interlocutor.
By clicking on the icon with a green scale, you can open the menu for working with communication.
To transfer any files to your interlocutor, you need to click on the corresponding icon with the plus sign and select\u003e Send file.
The area marked with "orange" usually displays information about the profile of the person you selected.
How to start chatting on Skype.
In order to start communication, first find and add your interlocutor through the search form.
To do this, click on the button\u003e Add contact and enter information to search for a person: last name, first name, phone number or Emal.
Click on the button\u003e View and add the required person to your contact list with the button\u003e Add contact.
In the next window that appears, you can write any text that will be sent to your interlocutor along with a request to add him to your contact list.
After filling the text in the window\u003e Send a request to exchange contact information, press the button\u003e Send request.
Your friend will immediately receive messages about your invitation and, if desired, add you to their personal contact list.
In the future, in order to talk with the person you added, you need to select his profile in the contact window.
Write a couple of welcome messages in the chat window and press the ENTER button to send the message.
Also, if you wish, you can click on the button\u003e Video call or just call - to communicate via webcam and microphone!
At the time of launching video or telephone communication, a new window appears in the chat window and user information, in which video and audio broadcast will be held.
Calling the user with the option\u003e Video call, you must first wait for his approval, after which a video will appear instead of a thumbnail of your friend's photo.
The eight buttons in the new video broadcast window that appears mean the following (from left to right):
1. Arrow icon, hides the left panel with the list of contacts, and expands the view of the video window to the maximum.
2. Cloud icon, pulls out or shows a chat window, in which you can write or drop any links right at the time of the conversation.
3. Disables or enables the outgoing video signal, your webcam.
4. Mutes or unmutes the sound coming from you, your microphone.
5. Expands the list with options for sending files, right at the time of the video broadcast.
6. Terminates the video or audio session, disconnects the conference.
7. Launches the window for sound settings.
8. Expands the video window of the video conference to the entire monitor.
Material provided by Mikhail Aksyonov.
If you have any questions on this topic, ask them on the pages of Mikhail's blog .
.
The Skype interface is presented as a dialog box. The program window has a whole set of tabs for various functional purposes.
At the very top of the Skype window is the title bar. Here is the name of the program and your skype name. On the right side there are standard window control icons.
Below is the main menu bar. On this line, you can see seven sections that allow you to control the program. The first of the menu items is called “Skype”. In this section, you can change your online status, manage your personal and security settings, enter the personal account section, exit the program, or close it.
You can manage your contacts using the "Contacts" menu item. The Conversations section contains tools for managing the messaging service in the form of a chat. In this section, the selected subscriber can be configured to send a text or SMS message, file or contact of another subscriber. The "Extras" applications are also launched here.
Management of audio and video call settings can be found in the “Calls” menu item. The very appearance of the program can be configured in the "View" item of the main menu. The last two items are “Tools” for managing the program and “Help”.
Below the line of the main menu is the working area of \u200b\u200bthe program, which can be conditionally divided into a contact window and a chat window.
At the top of the contact window is a green area that shows your current online status and your skype name. Nearby is a schematic representation of the house. When you click on this area, you will automatically go to the start window of the program.
Below is the personal account field. Here you can see the current balance of your account and information about subscription to tariff plans.
Below is a list of your contacts. Information about each subscriber in the list is indicated in the form of an avatar picture, status icons and Skype names of subscribers.
You can find a specific subscriber using the search field.
Pay attention - this part of the window is divided into two parts, switched by buttons above the list of contacts: the left button opens the list itself, the right one - the list of the last actions of the program.
Below the list of contacts there are buttons for adding one or a group of contacts.
To dial a traditional phone number, below is a button labeled “Dial Number”.
The bottom line of the contact window displays the number of connections to the program at the moment
The right side of the window is the message field. When launching the program, users see a window with four tabs. The Skype Home tab is divided into areas. Above all, there is an area "Instructions for using Skype", when you click on which opens a page with tips for setting up the program. News and Notifications area. It displays notifications from the Facebook network and statuses by the subscriber. In an empty field, you can enter a message that will be displayed under your Skype name in the list of contacts of your subscribers.
Below are the images of the most active contacts.
The second tab is entitled “Personal Data”. Here you can edit both public data and information about yourself. available to all Skype users.
The third tab is used to link your profiles in Skype and social network Facebook.
And finally, the fourth window is designed to send feedback to the program developers.
6. The window of communication with the subscriber opens by simply clicking on the name in the list.