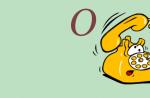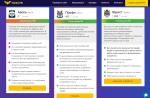Last time I talked about how you can partition a hard disk using a free Windows program - "EaseUS Partition Master". Let me remind you that the sections hard disk- these are, in other words, areas on your hard disk allocated for ease of use. You can split the HDD into partitions either during the installation of the operating system, or later, but with the use of specialized programs, because Windows initially does not have tools for more or less flexible work with partitions.
Manipulating Windows partitions right in it using special programs is, of course, convenient, but not less secure than performing these operations from a boot disk! From a bootable disk - it means that we will work with partitions using the program even before loading Windows itself, and this option is more reliable.
Therefore, in the article for today I will tell you how to work with AOMEI Partition Assistant in the form of a free bootable version - another program for editing hard disk partitions!
You may ask a question: "Why in Windows did you show how to work with partitions using EaseUS Partition Master, but use completely different software as the boot version?"
And the fact is that EaseUS Partition Master does not include the ability to create a bootable disk in its free functionality. But AOMEI Partition Assistant can perform almost all the same functions, but there is still a free option to create a bootable disk.
Unfortunately, a bootable disk can only be created from the interface of the program already installed on the computer, so let's start by installing the AOMEI Partition Assistant utility.
Remember!
All operations on sections you perform at your own peril and risk. The program was tested by me and I did not encounter any problems in the operation of the system after using it. But there are always risks, no matter what program you use! I recommend making backup copies of your data, for example, using the Acronis True Image program, which I talked about working with.
Download and Install AOMEI Partition Assistant
Disk-partition.com
Scroll down the window and click the Download Freeware button under the Download AOMEI Partition Assistant Standard heading:
In the next window, click "Download now":
The download of Aomei Partition Assistant to your computer starts automatically.
Run the downloaded program (if the browser downloaded automatically, then most likely it will be in the "Downloads" folder):
This will launch the Aomei Partition Assistant setup wizard before installation. There is nothing special in the installation itself, everything is easy and intuitive.
In the first window, check that the Russian language was selected and click "OK":
We accept the terms of the license agreement and click "Next" again:
In the next window, it is possible to change the installation path for the Aomei Partition Assistant. I recommend that you always put the programs in the folder that is offered by default. But if it is very necessary for some reason, then change the installation folder by clicking on the "Browse" button. Then click "Next":
Next, you can specify the folder in the "Start" menu, which will store the shortcut to launch the program, as well as often other shortcuts related to the program. Again, there is little point in changing the folder name, so it's easier to leave the default one. Click "Next":
At the next stage, you can enable the creation of shortcuts for launching the program in the Start menu and on the desktop, which will appear after its installation:
And in the last window we see 2 options. If you check the first, then Aomei Partition Assistant will start immediately after clicking the "Finish" button. The second option, if enabled, will launch a short tutorial for this program. Since the program is in English, training, accordingly, will also be in English, which means that the second option can be turned off. Moreover, we will consider how to work with Aomei Partition Assistant in this article. Click "Finish":
Installation completed!
Create a bootable disk and work with AOMEI Partition Assistant
The program interface is very similar to that in the EaseUS Partition Master program. This program can work with partitions directly in Windows, but I promised to show everything using the example of the bootable version, which, in principle, will not differ in any way in terms of interface.
To create a bootable disk, in the AOMEI Partition Assistant, go to the "Master" menu and select the "Make Bootable CD Master" item:
In the window, select the first item (Create a simple Windows PE) and click "Next":
In the next window, we are offered 3 options:

In general, choose the option that is convenient for you and click "Go". If you chose to write to a disk or flash drive, then do not forget to immediately insert the corresponding media into your computer :)
After you write the program to a disk or flash drive, you can start working with the program.
Now you need to prepare your computer to boot from a disk or flash drive (depending on what media you recorded on) and boot. If you do not know how to do this, then read this article:
After you run the bootable version of the program, you will see that it does not differ from the one that runs in Windows.
Now let's look at how to work with Aomei Partition Assistant and walk through the most basic and useful functions of the program.
All operations that you can do with sections are located on the left side of the program, in the "Operations on sections" window. You can also see the same operations by opening the "Section" menu at the top of the program:
In the center of the program is the main window where your sections are displayed.
In my example (see the image above) you can see 2 created partitions: "D" and "C". Sections can be combined into one, and for this we select one of the sections, and then click on the "Combine Sections" button:
In the window, put a checkmark next to the sections that we want to combine, then below we select the letter that will be assigned to the combined section, and click "OK":
The main window of Aomei Partition Assistant now displays one partition with the letter I specified. But the sections aren't actually merged yet! This operation was performed as if in a virtual mode, which now needs to be confirmed in order to perform the action in reality.
All operations that you have done, but have not yet confirmed, will be accumulated in the window on the left "Pending operations".
In order to apply the action, click on the "Apply" button.
In the window that opens, we are warned that a reboot is required to complete the operation. Click on the "Go" button:
We confirm the reboot in the next window by clicking "Yes":
It happens that Aomei Partition Assistant for some reason does not want to reboot and perform the scheduled action. In this case, try to close the window, select a section in the program, and press the "Apply" button again. As a rule, after 2-3 attempts, it is possible to complete the operation without rebooting at all.
After the completion of the operation, we will see the corresponding message:
Now you will actually have 2 sections merged into one!
You can also, on the contrary, divide one partition into 2. For example, when installing the system, you decided to make one partition for everything, but then changed your mind, since the partition is very large and decided to allocate a separate partition for your data, and let the system and programs be installed on one ...
Select the section and click on the "Divide section" button in the operations window:
In the window, by moving the slider, you need to specify the sizes of the sections that will be obtained after the divisions. The same can be done manually by specifying the desired values in numbers in the corresponding fields. Then click "OK":
In the program, you can simply reduce the size of the selected partition, thereby creating unallocated disk space, from which you can create a new partition. Alternatively, you can increase the size of the partition at the expense of free space, if some part of the disk is not partitioned. To resize a section, select it again and click on the "Resize / Move" button:
In the window that opens, you need to move the slider, thereby reducing or increasing the size of the section. My partition takes up all the space on the hard disk, so, accordingly, I can only reduce it. You can also specify the new size of the section below manually, in the corresponding field "Section size".
Using the same tool, you can move the partition on the hard disk (shift). To do this, mark the checkbox "I need to move this section" and then, holding the mouse cursor over the section at the top of the window, move it to the left or right:
Click "OK" to save the changes.
In the main window of Aomei Partition Assistant in preview mode, we will see that the size of the partition has changed, and an additional unallocated area has appeared below, which can then be turned into a partition. In the "Pending operations" window, we see that there is one unapplied operation to resize the disk. Click on the "Apply" button to perform the pending action:
A new partition can be created from an existing unallocated area (marked with an asterisk). To do this, select this area and in the operations window click "Create section":
In the settings window, we, in principle, only need to specify the letter of the section to be created. But you can also specify the size (using the sliders or manually in the "Partition size" field), for example, if you do not want the partition to be created over the entire free area of the disk. Press the "OK" button:
Do not forget to apply the created preliminary operation with the “Apply” button!
Above, we discussed the basic operations in Aomei Partition Assistant for working with partitions that cannot be done built into the Windows tools... The program can also format (i.e. clear all data) the necessary partitions, delete partitions, change labels. This can already be done in Windows itself. True, through Windows it will not be possible to format the system drive (usually drive "C"), if you want to do this. This is because the system cannot delete the data that is part of the system in any way. But on the other hand, you can format the system disk using this program "AOMEI Partition Assistant", or similar to it.
Always use these programs carefully! For example, I first test them on virtual machines and check if everything is okay with the system itself. And only after that I can start working with the real system (and then, while maintaining backup data).
I think, after reading this material, you will not have any questions about how to work with Aomei Partition Assistant.
That's all. Have a nice day! :)
Many users often have problems associated with some important actions that needed to be performed with a hard disk and a flash drive. We have to, as they say, “shovel” the entire Internet in search of the optimal application that would perform the required operations as quickly as possible (and safely), and was easy to use, and was free. As a result, the choice often falls on a software product called AOMEI Partition Assistant Standard Edition, despite the fact that Home, Pro and Server versions are offered for download and installation (there is even a portable version).
You will be interested in:
Let's try to figure out why this particular modification of the package was preferred. At the same time, we will explain with some examples what this program is for and how to use AOMEI Partition Assistant. Immediately, we can add that ordinary users will really like this application, since even the tools of operating systems designed to work with hard drives may seem quite complicated to many.
Adherents of Acronis software products may object to the choice of toolkit from AOMEI. But they look a little more difficult for ordinary users to master, and besides, their use is not always justified.
AOMEI Partition Assistant in Russian: a short announcement
Initially, as you might have guessed from the general name of the application, it was developed precisely as a tool for performing operations to split, merge or delete existing hard disk partitions, which was very often required when installing operating systems for which similar utilities that could even be used when starting from ordinary optical disks and flash drives, it could only be found in custom assemblies. The official installation distributions from Microsoft did not provide such tools at all.
Even in spite of the fact that many users quite often use the toolkit command line Considered to be the most powerful and most efficient Windows solution (not to mention the PowerShell console), using the DISKPART applet still looks a lot more complicated. An ordinary user cannot deal with it without special knowledge. And if, in addition to everything, some actions are performed incorrectly, then it will be quite difficult to correct the situation. It is for this reason that it is recommended to install the AOMEI Partition Assistant Standard Edition, since it is free and supports the Russian-language interface, and practically does not differ from the professional or server modifications in terms of functionality. Of course, you don't need to activate it either (we'll talk about actions with other versions a little later).
Hello everyone! Today we'll talk with you about how you can increase the size of the C drive in Windows 7-8-10 using a free program in Russian called AOMEI Partition Assistant Standard Edition.
The author of the article dares to assume that many of you still continue to use hacked Acronis products for these purposes. Guys, why do you need this? After all, there is a decent free alternative.

As you can see, everything is within the normal range. But in life there are times when the free space is "clogged" completely, and then terrible brakes begin in the work of the computer. Also, many programs may simply not start.
What can you advise in this case? The first step is to try to install a small one, and make emergency maintenance of your iron friend.
After that, the full disk should unload a little. Therefore, it's time to download the free AOMEI Partition Assistant Standard Edition program from the link from the official website:

It should be said right away that this is a very powerful and professional application focused on working with hard drives and their partitions. It has a lot of different functions that give the user great opportunities.
But let's not give too much praise in advance, so as not to jinx it. So, let's move on to the installation process. To do this, run the file you just downloaded:

The further course of events is standard and does not raise any questions:

After copying the files, open the program. Now, in order to increase the size of the system drive C, you need to do the following simple manipulation.
The first step is to see from which other partition you can take free space. In our case, this is the second drive D:

Therefore, we move the cursor over it and press the right mouse button. In the context menu that opens, select the "Resize Partition" item. Then a window will open in which you can use a special slider to pick up the free space we need so much:

At this step, click "OK" at the bottom, and then "Apply":

The program will calculate the required time for the operation and, possibly, offer to restart the computer:

Well, we agree with this requirement and just wait for the Windows operating system to restart. After that, you need to run AOMEI Partition Assistant again:

And right click on system disk C. In the menu already familiar to us, this time select the "Merge Sections" item:

In the next dialog box, check the box opposite the unallocated space and click the "OK" button:

Well, as expected, we will finalize the whole thing with the "Apply" option:

After that, again the application will ask you to restart the PC and the job will be done. As you can see for yourself, there is nothing difficult in increasing the size of the C drive in Windows 7-8-10 using AOMEI Partition Assistant Standard Edition.
And most importantly, what must be said: all the above actions do not delete information on the computer. Agree that this is a very important point that constantly makes users nervous.
It is also worth noting that these are far from all the useful functions of the program. Therefore, in the coming articles, we will talk about it in more detail. So now let me take my leave, bye everyone. Finally, watch a very interesting video.
On new PCs and laptops, you can often find an inefficient allocation of disk space: on the entire hard disk, even if it is a 500 or 1000 GB HDD, not counting small technical partitions, there is only one system C from the partitions of workers. Computer hardware suppliers are not always at Windows installation divide the disk into several partitions (C, D, E, etc.), providing the user with the ability to store personal files in a reliable, safe from work disruption Windows locations... However, the number of partitions on a disk and their size is the sphere of user needs, therefore, the latter should bother with the allocation of disk space. Below we will look at how to divide a hard drive consisting of a single C partition with Windows installed on it into several partitions using the AOMEI Partition Assistant program. We will use its Standard Edition, which is distributed free of charge.
AOMEI Partition Assistant is a rare case when functional program professional grade is supplied free of charge. The expansion of its capabilities is provided for in paid editions, but even in the free edition we will find everything you need to organize disk space, and not only at the basic level, but also at the advanced level. If we are talking only about dividing a disk into partitions, this can be done without resorting to third-party software, using the standard utility of the Disk Management system. But AOMEI Partition Assistant has more potential: mastering it will take the user to a new, more high level owning a computer and will allow him to solve many problems with the disk on his own. So, even such a seemingly simple operation as dividing a disk into partitions, the AOMEI Partition Assistant program will allow you to carry out in various ways - by dividing the partition and by changing its size. We will consider all this in detail below, but first a couple of words directly about the size of section C.
Before proceeding with the division of section C, it is necessary to decide on the size left to it. In order to prevent data loss and breach Windows work AOMEI Partition Assistant will not allow you to shrink the C partition to a size smaller than the size actually occupied by its data. But the size of partition C should not be equal to its actually occupied space. For Windows to work properly, it is necessary that about 20% of the volume of the C partition remain free. It is desirable that the C partition be at least 80 GB, or better - 100 GB. The data is given without taking into account the installation of certain resource-intensive games and programs on the system partition.
1. Splitting a section
Partition splitting is the creation of non-system partitions by dividing existing partitions into two parts. First, section C is divided into two parts, then section D is divided into two in the same way, and so on. This method is a couple of steps simpler than its alternative - the operation to resize the original partition, which will be discussed below. Partitions formed as a result of division automatically receive their own letter and "inherit" from the original partition file system, and on MBR disks there is also a type - primary (main). Only the fourth section will be automatically created with a boolean type.
In the AOMEI Partition Assistant window, click on partition C and click on the "Partition Partition" context menu option.
Moving the slider of the graphic block, we form the sizes of the sections. For section C we leave, for example, 80-100 GB, and give the rest to section D. Then press the "Advanced" button at the bottom and activate the option. Click "Ok".

In the main window of the program, we will see a picture of the partitions, which it is not yet, but will be after the application of the planned operations. AOMEI Partition Assistant provides for carrying out several designated operations in a single process. So, in the way described above, the newly formed section D can be divided into two more sections - one smaller, one larger. And the larger section, in turn, can be divided into two more parts. Etc.
After completing the formation of the sections, we can add some more operations. Context menu sections, the functions of which are duplicated on the operation panel on the left of the window, allows you to assign the necessary letters to the formed sections and give them your own names (change labels).
 3
3 If you need to install for some of the partitions of the file system, not NTFS, but another, you can add formatting with a change of the file system to the operations already planned.
 4
4 Once everything is ready, you can start applying the scheduled operations. To do this, press the "Apply" button.
 5
5 Then we confirm the decision twice - in the list of pending operations and in the window warning about the need to perform operations in the pre-boot mode of the system.

We are waiting for the completion of the work of AOMEI Partition Assistant and after rebooting the system we check the results.
2. Resize the partition
Partition resizing is a way of creating non-system partitions in which the size of the C partition is reduced, while the freed space remains unallocated. From it, respectively, you can form sections. The advantage of this method is to set the desired parameters of the partitions immediately upon their creation. In the AOMEI Partition Assistant window, click on partition C and click "Resize Partition".
 7
7 Move the slider of the graphic box to the left until the C section is reduced to the desired size. Next, click "Advanced" and set the option to align partitions. Click "Ok".

Returning to the main window of the program, click the unallocated space formed as a result of the previous operation and click "Create a section".
 9
9 A special form will appear, where for the future section we can immediately select a letter and file system. If not all disk space is allocated for the partition, we reduce it by moving the slider of the graphic block to the left. Next, click the "Advanced" button.

In the extended mode of this form on MBR disks, we can select the type of partition - primary or logical. Having decided on the settings, we check that the partition alignment option is active, and then click "OK".

We apply the planned operations and confirm them.
 12
12 
Have a great day!
Hello! I have a simple question for you, there are two hard disk almost the same in size: the first disk is already 7 years old and it slows down terribly, but Windows 8.1 is installed on it, and the second HDD absolutely new. How can you copy all the information along with the operating system from one hard disk to another and so that after copying Windows 8.1 it boots on a new disk? If possible, tell me the easiest and free way.
Copying hard drives with AOMEI Partition Assistant Standard Edition
Hello friends! In other words, you need to create an exact copy of one hard drive on another. There are many ways to do this simple operation. In today's article I will offer you the easiest way to copy information from one HDD to another, using the AOMEI Partition Assistant program. The operating system after copying will start on another hard disk.
So, let's look at the disk management of my computer.
My system unit has two hard drives.
Disc 0 - an old 400 GB hard drive with installed Windows 8.1 on disk (C :), there is also another section with user data on the disk(D :) ... Both partitions need to be copied to the new hard drive.Windows 8.1 should booton a new hard drive.
Disc 1 - new hard drive with a volume of 500 GB partition, has one partition(E :), during the copying process, all files on this partition will be deleted.
In the main window, select Master-->Copy disc wizard.

We mark the item "Quickly copy disk" and click "Next".

Select the source disk from which we want to copy the operating system.
Left-click on the 400 GB hard drive and click "Next".

We select the target disk to which we want to copy the operating system.


In this window, the program shows us how the hard disk will look after the operating system has been transferred to it. Since our source disk less than target by 100 GB, then after copying to the HDD, there will be almost 100 GB of unallocated space.
The AOMEI Partition Assistant offers us to automatically distribute the unallocated space equally between the two future partitions. We mark the item "Fit entire disk partitions"

Both sections have increased in size.

The program invites us, in order to avoid boot errors, immediately after the copying process is completed, turn off the computer and disconnect the old hard disk, in which case the boot will start from the new hard disk.
I want to say that if this is not done, then nothing terrible will happen, there will be independent loaders on both HDDs and it will be possible to boot (after the copying process) from any hard disk.

Click on the "Apply" button.

Go.


The computer restarts.
AOMEI Partition copies all information from one hard disk to another in the boot environment.
The copying process can be seen by megabytes.

At the end of the copying process, the computer restarts.
We enter the computer boot menu and choose to boot from a new hard drive.

Loading operating system Windows 8.1.
We look at disk management.
The copied Windows 8.1 is on the (C :) drive of the new 500GB hard drive.
The old 400 GB hard drive can be detached.

For anyone interested, read our articles from the corresponding section about.
Tags for the article: