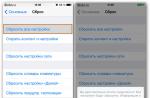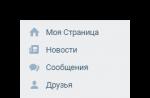Very often we forget that our computer is not eternal, and any trifle can disable it. Information stored on hard drives is very vulnerable. Sometimes, due to a minor glitch, an accidental virus, or some rash user action, really important information can be deleted. By deleting information, your computer does not erase it from the disk, but simply gives the command to write new information to this place, and to consider this place free only conditionally.
Therefore, as soon as you have lost data, without which your further existence in this world seems worthless to you, or you “accidentally” deleted it, stop writing down the following information, which will lie “on top” of the deleted data. The less you access the hard drive, the more chances you have to recover the maximum amount of data. It is for this reason that you do not need to install the data recovery program, which will be discussed later, on HDD! Make any possible way so that the access to the disk that needs to be restored came from another disk.
Steps to take before data recovery
If you do not want to complicate an already difficult situation in which you completely accidentally found yourself, then first, stop being nervous so as not to aggravate the situation with rash actions, first of all, read the article to the very end, consider your next steps, and only then act. Well, if you suddenly deleted very important information from a flash drive or memory card, that is, a fairly simple one that will help you quickly recover all data.
The situation is more complicated in which information disappears from hard disk ... Not only mechanical breakdown may cause loss of information, the problem may lie in software glitch... In such cases, you can try recover data using special programs.
On the Web, you can find a great variety of different programs for recovering data from memory cards, or from hard drives... But even if you decide to buy a paid program, this gives you absolutely no guarantees that all information will be restored.
If you are not confident in your abilities, then immediately after the loss of data, turn off your computer and take it to the service, to real professionals. Then your data will be 95% saved, but you will be charged a certain amount, which is best to ask about before the repair. If asked for too much, then read the article further!
Recovering information using R-Studio
First, some important information: files should not be restored to the same partition of your hard disk from which they disappeared.
First, download the program to, or. We launch the utility, it has a completely understandable interface, though in English. V left side of the main window programs - " Device View»We will see all those drives that are in our system, and in right window we will be able to see all the information about the drive that we want to restore.

Now you need to select the disk for recovery ( N), click on the yellow folder at the top, titled " Open Drive Files».

A lot of folders have opened before us, now we open all the folders of folders in turn. Just do not think that the names of the folders will be exactly what you called them.
There may be completely incomprehensible scribbles instead of names. Ignoring all this, we simply put a checkmark everywhere and boldly click on the folder (above), which is called “ Recover».


We are waiting for the end of the process ...

Now a window may appear in which we will be offered to remove the attribute “ Hidden"From any file. We need to agree and tick the appropriate box. We press " Continue».

And after the process is over, feel free to go to “ My documents", It will contain the folder that the program created R-Studio entitled R-TT... Here in it lies everything that was able to recover.

Now let's consider another option for the already complete recovery of all lost files. To do this, we will use the function of scanning the entire disk. And it is called “ Scan«.

In the window you need to put a tick on Search for all known file extensions, and after that - “ Detailed scanning", And after that - Scan.

Using this function will take us a lot of time, but the results will be worth it. In the right window of the program, we can see how scanning is going on and how many have already been scanned at the moment.

Still waiting for the end. The process is incredibly long, so patience is required.

To be honest, my patience ran out somewhere in the middle of the process. By the time it took almost an hour, and had to stop the process by pressing the "Stop" button.

In order to view all recovered files - click on the "Plus" button.

In the next window of the program, we will be able to see all the file systems that the program has recognized. And therefore, all the data that can still be returned. Recognized 0, 1 and 2 green - these are files that are 100% recoverable.
Inscription Extra Found Files in yellow or red - this is the information that the utility was unable to recognize and understand which file system it belongs to.

This means that it will most likely not be possible to restore this data, and if it does, then the data may well be unreadable and in order to return it to its normal state, you will have to use that successfully edits and restores all non-text data presented in hexadecimal number system.

Well, now we look and choose which of everything presented by the program you will restore. To restore you need put a checkmark in front of the files you need and press Recover, then you need to specify the address where to write the recovered files and click OK... Only leave all the settings for recovery by default.

Next, a familiar window will appear, in which it will again offer to remove the hidden attribute from some files that will be restored, and the program also offers to skip or replace the Thumbs files. We boldly skip them and click on Skip.

We are waiting again until the recovery process is completed. It will take some time again, after which we go back to the folder “ My documents", Further into the folder from the program R-Studio called R-TT, and it will already contain all the recovered files. Almost all documents and files will definitely open, the video may have minor defects, and the photo and text files usually recover almost completely.
Well, in conclusion, I want to say that all that we have done with you now is only a small part of the entire arsenal of the program's functions. This program is successfully used to restore arrays RAID, and you can also use it to find any necessary information inside local network... The utility also has such a function, in which you can find deleted data by various attributes and by mask, and you can even create an image of a falling screw! The main thing is not to do rash acts.
Most often, all the most important user information is stored on the hard drives of the computer, which he constantly works with. This provides quick access to data, which is especially convenient when files are required for daily work. However, any information stored on a working hard drive is the least secure. It can be corrupted by viruses, destroyed by an intruder, lost due to a software or hardware failure, deleted by an intruder who gained access to the computer, or even by accidentally pressing the wrong button.
But the cost of lost files often exceeds the price of the computer itself and the software installed on it, since they can contain years of painstaking work.
Reasons for "loss" of files
Most often, the necessary data is not available as a result of a computer hardware error or user carelessness.
And new solid state SSD drives, and hard magnetic HDDs can cause the file system to crash, resulting in broken sectors that cannot be read, or due to the fact that during the recording of information an unexpected error occurred associated with an unexpected power outage or a "hot" disk disconnection, that is, shutting down the computer without stopping the operating system.
Often, users themselves delete their files by mistakenly clicking on the Delete button. In this case, first of all, you need to look into the Trash, but it also happens that it has already been emptied.
Do deleted files disappear completely?
Some users believe that deleting files from the hard drive using the Delete command makes them completely disappear (unless they are temporarily moved to the Trash). In fact, this is not the case. Neither Dos nor any Windows version never permanently erase files immediately after clicking the Delete button. This is due to the fact that a complete removal would take a considerable amount of time from the operating system, which would lead to inconvenience for the user.
The next time you delete a file that is several 100 megabytes in size (for example, a movie), please note that it disappears almost instantly. If the OS were to completely overwrite all the clusters of this file, it would take much longer.
In reality, the operating system simply renames the file, marking it as deleted, and hides it from the user's view.
What is the difference between a deleted file and a regular file?
The data of the deleted file also continues to be stored in the same place on the hard disk, but the system marks for itself that now this place is free for writing new information to it.
Thus, if you accidentally deleted desired file, you can easily put it back in place using special utilities. However, if other data has been written to the location of the deleted file, it will be impossible to return it. Therefore, in any case, do not write new data to the hard disk containing the "deleted" information stored on it.
Even formatting the disk is not so dangerous, as in this case the system simply creates a new file allocation table, which indicates that the surface of the hard disk is clean. The only option complete removal information is a low-level formatting when the entire surface of the hard disk is reset.
What if you have lost important information?
As you understand, the most dangerous action that can lead to the permanent loss of data is re-writing other information to the hard disk. Therefore, if you accidentally deleted important information, in no case write new files on it. It would be best to disconnect the hard drive from the computer, since many programs and the operating system itself often make various service writes to the hard drive. Especially dangerous in this respect system disk WITH.
However, even if you haven’t just accidentally deleted an important file, but are faced with a hardware failure on your hard drive, you don’t need to worry ahead of time. Most likely, all the necessary information remained intact, since the actions of viruses are usually superficial and do not affect the entire surface of the hard disk, and a software or hardware failure is often associated with damage to the FAT, while the clusters with information remain intact.
To recover data, you should use one of several specialized programs.
Free PC Inspector File Recovery utility
The main advantages of PC Inspector File Recovery are ease of use and free software. You can download the program from the developers website www.pcinspector.de. Compared to the work of other utilities, which we will consider below, the efficiency of PC Inspector File Recovery is not very high, since it simply does not see some files that other software successfully recovers.
PC Inspector File Recovery includes three types of lost data search. After starting the program, a window will appear in front of the user where you can select one of the search mechanisms.

Recovered deleted files - recovering files deleted using operating system tools (the same case when a user accidentally clicks on Delete and discovers that the Recycle Bin is disabled). Find lost data - data recovery after damage to the file system or formatting disks. Find lost drive - data recovery from logical drives that are invisible in the system.
Working with Recovered deleted files
After the user has chosen the method of data recovery, the program starts scanning the system, after which the program will open a window where it is indicated what information can be recovered.
The presence of two lists of logical drives, repeating each other, is due to the fact that first the program specifies a list of logical drives for each physical disk "on fixed disk ...", and then a list of logical drives, as Windows sees them, "on Windows drive ...".

Most often, these two lists completely repeat each other, especially if there is only one HDD in the system. But in the case of multiple hard drives, the lists may differ slightly.
Select one of the logical drives where the required information is located and double-click on it to start scanning it. After 10-20 minutes, depending on the size of the disk and the power of the computer, a window will appear in front of the user, where a list of information available for recovery will be indicated.

To restore any file, just right-click on it and, by selecting the Save to item, specify where to save the restored file.

Please note that even after completing all the steps described above, you may face the fact that the restored file will work or open incorrectly.
Paid file recovery software Ontrack Easy Recovery
Ontrack Easy Recovery is one of the most effective recovery software from a well-known developer. Distributed commercially, the cost of an annual license ranges from $ 466 to $ 2900, depending on the version. The official website of the program is www.ontrack.com.
The program can be installed in Windows or run from a previously created bootable floppy disk. A boot floppy disk allows you to recover information on a hard disk without an operating system installed.
Compared to Recovered deleted files, Ontrack Easy Recovery works much more efficiently, it is able to recover even files that Recovered deleted files cannot even see.
Ontrack Easy Recovery is very easy to use and has a very user-friendly and intuitive interface. When you start the program, the step-by-step wizard mode is immediately launched, the first stage of which is the system scan and further output of the structure of drives and logical disks.

The program immediately marks deleted information and partitions invisible to the operating system, which can be restored. Select a disk containing information that is inaccessible to the system and start scanning it. After that, the program will display a list of files that can be recovered.

The names of files and directories will be abbreviated to eight characters, and those that have names written in Russian letters will be displayed as unreadable characters. To indicate the data to be restored, just put a tick next to it.
After recovery, the file names in Russian will most likely be replaced with strokes, but the data itself will remain functional.
Creating a Windows Easy Recovery Boot Floppy
In order to create a bootable floppy disk, you need to go to the Make Emergency Boot Diskette program item. A bootable floppy disk will help you save your data if the FAT on the hard disk is damaged or the operating system does not start. The boot interface is no different from a program running in a Windows environment, only the names of files and directories will be abbreviated to eight characters.
The Windows Easy Recovery boot disk allows you to recover data to a second hard drive, to a usable hard disk partition where lost information is stored, and to a floppy disk. In the latter case, you need to remove Windows Easy Recovery from the drive and replace it with a blank floppy disk and save the data to it. Windows Easy Recovery will already be in random access memory the computer, so the program will not be stopped.
Preparing to work with Power Quest Lost & Found
Another effective data recovery utility is Power Quest Lost & Found. Working with this program requires two drives: the first one containing the lost data and the second one designed to save the recovered files. For this purpose, two hard drives or a hard drive and a floppy drive can be used. The program does not allow saving information to the same logical disk from which it was recovered.
This is due to the fact that any recording on the same hard drive where the deleted information is located can lead to the fact that its recovery will be completely impossible. The program runs from a bootable floppy disk, so no operating system is required to work with it. The Power Quest Lost & Found installation file is designed to create a bootable floppy disk that will contain a DOS-like OS. After the floppy disk is created, you need to boot from it a computer where there are two hard drives, one of which contains the lost files.
Data Recovery with Power Quest Lost
Once launched, the program immediately starts scanning the system. The efficiency of its work is quite high. The surface of all hard disks is checked, and if bad unreadable sectors are found on them, then after several checks the program will offer to skip them and continue working. After the scan is finished, the user will be able to specify the disk where the lost data is stored.

Next, you need to specify the drive where the program will write the recovered data. If you choose to specify a floppy drive as the drive, you will need to remove the Power Quest Lost & Found boot diskette and insert a blank one. In this case, recovery of files larger than 1.44 MB will not be possible.

After scanning a disk with lost data, the program will display a tree structure of all directories and files stored in them on the hard disk.

The color indicates the probability of file recovery:
- light green - possible;
- yellow - possible;
- red - unlikely;
- gray - impossible.
The program is controlled exclusively from the keyboard, so to work you will need knowledge of various key combinations. To this end, press F1 to access help. The most frequently used key assignments are indicated at the bottom of the window: Enter - go inside the directory, Space - select files and directories, Esc - exit one level up from a subdirectory or start recovery of selected files (Start Recovery). Data recovery can take several hours.
R-Studio is an efficient and fast data recovery utility
An excellent solution for those who need not only to recover the files themselves, but also the directory structure, as well as file names in Russian, is the R-Studio program that works with the file systems FAT12, FAT16, FAT32, NTFS, Ext2FS. R-Studio is a commercial program that runs on Windows. There is a demo version of the program, the limitation of which is the inability to recover files larger than 64 kb.
An additional option of the program is to create disk images and restore them in case of problems. The main window of the program contains a list of hard drives with their logical partitions.

In order to start searching for information for recovery, you need to select the logical disk of interest or the entire drive and select Scan. To start recovery, check required files checkboxes and click Recover. You can also select the desired item in context menu through the right mouse button.
Data recovery utility Restorer 2000
The functionality and interface of Restorer 2000 is very similar to those of R-Studio. Restorer 2000 is also able to recognize files in Cyrillic and only supports small files in the demo version. The program works with FAT and NTFS file systems and allows you to create backup disk image files.

After starting the program, the main window appears with a list of hard drives and logical partitions. Scan starts after you select the required disk or partition and press the Scan button. The detected areas that can be restored are displayed on the right side of the window and are named using question marks. To find out what data is on this site, you need to double-click to expand the contents of the site and view its contents.
GetDataBack is a commercial program that has versions for FAT12, FAT16, FAT32, NTFS file systems. There is a free version of the program that allows you to individually recover different types of files by opening them in their respective applications. The commercial version allows saving from the program itself. The disadvantages of the program include the fact that GetDataBack does not see the lost partitions, therefore it is impossible to specify a complete recovery of data from them, however, it is possible to specify the entire area of the hard disk for scanning. The program does not work with file names in Russian.

Stages of work with GetDataBack
The data recovery process with GetDataBack consists of several steps. At the first stage, you need to select from the list of FDD drives, HDDs, logical drives and file-images the one with which the program will work. In the next window, select the required area of the hard disk and after the end of the scanning process, go to the third stage, where you can agree with the parameters proposed by the program (disk area or set its entire volume, specify the type of file system) or specify them manually. After scanning the selected area, the program will show the result in the form of a directory structure. Cyrillic names will be changed to the character set. You can open the recovered files directly from the program window.

The efficiency of GetDataBack is much lower compared to the programs mentioned above. The utility is practically unable to recover files with names in Russian and breaks the directory structure, as a result of which it is much more difficult to find the necessary data after recovery.
Recovering logical partitions using Acronis Recovery Expert
The main part of data recovery software works in the same way: they do not have any effect on hard drives and, extracting data from them, copy them to another medium. As a result, the user has to re-create the partition and transfer the lost data there, while often affecting other partitions of the hard drive.
It is much more convenient for the user to restore the lost partition, along with the data stored there, in the same place where it was. This will restore the system to a usable state as it was before the loss of files. Lost logical disks can be recovered by Acronis Recovery Expert.
How Acronis Recovery Expert works
Having found the lost logical disk, Acronis Recovery Expert recovers it, along with all the data that was stored on it. However, due to the fact that the program, while restoring a logical disk, simultaneously writes to it, there is no guarantee that all files will be restored correctly.
As already mentioned, files that are invisible to the system are most at risk when they are rewritten to disk. Therefore, it is very likely that Acronis Recovery Expert will not only be unable to recover the lost partition, but will further spoil the state of the lost data and make it impossible to retrieve it using other programs.
Therefore, the best solution would be to initially try to recover the data using other programs and save it to another medium. And only then try to restore the logical disk to operability using Acronis Recovery Expert.
Acronis Recovery Expert has a very intuitive interface. Before the scanning process, the user will be prompted to select automatic or manual mode. In the first case, the program will do everything necessary by itself, presenting the user with a list of lost logical drives that can be tried to recover.

In manual mode, it will be possible to view the disk structure and independently specify the search location.

Conclusion
Anyone, even the most experienced and attentive user, can face the need to recover files. To prevent the loss of access to information from becoming a serious problem for you, you need to install the most effective data recovery software on your computer in advance, and also create a bootable floppy disk with it.
It will not be superfluous to purchase two hard drives or at least split the HDD into two parts - 40-50 GB for the operating system and the remaining space for data storage. In this case, the risk of data loss in the event of an OS crash will be minimal.
Situations when users accidentally permanently deleted some necessary file or formatted a flash drive with important information occur quite often. But you should not despair in these cases. After all, something was erased from the disk, physically this data is still saved. The main thing is that they are not overwritten. There are several ways to efficiently recover data, both on HDD and Flash-drive. We will consider the most effective ones.
Recovering information from a hard disk using standard Windows tools
First of all, make sure that the items you are looking for are not in the Trash. If they are there, then all you need to do is right-click on the file and select "Restore".
If you have not found the file you are interested in in the Trash, you should try the next method. Click Start => Control Panel => System and Maintenance => Backup and Restore. Then select the command "Restore system settings or computer" and follow the prompts of the wizard.
The second option is to click on the Computer component and select the drive or folder where the deleted files were stored. right-click on this object and click "Restore Previous Version". After that, you will see a list of previous versions of the disk or folder. It will contain the files backed up. Here you will have access to points for their backup.
Recovering data from a hard drive using special utilities
To recover data from a hard drive, go to the "Start" menu and select "Computer". Next, find the drive or folder where the deleted data you are interested in was stored. Right-click the drive or folder and select Restore Previous Version. After that, a list of files will appear, including those that you are looking for (saved in backup). Double-click on the object you are looking for and select the version (for example, if you deleted the folder today, specify yesterday), and then drag the recovered file (folder) to another location.
For example, after launching Recuva, it offers to specify the type of files that need to be found and restored, as well as the location where they were located. After that, scanning will begin - files found that can be fully returned are highlighted in green. Further - directly restoration. When scanning, we recommend setting "Deep analysis".
Recovering data from a flash drive
It is also possible to recover files deleted on a USB drive. But before using the applications, scan the drive with antivirus. This can be done with or. The point is that some malware can provoke data hiding - they will not be displayed.
If it turned out that the information on the USB drive was still deleted, you can reanimate it with tools, Easy Drive Data Recovery or.
When specifying the place where you want to find the data sent into the unknown, select "Removable disk" ("Memory card", "Specified location"). Note that some data can only be partially recovered. During the analysis, Recuva marks what is in doubt yellow or red (as opposed to those that will be recovered 100% - they are marked in green).
There is a high probability of "returning everything to normal" if you did not save anything to the Flash drive after you deleted something there. Flaws free software that ensure the recovery of deleted files is either a limitation in the period of use, or a limitation of functionality (here the support of different file systems and different formats of the files you are looking for). You can compare utilities from different manufacturers in the selection.
Data recovery from a hard disk is carried out in cases of need to obtain all the information that was previously located on it.
Its loss can occur due to various reasons, the establishment of which is carried out by diagnostics and launching special programs.
List of reasons for loss of information from the disk
In a number of reasons that lead to the deletion of data, four groups can be distinguished:
1. Consequence of wrong actions of a person:
- Accidental formatting or erasure of information.
- Invalid storage area markup
However, very often, to solve this kind of problem, you can try using special programs data recovery.
Advice! With a competent approach, this will not have any risk for the further recovery process, and therefore, if nothing works out for you, then specialized firms will still be able to help you. Next, we'll take a look at the best data recovery software.
Information becomes inaccessible due to physical damage to the hard disk and its individual components, namely the read-write head or the electric motor.
To recover data in such a situation, you will need the help of hard drive repair specialists.
Voltage fluctuations, surges or drops, and complete shutdown power supply may harm the devices on which the data is stored.
According to research by Bell Labs, 80–86 percent of data loss occurs due to unstable voltage.
Windows users very often encounter problems with the operating system, after which it stops starting.
In such cases, most users think that all data from the hard disk is erased and the only way out of this situation is to contact a specialized service center.
But in reality, all data remains on the hard drive, and the failure of the operating system has nothing to do with it.
Disk data recovery software
Utility for a damaged disk- it great way recover data yourself. These include programs of the following nature:
- Recuva. This program provided absolutely free. It is characterized by ease of installation and use, as well as fast data recovery.
However, the software also has its drawbacks: when reconfiguring a digital carrier, images and documentation have no chance of recovery.
- Undelete Plus. Such a program does not cope with all information keepers. However, it is quite effective in recovering data from the hard drive.
Downloading and installing does not cause problems, and the utility brings up to 90 percent of the lost information back to life. UndeletePlus is provided in Russian, which allows it to be used by a wide mass of the population.
- R-studio. The utility does an excellent job with the main reasons for deleting data, but it is only available for a fee. So, it copes with tasks such as: returning data from disks, flash drives, memory cards and the like.
In addition, the software helps to recover deleted data from damaged and reissued media. The program is offered from disk or from the Internet.
- Recovery Software. Despite the single name, this program is a set of programs for each individual case. They are as effective as possible. This is due to each individual disk.
So, here we can highlight:
- Utility to work with all file systems.
- A program for working with NTFS partitions.
- Applications for activities with FAT32.
- A program with two components: File and Photo.
- Utility for working with files.
- Application for working with photos.
- File Repair is a program that recovers and edits distorted images and documents.
- The program is ideal for recovering files and pictures. It can also be used in case of damage to individual areas.
- Stellar Phoenix. Such a program provides each user with excellent options for recovering data, photos and videos. Its advantage is a pre-compiled menu with a list of all deleted data.
Thanks to him, the user can restore only what he needs.
- Data Rescue PC. This program allows you not only to recover lost data, but also to recover RAID. It is loaded from disk, which allows you not to worry about the inability to start when the operating system is frozen.
- Seagate File Recovery for Windows. An old, but very effective program that restores not only general data, but also a clear picture of each image.
In addition, it is able to extract information even after redesigning the entire system and its individual components.
- HDD Regenerator. This application is easy to manage and efficiently recovers hard drives. In the event of a complete failure, the program will not cope with the repair, but it will quickly diagnose and correct errors present on the disk.
- The program returns and rebuilds data even after severe damage and shifting of sections on the disk.
Its use consists of a series of sequential actions that will be understandable even to an inexperienced user of the Internet and special programs.
Do not worry about the impossibility of recovering information on the disk. In the absence of formatting, any utility can easily bring any file back to life. The file that disappeared from the hard disk is present on the disk before formatting.
However, when viewing programs in the HDD, such a file is considered to have disappeared, which means that its place can be taken with new files and folders. When such an action is taken, the file disappears completely.
Based on the above, we can conclude: first you should try to recover at least part of the deleted data, and only then "write" something new.
On the additional programs and ways to recover information can be seen in this video:
How to recover data from a hard drive
Data recovery on hard drives, flash drives or flash cards is a very popular topic
Many computer users have come across (and will continue to face) the fact that they may need to recover data from a hard drive. It is enough to imagine a situation when a user works on a computer and tries to access documents or some important files stored on the hard disk, but, to his surprise, finds that the necessary data cannot be opened.
This situation can arise as a result of HDD failure. There can be many reasons for a drive failure, and in order to decide whether it is possible to recover deleted data and how to do it, you will have to try a little. I must say right away that you do not need to panic ahead of time, because many problems are solved on their own. There are several methods of data recovery that you can try yourself before contacting the wizards.
Loss of information can be attributed to a number of factors, but 3 of them are considered the most common.
- First, sometimes a user accidentally deletes an important folder, empties the trash, or even formats the hard drive by mistake.
- Second, the problem might be software related. In this case, you can try to restore the files in any way.
- Thirdly, the reason for the loss of data may be associated with a problem with the hard drive itself. Given the complexity of today's discs, it's not surprising that something can go wrong somewhere. If the HDD is suffering from some kind of system or hardware error, then the average user is unlikely to solve the problem on their own. In this case, it is best to contact a special service where files are restored from disk. However, there are a number of errors that you can try to solve on your own.
Data recovery using special programs
Now let's look at how to recover data from a hard drive using various software and utilities. If data is lost, you need to act as quickly as possible. If the drive is plugged into a running system, the chances of it recovering diminish with every second.
The operating system constantly writes and reads data from the hard disk, regardless of whether the user is working at the computer or not. Usually, a deleted directory is perceived by the system as free space, which is why it can overwrite this area, reducing the chances of information recovery.
Procedure
You must shut down the computer to which the damaged disk is connected. After that, the archive of files will be safe from being overwritten, so you can clone it and try to recover data from an exact copy. There are several ways to clone. Then you will need to use programs to recover information. Many different applications have been developed for this purpose, and some of them are distributed free of charge.
Recuva is good program for recovering deleted files, which does not require attachments. The program for recovering files from an external hard drive, called Zero Assumption Recovery, is suitable for those who are ready to spend money on a good application.
Data recovery in case of hardware failures
How to recover deleted files from your hard drive? Finding the rest of the information using the software is very convenient. But what to do if the erased disc is not even detected operating system? Sometimes it also happens that the computer sees folders and files, but freezes when trying to access them. In the worst case, the disk can be completely damaged, as a result of which it will not even spin up. It is necessary to study the main components of the drive and try to understand which of its components could break. Different breakdowns can be accompanied by different symptoms:
The PCB is a microchip that attaches to the bottom of the drive (usually green). This is where the main controller resides (the processor equivalent to motherboard) along with other electronic components. This interface converts binary code into information that a computer can understand.
Platter is one or more thin round plates. On conventional consumer HDDs, they rotate around their axis at a speed of 5900 to 7200 rpm. This is exactly the element on which the data is stored. It is made of glass or various alloys and is covered with a magnetic layer, thanks to which it can store up to 4 TB of information.
Head Assembly are special heads for reading and writing data. It is interesting that in the course of their work they do not come into contact with the surface of the plate. These heads are located slightly above the surface of the disc. Typically, each plate has 2 such devices. The large HDD with 3 platters is equipped with 6 heads. Such devices can be damaged by shock or strong shock. As a result, they stop hovering over the plates and come into direct physical contact with them, which is why the information on the hard disk begins to be erased at a speed of several thousand revolutions per minute.
Firmware is built into the HDD software, which is a mini-operating system that provides access to the data store. Most of this firmware is stored on platters. A relatively small fraction is received by the microcircuit, which is necessary to start the drive. The firmware may malfunction, making data unavailable.
Unfortunately, the firmware for the hard drive is not similar to the counterparts for smartphones and tablets, so they cannot be updated or rolled back to previous version... Each HDD model has its own unique modules and parameters. Programmers sometimes joke that every hard drive has a complex nature.
What to do if the disc won't spin
How to recover information from a hard drive if it does not spin. This is exactly the case when the user has a good chance of recovering deleted files. But in this case, it will take some effort and a margin of time. If the drive does not make any sound when connected to power, then there is a 99% chance of the problem with the PCB. For older models of drives, it was possible to find a suitable microcircuit from another drive to replace it. With the new drives, technologies and architectures have changed. Each HDD now contains a unique microcode. In modern conditions, replacing the PCB has almost no chance of success and can be dangerous for the preserved data.
There are 2 possible reasons for the failure of the microcircuit: the TVS diode (fuse) has failed due to a short circuit, or some other vital component has suffered. The cards on the drives often have 2 TVS, which protect the drive from voltage surges. Usually 1 of them is rated for 5V, and 2 for 12V. If the user accidentally connected the wrong power adapter to the hard disk, or a power surge occurs, the diode may be damaged. If only TVS is damaged as a result of a short circuit, and the remaining components of the microcircuit are in all right, then removing the diode will be enough to restore the HDD to work.
The status of the diode can be checked with a multimeter. If the meter reads 0 ohms or something like that, then the TVS has indeed shorted. Failure of diodes can be accompanied by a noticeable burning smell and visual changes similar to burns. It should be borne in mind that after removing the diode, the drive will remain unprotected, so the power supply must be uninterrupted and reliable.
If the TVS does not smell burnt and shows the correct numbers when measured, then the problem lies with the PCB itself. In this case, the replacement of the microcircuit is required. Most ICs have an 8-pin ROM chip that contains the unique firmware required to start the drive. The replacement will only work if the element is transferred from the old PCB to the new one. Some hard drives (especially Western Digitals) do not have this 8-pin chip. Instead, the firmware is stored in the main controller, which is nearly impossible to detach.
If you want to replace the microcircuit, then it must be suitable. You can find specialists who are engaged in similar operations. Some of them even offer ROM replacements, saving the user the hassle of a soldering iron. If the PCB is the only damaged component, and all other elements are in order, then after replacing the disk should work again. Another element of the microcircuit that needs to be checked is the contacts. They can corrode over time, but are easy to clean with a rubber band.
What to do if your drive clicks or freezes
How do I recover files from a hard drive? Strange sounds are a serious problem with read / write heads. If these devices break down, they begin to spoil the information plates. In any case, this is a job that only professionals can do. The drive must be opened in a special laboratory and the damaged head replaced in order to access the deleted data. If the drive clicks, then it is better to turn it off and leave it alone, in order to send it to a special company dealing with the recovery of drives in the future. It is not recommended to turn on a HDD with such a breakdown, as its condition may deteriorate further.
How to recover files on your hard drive? Hanging means that the disc has started to demagnetize. A large number of "bad" sectors appear on it, which the drive unsuccessfully tries to read, which eventually freezes. Typically, this problem occurs over time, and it can only be solved with the help of professional data recovery equipment called "Hard Imager". If you examine the hard drive using SMART technology, you will notice a large number of reallocated sectors to confirm your suspicions. You can save the scan results and send them to the experts who will do the recovery.
If you still want to carry out this operation yourself, while risking aggravating the problem and destroying the remaining data, then you can try to use Hard Imager yourself. But it should be borne in mind that such software works through the BIOS. Alternative option- it free app"Dd_rescue" which runs in Linux environment. It can skip on external drive all the bad sectors and save the rest of the information.
What to do if the disc beeps when turned on
A sound like a squeak means that the HDD is trying to spin up, but cannot do it. The problem can only be caused by serious mechanical damage... The most common possible reason- This is a phenomenon called "stiction" (stickiness). When the disc is not in use, its heads can be located in the center or on the edge. As mentioned above, these devices do not touch the plates, but hover above them. Sometimes the head may be in the wrong position, causing the disc to stop rotating. Due to the extremely smooth surface of the plates and heads, they can literally stick together. The disc needs to be opened in the laboratory, where the defective parts must be replaced with new ones.
Another reason may be a breakdown of the engine - a mechanism that spins the plates with information. It can jam if the hard drive is hit. Such breakdown is quite rare, except for Seagate drives, which have an extremely fragile engine. There are 2 ways to solve this problem, but in both cases, professional intervention is required. You can replace the engine, or vice versa - remove the plates along with the heads and install them on another mechanism.
What to do if the hard drive is not detected
This usually indicates a problem with the firmware. Several years ago, there was a widespread error related to Seagate products. Many drives with firmware version SD15 suffered from internal system crashes. This error has caused a large number of hard drive crashes. In those days, such failures could be eliminated on their own, but modern HDDs, as a rule, require the intervention of professionals.
Summing up
So, in some cases, you may need a data recovery program. Sometimes the loss of information can be due to the fact that the user accidentally deleted it. If the drive shows no signs of life at all, then the problem lies in the PCB microcircuit. In the case when the drive makes unusual sounds and generally behaves strangely, you need to hand it over to professionals who will restore the information on the hard drive. Any attempt to independently search for missing information is risky. If the disk being recovered really stored vital data, then it is better to spend a certain amount of money and give the HDD to a recovery service.