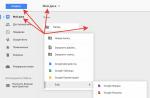File History is the primary file backup system in Windows 10. It first appeared in Windows 8 and has since provided users with a convenient and easy way to back up important files. This eliminates the need for third-party backup programs and services for the user.
For file history to work, you need an external drive connected to your computer. The system can be configured to regularly back up files to an external drive, after which you will always have a copy at hand, ready for recovery at any time.
How to enable File History in Windows 10
File history is made so that the user can activate it quickly and without problems, unlike more complex third-party backup utilities. The only "but" is that you need an external drive to copy your files to.
You can also activate File History in the classic Control Panel, but it does not allow you to set individual folders (only standard libraries), so we are considering the option of activating File History through the Windows 10 Settings app.
How to set up File History in Windows
Once you've activated file backup, it's time to customize it to your needs and preferences. You do not need to make copies of all the contents of the computer (you can do that, which is already there, as long as there is disk space). If you wish, you can backup individual folders or individual disks. Thanks to this implementation, a backup can be made even to the smallest USB stick. This way, your important files will always be safely backed up.
Below are the settings for the archive service or file history. You can change the frequency of backups (every 10, 15, 20, 30 minutes, hour, 3 hours, 6 hours, 12 hours, or one rize per day), as well as the period during which Windows will keep backups. By default, the system is configured to create backups every hour and stores them permanently. You can change these parameters to your liking, depending on your preferences or the specifics of the disk used for backing up. If space on it is limited, it makes sense to reduce the storage period for backed up files. In this case, it will be a convenient option for automatic deletion if the system requires additional space to create new copies. In other words, when it runs out of space, Windows will delete the old copy to create a new one. To do this, select from the drop-down menu Save my backups option Until you need free space.

By default, Windows 10 creates copies of files located in your profile's home folder. It includes the Documents, Pictures, Searches, Desktop, OneDrive, Contacts, Favorites, Downloads, Links, Saved Games, Videos, and Music folders. This arrangement will not suit everyone, since few people store their files in these folders, and even on the C drive. Therefore, it makes sense to exclude these directories from the backup (you can leave them if you want) and add your own. To do this, you need to click on the button Add folder... In the explorer window that opens, find the folder you need.

For reference: although the instructions are written for Windows 10, in Windows 8 File History works in virtually the same way. The only "but" is that you cannot add other folders. To include them in the File History options, you must first add them. to libraries Explorer, after which they will automatically be included in the archiving service.
You can also make an exclusion list - folders that will not copied. To do this, use the section Exclude these folders... Again, press the button Add folder and point the system to the directories you need.

Windows can only archive file history to one disk at a time. Therefore, if you need to change the drive to save your backups, click Stop using the disk... After that, all backup options will become unavailable and you will need to return to the previous screen to re-add the disk. Then you will have to reconfigure your backup folders. Please note that previously created backups are not deleted when you disconnect the drive from the backup service.

How to recover files in Explorer
So, we figured out the theoretical and preparatory part of backing up files in Windows 10. Now you need to learn how to restore previous versions of files in Explorer. For reference: File history can recover even a deleted file, not just its previous version. Comfortable.

If you need to restore an intermediate version of a file or folder, use the navigation arrows on the sides of the green button to navigate between the available backups.
Another recovery option is the context menu of an individual file. Open the folder with files in Explorer, the previous version of which you want to restore. Right click on it and select Revert to a previous version.

In the window that appears Properties systems will open a tab Previous Versions where a list of versions to restore will be available. You can open each version to view a copy, or restore it immediately. To do this, use the buttons Open and Restore... If you click on the small arrow next to the button Restore and choose Restore to, you will be able to choose a new location for the recovered copy of the file.

How to turn off Windows 10 file history
You can completely disable file backups in Windows 10, or disable automatic backups. In the first case, you need to disconnect the disk from the backup service. To do this, open Options and go to section Update and Security - Archive Service... To disable automatic archiving, simply turn off the option Automatic file backup... In this case, the disk will remain connected, the previous versions of the files will be saved on it, but the system will make new backups only when you tell it to, that is, make a backup manually.

In Windows 8, Microsoft introduced a new backup feature called File History. If System Restore only backs up system files, and does not apply to user files, the new function, on the contrary, saves earlier versions of files created by the user.
In Windows 10, Microsoft tried to improve the way they manage system settings by implementing a redesigned Settings app. The new application plays an increasingly important role in basic computer configuration and customization. One of its interesting innovations concerns the ability to back up data using the "File History".
In this article, we will look at how to enable, disable and configure "File History".
Opening "File History" in Windows 10
Before you can change any of the File History options, you will need to connect an external hard drive or USB drive with plenty of free space to be used for your backups. Then you need to open the application " Options».
Important: the "Settings" application has replaced the good old "Control Panel". The developers tried to make it more convenient to use with a mouse and keyboard, and also adapted it for touch control on tablets and 2-in-1 hybrid devices. You can open it in various ways. You can get acquainted with them.
In the application window, open by clicking or touching, in the case of touch control, the section titled "Update and Security"

and in this section, open the "Archiving Service":

Dozens of developers have changed the set of parameters available in this window and made it more convenient to control from touch devices. In the main menu "Archiving services" you can now enable / disable "File history" (1). If you have already connected an external storage device, upon activation, File History will automatically back up all libraries (both default and user-created libraries).
In the area of backup, a tool is returned that was not in Windows 8 and 8.1 - the old System Restore feature. This is due to Microsoft's attempt to bring 7 fans to Windows 10. This function will allow in Win 10 to restore backups made in Win 7 and Win 8 (2).

Under the button to enable / disable the "File history" there is a link "Other options", by clicking or tapping on which we will open an additional menu. In it, you can change the settings of the "File history". In Windows 8.1, this was not possible, you had to do all the settings through the "Control Panel".

Setting up "File history"
As we said, if we need to change the default settings in the "File History", we no longer need to go to the "Control Panel". This can now be done from the Settings app. It is necessary to go to the subsection "Archiving Service", as indicated above, and then press the button " Other parameters". After that, the "Archiving Options" window will open, in which the advanced "File History" settings are collected in a single unified list.

In the first section of the list of backup options, called "General", we will see information about the backups and the disk where they are stored. You can also set the frequency of the backups here. The default is every hour, but you can either reduce the period between backups to the minimum limit (every 10 minutes) or increase it to the maximum period (once a day).

Another important parameter, which can be found in the General Information section, will allow you to choose how long the backed up files will be kept. Obviously, the default setting is "Permanent", but you can choose a shorter period if there is not enough space on our removable media.

The next section titled "Back up these folders" will show you all the libraries and folders that are currently being backed up. This section hides a small surprise. Since the introduction of File History in Windows 8, developers have received many complaints aimed at the same serious problem - the inability to add new folders for backup. It seems that in Windows 10 this situation has changed and now the user can easily add folders that are not connected to libraries. Also, remember that you can only do this from the Settings app. You will not find this option in the control panel. To enable backups of any file folder, all you have to do is click the Add Folder button at the top of the Back up these folders section.

In the window that opens, select the folder you want to back up, and then click the "Select this folder" button. That's all, you just added a folder unrelated to your standard or custom libraries. It looks like Microsoft has finally taken into account user requests.

Of course, in the "Backup Options" you also have the option to exclude certain libraries and folders from the backup. To do this, simply click the Add Folder button under the Exclude These Folders section.

Then select the items you want to remove from the backup and click or tap the Select this folder button.

Finally, you can change the drive used for your backups, but this is a two step process. First, you need to stop using the current backup disk by clicking the Stop Disk Usage button in the Backup Options section.

At the second stage, you need to return to the main window "Archiving Services" and press the button " Add disc". From the drop-down menu, you can select a different drive by clicking or clicking on it.
Output
Our article showed that the new Settings app in Windows 10 is pretty easy to use and has an intuitive interface. It provides access to much more advanced File History settings compared to Control Panel. In addition, only through the "Options" we can add and exclude new folders for backup.
P.S. Ways to launch the Settings app in Windows 10
- Through a shortcut in the Start menu.

- Simultaneous keystrokes Windows + I:

- In recent versions of Windows 10, you can launch the Settings app from the WinX menu. As the name suggests, you need to press Windows + X on keyboard. You can also right-click the Start button to open it. In the drop-down menu, click or tap the "Options" shortcut.

- Using the command line or PowerShell - If you like command-line environments you will probably like this method as well: it includes Command Prompt or PowerShell, whichever you prefer. Open Command Prompt (cmd.exe), type “ start ms-settings:"Without quotes and press Enter.

Windows 10 collects and stores activity history both on your computer and in the cloud. This includes data obtained from viewing history to location information, etc. Fortunately, Microsoft makes it easy to see all of this data that is being retained and also makes it easier to delete it.
What data does Windows 10 track?
The data that Windows collects includes:
- Edge browsing history
- Bing search history
- Location data (if enabled)
- Cortana Voice Commands
If you use Microsoft HealthVault or Microsoft Band, any activity collected through this service will also be saved. Microsoft says it collects this data to provide you with more relevant results and content that interests you.
How to delete Windows 10 activity history
- You can easily see what data has been saved and how to delete it. There are two ways to clear your activity history: directly in your computer settings, or in your Microsoft Cloud account. To do this on your computer, follow these steps:
- Go to Settings> Privacy> Activity History.
- In the "Clear event history" section, click the "Clear" button.
- If you do not want Windows to continue collecting this data, in the Collecting Actions section, turn off the option Let Windows collect my actions.
2. How to view Windows 10 activity history
3. You can also click the Activity Log tab to see a complete list of all types of data: voice commands, searches, browsing history, and location information. Microsoft also makes it easy to filter for each category by clicking on it.
Video: How to Clear Activity History on Windows 7 PC - 10
08/15/2016 Richard Hay
Overview of File History Options Defined When Deploying a Backup Process
Having worked as a technical support specialist for a security software company and helping clients remediate the effects of virus and malware attacks, I have found that most users do not use backup processes in their day-to-day practice to protect their data. Even those with a robust workplace backup plan do nothing at home to protect their personal data - documents, photos, etc.
If you use cloud storage, such as OneDrive, iCloud, Box or DropBox, then your files are backed up to the cloud, but since these services involve synchronizing changes made locally, a file deleted on your computer disappears in "Cloud". For such situations, saving backups is not provided.
Over time, I realized that the process of backing up important data should be easy to implement. For the most part, the tools should self-service themselves, leaving the user with only the task of occasionally testing backups. As the price of external hard drives has been steadily declining in recent years, the cost barrier to purchasing a large external hard drive for storing backups has practically disappeared. Today you can go to any online store and buy a 4 terabyte external drive with USB 3.0 for only 8-9 thousand rubles. There are thousands of options available to provide enough space for the personal needs of most users.
There are also home routers equipped with USB ports that allow you to add an external hard drive to your home network to store data backups from all devices. In particular, some cable TV and Internet service providers offer routers with these USB ports. For example, some TP-Link routers, at an affordable price, allow you to connect an external hard drive via the USB port for storing backups.
Now that we know there are no hardware issues, it remains to find the right backup software. Windows 10 has a built-in archiving tool called File History. This feature is configurable and does not require extensive maintenance beyond testing backups. Configuration specifies target local or network drives, and the recovery process makes it easy to recover a lost file. File History is not intended to create a complete hard disk backup, but only to back up selected files and restore them if necessary.
The following is a quick overview of the File History options that are defined when deploying the backup process. During the configuration, the program recognizes the available local and network storages. For example, I created a shared resource based on Western Digital My Cloud storage called FileHistory, which was automatically selected as the default resource when starting the installation process. Of course, I could have changed the target location, but the program itself "guessed" the purpose of the newly created folder.
The illustrations shown include two sets of screenshots related to file history. This is due to the fact that in Windows 10, not all components of the Control Panel have been moved to the Settings app yet, while others, including File History, are available in both apps. However, these applications are linked, and settings made in one of them are automatically reproduced in the other.
I recommend that you choose your preferred way of managing your file history and stick to it, at least until the control panel is removed, when you somehow have to use only the Settings application. Indeed, it's best to start using File History right away in the Settings app so that you don't change anything later.
Personally, I also prefer to use the Settings app, as I like choosing folders to back up rather than excluding them like in Control Panel. Better to explicitly specify what to archive without risking accidentally excluding the desired folder.
Figure 1 shows the initial screen for working with File History, launched from the control panel by default. If you are satisfied with the default backup folders, just click Turn on and the process will start automatically. To change the composition of folders excluded from the archiving process, click Exclude folders. To change the destination drive for storing the backups, click Select drive.
To change the frequency of backups and their retention period, click Advanced settings. Click Restore personal files to restore your files. All these actions are shown on the screens presented in the article.
Select the drive to store your backed up files (see Figure 2). If the local or network drive that you want to use as the target backup location is listed, select it and click OK. To add another option, click Add network location or Show all network locations, as Figure 3 shows. Here you can select directories / libraries that you do not want to back up. ...
Additional options allow you to change the default backup frequency and retention period (see Figure 4). The Save copies of files option allows you to specify the interval at which copies of files are created and provides the following options:
- every 10 minutes;
- every 15 minutes;
- every 20 minutes;
- every 30 minutes;
- every hour (default);
- every 3 hours;
- every 6 hours;
- every 12 hours;
- daily.
.jpg) |
| Figure 4. Setting the frequency and retention period |
The Keep saved versions option allows you to specify how long copies of files are kept and provides the following options:
- until you need a place;
- 1 month;
- 3 months;
- 6 months;
- 9 months;
- 1 year;
- 2 years;
- always (default).
I think the default settings are too dynamic for most users. I recommend using the settings “Daily” and “Until space is needed”.
On the Advanced Settings page, you can also manually delete old backups by clicking the Clean up versions link and choosing the age of the copies to be deleted (see Figure 5). After that, options will be offered to choose from:
- everything except the last;
- older than 1 month;
- older than 3 months;
- over 6 months old;
- over 9 months old;
- over 1 year old (default);
- over 2 years old.
The enabled file history is shown in Figure 6. To stop the file history, press Turn off.
The empty file history before the first start of the file backup process is shown in Figure 7.
When the system starts backing up, you can view the backup packages in the File History window, just like in Explorer (see Figure 8). You can restore entire folders or only specific files. You can even browse the files to see the recoverable content. Recovery can be performed to the original location or to a selected alternative location for saving the recovered file.
All of the file history options in the Options application have settings similar to the settings for these options on the control panel (see Figure 9). The only exception is that instead of excluding folders, you need to add folders to back up. As already mentioned, this is the preferred option for me.
You can choose the destination for backing up your backups from the screen that Figure 10 shows. To see all the options, click Show all network locations.
The status of File History in the Settings application is shown in Figure 11. It has File History turned on. Let me remind you that turning this function on and off in the control panel is duplicated in the "Settings" application. To change other options, click the More options button.
The options for the frequency of backups and their retention period are the same as in the control panel (see Figure 12). Click Add folder to back up other file folders.
.jpg) |
| Figure 12. Options for the frequency of backups and their retention period |
The options for the frequency of backups are shown in Figure 13. You can see the options for the retention period for the backups in Figure 14.
.jpg) |
| Figure 13: Options for the frequency of backups |
On the advanced options page, you can select folders to exclude from the backup process and change the drive used for file history (see Figure 16). The links in the Related settings section take you to the dashboard as these settings are not yet included in the Settings app.
How to use file history in Windows 10
Windows 8 and 8.1 provide a File History component for backing up and restoring personal data, which allows you to save and synchronize the contents of your libraries and desktop, as well as contacts and favorites to external media or a network drive. Thanks to this component, you can easily recover not only an accidentally deleted file, but also undo its editing, which is sometimes very important in the case of documents, for example. How to use it is described below.
First, you have to use the classic control panel - this is where the component we need is located: Control Panel \ All Control Panel Items \ File History. At the first start, the system will be scanned for the presence of suitable external drives, for example USB sticks (in our case, this is a 32 GB stick). After the search for disks is completed, all that remains is to start the creation of file history by clicking on the "Enable" button (for the first time it can take quite a lot of time), respectively, to stop the component, it is enough to click the "Disable" button.

The component settings are available via the "Advanced options" link, the user can select the frequency of backups, the amount of disk space that can be used on the disk, as well as the storage period for different versions of files. In addition, in the same window, you can open the component's operation log and enable or disable disc recommendation to other members of the homegroup.

Naturally, the user can exclude from the default set of folders those for which he does not want to keep the history of files, for example, libraries with music and movies, the contents of which rarely change or are physically located also on external drives. This can be done using the "Exclude folders" link in the main window of the component.

And of course, you can always change the disk used to store file versions, this tool is launched by clicking on the "Change disk" link.

You can use the capabilities of the "File History" directly from the Explorer - you just need to select the file and click on the "Journal" button on the toolbar. In the window that opens, all versions of the selected file will be shown; for unsupported file types, you will be prompted to open the corresponding program. For the selected version, just click on the big round green button and agree to replace the original file.


To view the entire collection of files saved in history, it is suggested to use the link "Recover personal files" in the main window of the component (or directly from the initial screen by request "Recover files using file history").