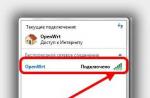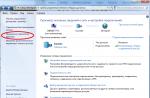Using Bluetooth from one device to another (a mobile gadget, a laptop or a desktop computer) in the form of small files is a more convenient option for exchanging information than sharing folders, installing DLNA-based home servers, or using even more non-standard solutions. Bluetooth for a computer can be activated by the simplest methods, which are further proposed for consideration. But here you need to clearly understand that in order to perform such actions, a number of mandatory conditions must be met.
How to turn on bluetooth on a Windows 7 computer: prerequisites
The first, and most important, condition is that the computer device itself must have an installed radio module, so to speak, in an iron version. No virtual devices or additionally installed programs will work without such hardware.
The second condition in solving the problem of how to turn on bluetooth on a computer with Windows 7 is that the appropriate drivers must be installed in the system for the installed device (control software, without which the equipment will not work, but the system not recognized).
Options for activating the module on laptops
Let's leave aside stationary computer terminals for now, for which in most cases it may be necessary to install an additional external adapter. Better consider turning on bluetooth for a computer, which is a laptop or laptop.
Most modern devices of this type are initially equipped with a similar wireless communication module. You can check its presence at least according to the information on the label located on the back of the laptop. If it really is, additional parameters of the supported connection will be indicated for it (for example, the version of Bluetooth itself).

Most often, the question of how to turn on bluetooth on a computer with Windows 7 (as it is already clear, laptops are meant) comes down to using special buttons or switches on the main or side panels, or keyboard shortcuts based on combinations with the Fn button (additionally keys F1-F12 can be used).
Software
Concerning software, there is no need to go far. In Windows, when you try to transfer a file to another device via PCM, you just need to select the appropriate menu item, after which the available devices will be detected with their identification.

Note that your computer will have exactly the label that is displayed in the system properties when you call them via RMB on the computer icon.
However, many users prefer third party programs, and not the means of the system, considering them, so to speak, somewhat antediluvian. Indeed, it is much better and more convenient to use utilities like Widcomm Bluetooth or BlueSoleil.

The first program is best for establishing a connection between two PCs. The second serves to connect between all available devices. In other words, it supports the simultaneous detection of both a mouse, a gamepad, and a mobile phone or tablet, while the tool itself operating system or most other programs do not allow you to do this.
How to set up with Windows 7 or other system?
If we talk about the main parameters and settings, in Windows all this is automated, and you can change something only through intervention in system registry or using additional optimizer programs.
But if you install bluetooth in Windows 7 or in any other environment as a separate applet, you can, as they say, dig deep enough in the settings. The most important thing is to set the data exchange rate without restrictions on transmission and reception. Many utilities, including those mentioned above, allow you to perform such actions in a completely elementary way. As an additional option, you can set limits or permissions on the size of transferred files, change the initialization, or select preferred and ignored devices. All of this needs to be tested.
What is the result?
It remains to be added that the question of how to turn on bluetooth on a computer with Windows 7 is solved quite simply. What to prefer to establish a connection between devices? I think the best option nevertheless, the installation of additional third-party software will become, since the built-in tools of the Windows systems themselves are extremely limited and do not have in their arsenal the tools that third-party application developers offer, although their use looks somewhat simpler in terms of organizing the transfer or reception of some objects . But also such Windows tools, sadly, can fail at the most inopportune moments, which in most cases was not noticed for separately installed applications.
However, giving advice on the use of a particular tool as a preferred one is a completely thankless task, so the choice of means is ultimately left to the user of the computer system or mobile device for consideration.
To begin with, almost every laptop has a built-in Bluetooth module. Not even on the newest models. And this means that Bluetooth on a laptop should work without installing additional devices. I have the USB adapters that are needed for desktop computers. Since there is simply no built-in module. Although, some motherboards already have built-in Bluetooth.
In this article, I will try to show in detail how to enable Bluetooth on a laptop. How to do this in the Windows 10, Windows 8 (8.1) and Windows 7 operating systems. I will also show you how to set up the wireless module and connect it to a laptop different devices. I have a mouse connected to my laptop via Bluetooth. wireless headphones. Very comfortably. You can also connect, for example, a wireless speaker, keyboard, mobile phone, etc.
All you need to get Bluetooth working on a laptop is installed driver. The driver must be downloaded and installed from the official website of the laptop manufacturer. For your model and installed Windows systems. But do not rush to go to the manufacturer's website and download drivers. It is possible that you already have everything installed and working. Especially if you have Windows 10 installed. As a rule, it installs the necessary drivers on its own. Then you just need to turn on Bluetooth in the laptop settings and you can use it.
Where to find Bluetooth on a laptop and how to turn it on?
Most likely, you already have everything turned on and everything works. Regardless installed Windows, if the driver for Bluetooth is installed, then there will be a blue icon on the notification panel " Bluetooth devices". This means that it is on and ready to go. Check on your laptop. In rare cases, this icon may be disabled in the settings.
By clicking on this icon, you can perform various operations: add a device, show connected devices, receive / send a file, configure the adapter itself, etc.

If you do not have such an icon, then there are three options:
- Bluetooth on the laptop is disabled and needs to be enabled.
- Removed the BT icon itself from the notification bar.
- Or the required driver is not installed.
Let's try to turn it on.
BT in Windows 10
The easiest way is to open the notification center and click on the corresponding button.

Or go to the settings, then to the "Devices" section, and on the "Bluetooth and other devices" tab, turn on the module with the slider.

For Windows 10, I wrote a separate article:. After that, an icon should appear on the notification bar, as I showed above.
How to connect the device?
Click on "Add Bluetooth or other device" and select the appropriate item in the next window.

Turn on Bluetooth on a laptop with Windows 8 and 8.1
Opening the sidebar (can be combined Win keys dows+c) and select "Settings". Then click on "Change PC settings". Go to the "Bluetooth" section and turn on the module with the switch.

Windows will start looking for available devices to connect to.
An icon should appear on the notification bar through which you can manage connections.
How to activate Bluetooth in Windows 7?
If there is no blue icon on the notification panel, then go to the Network and Control Center public access" - "Change adapter settings" and see if there is an adapter "Network Bluetooth connection". If not, then install the driver for your laptop model, or check for an adapter in the device manager (more on this later in the article). And if there is, then see if it is enabled. It may need to be enabled on the laptop.

How to connect the device?
Click on the "Bluetooth" icon and select "Adding a device..."

A new window will open in which connect your device following the instructions.
Or go to the "Control Panel", in the "Devices and Printers" section. And click on the "Add device" button. You can also open the "Bluetooth Adapter" properties and enable the icon in the notification area. This will make it easier to connect and manage devices.
How to check and enable bluetooth in device manager on a laptop?
If you cannot find Bluetooth on a laptop, there are no settings, an adapter, buttons, icons, etc., then most likely the necessary drivers are not installed. You need to go to device manager and check it. Or maybe you just need to use the BT adapter.
Open device manager. You can right-click on "My Computer" and select "Properties". In the new window, go to "Device Manager". Or press the keyboard shortcut Win+R and run the command devmgmt.msc.
There you should see a "Bluetooth" section. (may be called differently in Windows 7), which will contain the module itself (name may also be different). This is what I have on my laptop:

If it is, but with an "arrow" (icon next to adapter), then just right-click on it and select "Enable".
Perhaps you don't have anything in your device manager that looks like Bluetooth. In this case, you need to download and install the driver.
Go to the official website of your laptop manufacturer. Through the search (or menu), find your model, and in the section "Support", "Downloads", etc., download the driver for the Bluetooth module. Install it, restart your laptop and after that everything should work.
In this article we will talk about how to turn on Bluetooth on Windows laptop 10, what it is for and, in fact, what Bluetooth is, but first things first.
Bluetooth is one of the most promising technologies in the modern world. Without the use of wires, it is used to transmit different type files, interaction of various devices or control of one another. Therefore, it is not surprising that, like Wi-Fi, it is present in all, even the most budgetary modern devices. But you need to know where to turn Bluetooth on Windows computer 10.
What is Bluetooth, what is needed for it to work and how to use it?
In order to avoid any misunderstandings, it is worth marking up the basic concepts regarding this technology, even if they seem obvious. First of all, bluetooth relies on hardware components. Most often, this is a miniature adapter that does not take up much space in the case and is cheap enough to install Bluetooth on any Windows 10 computer. price category. Therefore, if some old computer or laptop does not have this adapter, it is impossible to add Bluetooth by installing some programs. Otherwise, it works on different OS, including 64 bit.
Like any other component of a modern computer, Bluetooth requires the appropriate Atheros drivers for Windows 10, which will be responsible for the interaction between the miniature adapter and the operating system. Most often, they are installed in a bundle with another, larger part of the system, such as a chipset. Otherwise, the drivers are not so difficult to find.
You can watch the video on how to set up and enable Blutooth in Windows 10:
That's all. You don't even need to know how to install bluetooth on Windows 10. You need two components to work:
- Real adapter;
- And virtual drivers (Broadcom Bluetooth driver for Windows 10).
If they are observed, theoretically, you can start using the technology at any time and not think about how to connect bluetooth on a Windows 10 laptop, and whether it is there. But there is one important point worth noting. In some, especially expensive laptop models, there is a separate hardware button responsible for wireless networks. Most often it is located somewhere on the butt. If it is active, even Wi-Fi will not work.
Usually, it includes a bluetooth connection.
What if it doesn't work?
If you are sure that your device has an adapter, but the technology still does not work, then you need to try downloading the bluetooth driver for Windows 10 for free in Russian. It can be done:
- using, for example, a disk that often comes with laptops;
- install software in Windows that aggregates all possible drivers, including bluetooth, for example, Driver Pack Solution;
- find out the type of adapter and download the driver, for example, from Intel from the official website of the manufacturer;
- update the driver.
Right-click on the Start menu - "Computer Management". Then in the left menu you need to select the item "Device Manager". Find the appropriate bluetooth setting there.  If the list contains many other devices that were previously connected, then your adapter can be identified by the name “Bluetooth Radio”, “Generic Adapter”, etc. Right click call context menu- item Properties. On the Driver tab, you can update the driver for this device.
If the list contains many other devices that were previously connected, then your adapter can be identified by the name “Bluetooth Radio”, “Generic Adapter”, etc. Right click call context menu- item Properties. On the Driver tab, you can update the driver for this device.
The above sequence of actions also answers the question of where and how to find bluetooth on a laptop with Windows 10.
How to turn on bluetooth on windows 10 laptop?
A more common option, when on the keyboard itself, there is a button with a Bluetooth icon, which, in combination with the Fn key, for example, is responsible for turning Bluetooth on and off in Windows 10. But do not confuse it with a real toggle switch. The key simply duplicates the functions of the OS, while the switch completely disables wireless communication. 
In order to know how to enable Bluetooth on a laptop in Windows 10, you need to open Start and go to Settings. Select the "Devices" section.  Then find "Bluetooth" and turn it on.
Then find "Bluetooth" and turn it on.  The list below will display all possible devices that are in range and that you can theoretically connect to.
The list below will display all possible devices that are in range and that you can theoretically connect to. 
You can also find it here in Windows 10 .
Going down a little lower, the detailed bluetooth options and the "Transfer / receive files" dialog box open. 
In the first one, you can configure the display of this device for others and select the notification mode for those who connect. The second window facilitates the process of receiving / sending files via bluetooth. 
The same can be done using the "Notification Center" in Windows 10. There, just click on the icon to turn it on.
If you need to know how to turn off bluetooth on a PC with Windows 10, then everything needs to be done in reverse order.
Using the BIOS
In very rare cases, the bluetooth adapter in Windows may not work, even after repeating all the steps described. But do not despair, but try another option on how to solve the problem - additional Bluetooth settings on a Windows 10 computer. To do this, when you turn on the device, enter the BIOS using various keys - F2 or del - depending on the type of computer and the BIOS itself. There you need to go to the “Onboard Devices” tab and make sure that “Enable” is next to Bluetooth. 
After turning it on, in the tray, on the taskbar, a bluetooth icon appears, which can be used for quick control. After finding it, you also know how to turn off bluetooth on a Windows 10 PC. 
With its help, you can add a device to the list of trusted Windows, so that you do not have to check every time and quickly proceed to file transfer or management. There is also access to the list of already added ones. You can either open the "Accept/Send Files" dialog box or use other functions. This is also the answer to the question of how to set up bluetooth on a Windows 10 laptop.
By the way, it is worth noting that the presence of the bluetooth icon in the Windows tray indicates that it is turned on and ready to work.
Do you need to transfer several files from your computer to your phone, tablet or other gadget, but there is no way to connect the devices to each other? Then you will probably have a question: is there bluetooth on the computer? To find out, you will need to carry out a number of activities.
Bluetooth for a computer is usually not provided as standard. To find out if your computer has bluetooth, you need to check if it has a built-in adapter. Usually there is a sticker somewhere on the body that indicates this.
If there is no sticker, but there is a Bluetooth indicator or a key to turn it on, this does not mean that the device has a function (sometimes the manufacturer releases models in the same cases, but their functionality may differ).
Similarly, the opposite: the sticker may be missing, but the bluetooth may be. To find out for sure, look at the manual for the PC or find the specification on the manufacturer's website, where all the characteristics will be indicated.
Another option is also possible: initially there was no bluetooth function on the device, but then a Bluetooth adapter was connected. To check this, go to Device Manager. There, on the "Network controllers" tab, all devices that are connected to the PC, including bluetooth, will be listed. There is an easier option: if you are sure that there is no built-in bluetooth on the PC, just examine the case of the system unit and check all USB connections.
- First, you need to purchase a Bluetooth adapter. In appearance, this is a USB keychain that resembles a USB flash drive. There are also versions in a special form factor. They are larger, so if you constantly plug and unplug the adapter (that is, you plan to use it on the front of your computer), it is better to purchase standard USB key fobs. And for use on the back of a PC, in principle, it does not matter in what form factor you will use the adapter.
- Find the USB interface on the case of the system unit and connect the adapter to it.
- The PC will automatically detect the new device and configure it. If the computer does not "see" the adapter, go to "Device Manager", activate the menu by pressing the right mouse button and click "Update hardware configuration". After a few seconds, the name of the USB adapter will appear in the window.
- Drivers are configured in automatic mode. The Bluetooth icon will then appear on the toolbar. It is recommended to install drivers from the disk that came with the adapter, rather than looking for them on the Internet. The fact is that the capabilities of devices today are expanding every day, so the drivers are constantly updated. An older version, for example, may not support as many devices with which the adapter is compatible. In addition, a special program is sometimes installed from the supplied disk, which simplifies the use of the bluetooth adapter.
To correctly install drivers from a disk, one of two requirements must be met:
- Insert a disk and configure the drivers before connecting the adapter;
- Turn off the internet (if you insert the adapter first and then install the drivers from the disk).
Creating and configuring an Internet connection with different operators cellular communication may vary slightly. Their websites have all the comprehensive information on all the intricacies of customization. In addition, operators never refuse their clients to consult on the reference phone.
Now there are a lot of stores different models mobile phones: from simple, which are suitable for grandmothers, to sophisticated - for young, enterprising people. It is difficult to imagine life without such an assistant as the phone has become. In addition to the fact that you can just call and send messages, you can use it to solve many issues. How to choose?

Instruction
Decide for what purpose you are looking for a phone. Choose a conventional device if you are only interested in mobile connection, send messages, and listen to music. If you spend a lot of time on the Internet, reading books, playing games, a smartphone will suit you. If you want a small computer in your pocket, you need a communicator.
Select appearance. The classic form is a rectangle with a screen and a keyboard located on the front side. Usually medium in size, with a not very large screen. Clamshell - a small, miniature, double-folded phone, protected from unwanted clicks buttons. The keyboard and screen are located inside the phone: on the top panel - the screen, on the bottom - the keyboard. The slider is a combination of classics and a clamshell, on the upper outer panel there is a screen, on the lower inner panel there is a keyboard, and the panels themselves run into each other.
Find out if there is a built-in camera. Today, almost all phones have a camera, only their resolution is different for everyone. If you plan to take a lot of photos on your phone, it is better that the resolution is at least 5 megapixels and there is a built-in flash. In budget options, the camera is from 0.3 megapixels, in medium ones - from 2 megapixels.
Pay attention to multimedia features if you like to constantly listen to music. Look at the amount of memory and whether it is possible to insert a memory card - it depends on how many songs you can listen to. Also see if there is a headphone jack. For some models phones There is a built-in FM receiver. The presence of a Bluetooth module will allow you to share photos and music tracks with other phones and devices that also have Bluetooth. The ability to connect to the Internet is a very important factor when choosing a phone for a modern person. WAP, GPRS, EDGE, Wi-Fi - all these are possible modules for accessing the Internet.
Bluetooth is a type of data transfer between devices located at a distance of up to 100 meters from each other. Everything happens wirelessly. It has established itself as one of the best substitutes for uncomfortable wires, because, unlike wired counterparts, it does not require additional devices, is not inferior in terms of data transfer speed, and can connect several devices at the same time, which you cannot do with one USB wire. And thanks to the progress in the field of home appliances in the near future, it will be possible to control any utensils, whether it is a washing machine or an electric kettle, through your smartphone. Agree, the thing is quite useful. Now in many phones, tablets, laptops and even smart TVs, this feature is built-in. But what about the owners of personal computers? How to install bluetooth on a computer?
Bluetooth on PC
If you are wondering if it is possible to install bluetooth on a computer, the answer is, of course, however, you first need to find out if it is on your PC or is actually missing from the very beginning.
It is usually written in motherboard. However, the process of extracting it is quite laborious and unsafe for your device, so do not rush to take on screwdrivers.
There is an easier way to check if your bakery supports this type of transfer. For this:
- Right-click on the "My Computer" icon.
- In the pop-up window, select "Properties".
- Next, go to the "Equipment" tab (for Windows owners), open the “Device Manager”, and look for Bluetooth there.
Installing Bluetooth on a computer
Do not be sad, because, as we said above, it is possible to install bluetooth on a computer. To do this, you just need to buy a bluetooth adapter in the store.
Choosing an adapter
There are two types of these - internal and external.
Important! The external ones are connected to the computer via a USB port, while the internal ones are connected directly to the motherboard via a special PCI input.
It will still be much more profitable to buy an external adapter, since it does not require unnecessary manipulations with the system unit, which may be under warranty.

Dealing with drivers
The adapter comes with driver disks. First of all, you need to take care of their installation:
- If there is no disk, then the address of the site from which you can download correct driver immediately in digital form.
- In the absence of this information, you can use the BlueSoleil utility by downloading it from a torrent, or devid.info, which has established itself as an analogue with an incredibly large catalog of supported devices.
Important! If the installation of bluetooth on the computer was successful, its icon will appear in the system line, as well as in the “Devices and Printers” section.
In case of failure:
- If nothing happened after installing the driver and connecting the adapter, we recommend that you restart your computer and check again. Usually, after this procedure, the software starts working.
- If the device is still not detected, try plugging it into a different USB socket.
- If this does not help, please contact the store where you bought the adapter with your receipt and warranty card.
If you still don’t have Blue Tooth installed on your personal computer, then we recommend that you think about buying an adapter right now. So you will not only save space by getting rid of more inconvenient wires, but also facilitate the management of many devices at home and in the office. And how exactly to install such a useful application, you now know in detail.
Bluetooth technology allows you to wirelessly connect other devices to your computer or laptop - mice, keyboards, smartphones, speakers. Unfortunately, sometimes a convenient connection is lost. Let's figure out how to quickly turn on bluetooth on a laptop or desktop PC.
Before using bluetooth on a laptop, you need to check its availability. It is impossible to download bluetooth to a computer, because a special Bluetooth adapter is needed to establish a wireless connection. Look for the “Bluetooth” icon or inscription on the laptop, if you didn’t find it, check the laptop settings on the Internet. If it turns out that bluetooth is not included in the package, buy an external adapter that plugs into the USB port.
We turn on through the proprietary utility
Many manufacturers install proprietary software for managing wireless access on laptops. You can launch it through the menu by the name of the manufacturer or using a key combination. Most often on common Acer, Asus is Fn + F5, if it doesn’t work out, find it in the very top row antenna button and press it together with Fn. A program will appear in which you can easily activate or deactivate Bluetooth and Wi-Fi.
Sometimes the program does not appear, and to turn on the bluetooth, just press a key combination. Watch the network icon in the system tray of the laptop, when connected, the color of the letter will change from red to white.
There are other ways to connect bluetooth on a laptop, but this one is the main one and you should start with it, because it physically launches the adapter.
Turn on OS tools
If the radio module is running, try software methods to turn on bluetooth on your computer.
Windows 10
How to enable Bluetooth on Windows computer 10: Enabled through the "Settings" subsection of the "Start" menu. Go to the "Devices" category, launch the "Bluetooth" subsection and move the switch to "On". To disable the connection, move the switch back.

Windows 8
On a Windows 8 laptop, the connection is established as follows:
- expand the panel on the right of the screen;
- go to the "Settings" section, click "Change" and "Wireless Network";
- in the window that appears, turn Bluetooth on and off in the laptop.
Windows 7
How to turn on bluetooth on a Windows 7 laptop: click on the connection symbol in the notification area, right-click on it to start, disable or configure BT.

If not working
When bluetooth does not work, you need to deal with the causes of the error. To start, right-click on the symbol wireless connection at the bottom next to the calendar and clock:
- Open the "Network Control Center ...".
- Click on "Change adapter settings" in the menu.
- If the list contains " Network connection Bluetooth", go to its properties.
- Go to the options on the BT tab.

If the connection is not established, how to find bluetooth? In the properties of "My Computer", open Device Manager. Find your Bluetooth adapter in the list. Right-click to open a menu where you can turn the device on and off. If BT does not start, is marked with a yellow exclamation point, or is listed unknown device, you need to update the module drivers. In the submenu, go to "Properties", on the "Driver" tab, start the update.