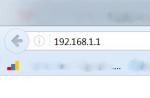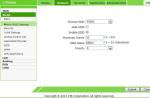If you do not have a Wi-Fi wireless network connection on your laptop with the Windows operating system installed, this guide is for you.
Technology
From the point of view of an ordinary user, the traditional method of configuration looks very complicated: you need to perform difficult actions with connecting to an access point for the first configuration, you need to manually create a name for the wireless network, specify a complex and difficult to reproduce security key. And this whole setup process requires the user to have a basic knowledge of WiFi. It will be much easier for him to just click on a button or enter a PIN, so that everything is set up and connected by itself.
Wireless Protected Setup (WiFi Protected Setup - WPS) is just invented to quickly, as simply and safely configure network devices and computers. For example, one way to connect a WiFi gaming console to a wireless network is to press the WPS buttons on the wireless router and on the gaming console.
Regardless of the specific requirements of your location, we hope the information in this guide has shown you how to work with them. If you have any questions with the information here, or need help with this, please do not hesitate to ask us. Manual wireless connection is when you establish a new connection or network.
Select your computer's operating system for instructions. You can now connect to your wireless network. Make sure the Start this connection automatically check box is selected. You should now connect to your wireless network. Follow the steps below to update your connection settings.
WiFi Protected Setup is now the standard for simple and secure wireless networking. In Microsoft terminology, this is Windows Connect Now (WCN).

If you do not have a Wi-Fi wireless network connection on your laptop with the Windows operating system installed, this guide is for you. Many Windows 7 users have difficulty with ...
This article will help answer the following questions: how to set up an access point, how to set up a router and will bring clarity. According to the manufacturers of wi-fi equipment, setting up a wireless network (WLAN - Wireless Local Area Network) is a matter of minutes. Press the button and the device connects. In reality, wi-fi routers confuse even experienced PC users. Most are happy with the fact that there is a signal at all - as usual, they forget about reliability. In this article, you will learn how to set up a Wi-Fi hotspot, how to set up a Wi-Fi router, and how to make your wireless connection reliable to protect your network from unwanted guests.
I want to say right away that new detailed material has appeared on configuring the router:. I recommend using it first of all to configure a wi-fi router.
How to choose a Wi Fi router or access point
Choosing a Wi-Fi router... The stumbling block for multimedia transmission is always the Wi-Fi standard. You can transfer large files quickly or watch HD video wirelessly only if it complies with the 802.11n standard, which supports speeds up to 300 Mbps. I also advise you to read about the new wireless network standard - in order to buy a device with a reserve for the future. If this is not necessary, then choose any router of a well-known manufacturer ( D-Link, TP-Link, Asus or Netgear) that comply with the 802.11n standard - more than enough for any high-speed Internet connection.
Wi-Fi adapters. Users who use modern laptops or PCs with an integrated wireless network adapter do not need additional equipment, and owners of old laptops need to take care of Wi-Fi modules on the USB bus or Wi-Fi Card-Bus adapters.
How to locate a Wi-Fi hotspot or Wi Fi router
All three Wi-Fi networking standards typically operate at 2.4 GHz. In this regard, several problems arise at once. One of them boils down to the fact that not only Wi-Fi equipment works in this frequency range. For example, microwave ovens, cordless phones, and wireless interface extenders also use this frequency, which increases the level of interference. Another problem is related to the signal transmission environment: the human body, reinforced concrete structures degrade the signal quality if they are located on the signal path. In order for the signal to be available throughout the entire room, it is important to choose the right location. The connection works best if the router is mounted on the wall as high as possible. In addition, the router should not be located directly behind a computer or other device that emits strong radiation or interferes with radio waves due to the metal case. Correct positioning of the router antennas is also critical. In most cases, more coverage can be obtained if they are directed vertically.
Connecting and configuring a Wi-Fi router (access point) for a local (internal) network
Connect the computer and the router with a network cable (use sockets for the external network, as a rule, 3-5 of them, they are located nearby and signed. Make sure that you have established a connection between the computer and your wi-fi router (the connection icon in the taskbar tray lights up) ...
- IP address: 192.168.0.2
- Subnet mask: 255.255.255.0
- Default gateway: 192.168.0.1
- DNS: 192.168.0.1
If you find other parameters in the manual, set them. Open a command prompt ( Start - Run- in the window that opens, write "cmd" for Windows XP or click Start and enter "cmd" in the search bar). Next, in the command line that opens, write: ping 192.168.0.1 . If packets come from 192.168.0.1, then you did everything right. If there is no answer and we see messages about exceeding the waiting limit, it is worth trying to change the IP 192.168.0.1 and 192.168.0.2 to 192.168.1.1 and 192.168.1.2, respectively, and then try to "ping" the address - 192.168.1.1 If you still fail, then refer to the manual to understand which IP address the router accepts on the internal interface.
I also recommend checking again whether the network cable on the router is plugged into the socket, whether a crossover cable is being used. IN wi-fi router connection guide it should be written how to get into the web interface for managing the router, if you cannot find this section or the manual itself is missing - it is worth checking the addresses http://192.168.1.1 or 192.168.0.1 , depending on which address we managed to ping. in your computer browser. If you have already tried to connect it with a router, then you must first reset the settings with the button "Reset" on the back panel. It is also worth checking the same addresses but with a secure protocol https: //, instead of http: //
On the page that opens, you will be asked to enter your username and password, if nothing is specified in the instructions for connecting a wi-fi router, then you should try the admin / admin or admin / password pair - these are the most common pairs and they are found in almost all popular router models. After entering the administration mode, select the Russian language in the interface settings section, so that everything becomes intuitive, if it is present.
Most often, in Wi Fi routers, packet forwarding is allowed in the intranet interface, so you can already turn on additional PCs and connect them through other sockets for the internal network, and start using the internal network.
How to set up a Wi-Fi router
We will consider how to enter data to access the Internet connection below, using one of the Wi-Fi routers as an example, but for now, let's go to the “Wireless Settings” section ( wireless network setup) or to the section “Wi Fi”, “Wireless”, etc.
Now name your home Wi-Fi network under “Name (SSID)”. This name will show the wireless network in the list of available networks on the other device. Select your region (Europe - the American installation has a long range, which, however, is prohibited here). In the "Channel" column, set the value "Auto" - then the Wi-Fi router will analyze the air and will use the channel with the least amount of interference. Confirm the settings by clicking on "Apply".
Wireless Security
The network is installed, now it's up to the choice of protection. Without a strong password, anyone can access the Internet through your connection. There are three main encryption methods in securing a wi-fi network: WEP, WPA and WPA2. All of them are vulnerable to one degree or another, but with my help your network will be sufficiently well protected from hackers. WEP encryption is highly insecure - we recommend not to use it. WPA (Wi-Fi Protected Access) encryption, which is based on the AES encryption method, is quite secure and problematic to crack. It will take a hacker many years or a computer orders of magnitude faster than today's PCs to find keys.
WPA2 offers better security. True, hackers were able to find a loophole here, but the costs of breaking are too high. However, all these methods of protection require a dedicated authorization server (RADIUS), which is not applicable in a home or small office network. For them, there is encryption using WPA and WPA2 with predefined keys. To use them, on the “Wireless Settings” tab, activate “WPA-PSK (TKIP)” or “WPA2-PSK (AES)”. When prompted for "Security Encryption", specify a password - it is not recommended to use less than 15 characters for it. Confirm your entry by clicking on "Apply".
Optional Wi-Fi router configuration
Each device on the network is equipped with its own MAC (Media Access Control) network address. In the router, you should register the addresses of only the devices you know - others should not have access to the router. To do this, click in the "Advanced" menu item on the "Wireless Settings" tab and select "Setup Access List". After that, you will receive a list of connected devices. Finding the MAC address of a wifi module on a laptop or a wifi network card on a PC is simple - in the command line, type “ ipconfig / all”Select the computers you want to open freely and click on“ Add ”. Now check the box next to "Turn Access Control On", click no "Apply" - and the hacker-proof network is ready. Remember that it is best to do all this after you configure the wireless connection on the client computers.
Restart the Wi-Fi router via the web interface and try to configure a network on your device using the following settings:
IP- from the range of free addresses
Mask – 255.255.255.0
Getway – 192.168.(0-1).1
Setting up the Internet on a Wi-Fi router or setting up an external network

If we need to distribute via the internal Internet network, we need to connect a network cable with the "Internet" to the external interface on the wi-fi router (the external interface is usually located a little apart from the others and is signed accordingly by the WAN)
After that, in the settings of the router, you need to specify the settings for the external interface of your provider: usually they are in the contract, or call technical support. Also, do not forget about DNS - the router probably has a caching DNS server or, in extreme cases, a DNS tunnel, set it up. It is also worth checking whether the exchange of packets between interfaces is allowed, if so, then the Internet is most likely already on your internal network.
By the way, I want to note that the latest models of wi-fi routers and some of the previous ones (Asus, for example) have the ability to work with the PPPoE protocol - which has recently become more and more common among providers, so at the end of the article you will find a step-by-step instructions for setting up a wi-fi router with a PPPoE connection ... If you have exactly this kind of Internet, then make sure you have a router with PPPoE support. I have described the main types of Internet connection so that you can determine yours.
Gh34EwF-MB4
P.S. Let me remind you once again about the “cherished button” that answers the question “ How to reset the password on the router, if I forgot the old one. " Each router has a "Reset" button - after clicking on it while the router is running, it reboots and all settings are set to their original settings.
Setting up a wi-fi router. Troubleshooting a Wi-Fi network
Why doesn't Wi-Fi want to transfer data? You connect to Wi-Fi, but the browser cannot display the site. Let's find ways to solve this WLAN problem:
Weak Wi-Fi signal. Sometimes WLAN transmits data one and a half, two times slower and the signal is always bad, regardless of the location of the antenna. Reason: Your network is overlapped by another WLAN that operates on the same frequency. So that several radio networks can exist side by side without overlapping each other, the 802.11b / g standard provides 13 channels at the 2.4 GHz frequency. Many routers are tuned to channel eleven or six. With free app NetStumbler you can find and recognize neighboring WLANs and find out on which channels they work. Download the app from the official website and start searching. After that, you will see the channels of the networks around you. Now, through the web configuration of the router, set your WLAN to one of the channels that is not used in this network and check if the signal has improved.
How to increase the range of a Wi-Fi network. If the range of the Wi-Fi router is insufficient, WDS (Wireless Distribution System) technology is usually used. It allows Wi-Fi hotspots to establish a connection not only with clients, but also with each other. Each of them receives the signal to the other and passes it on. However, this increase in range translates into the cost of another set of access point equipment. The next drawback: the access point must provide simultaneous connection to both the network and the client - this halves the efficiency. Another, less expensive, but often quite effective way to cope with the problem is to replace the supplied router antenna with a higher gain or even directed.
Wi-Fi Router or Wi-Fi hotspot loses connection. The network is functioning normally, but the connection is constantly being disconnected. The problem is most likely in the poor quality of the electrical network. Even a small voltage drop is enough for the router to lose connection. Solution: Purchase a small uninterruptible power supply and connect your router through it. If this happens rarely, most users turn off / on the device, but this is not an option.
Wi-fi connection breaks. When the wi-fi router and computer adapter are made by different manufacturers, it can cause some problems. As a rule, a software update helps here. Find the latest version on the vendor's website and install it via the configuration menu. Especially often this problem is solved by updating the firmware on the access points and routers of the D-Link company.
Common mistakes and setting up a Wi-Fi router

Incorrect IP configuration. In order for two network communication components to exchange files, each needs its own IP address. This network data is distributed by the DHCP server (Dynamic Host Configuration Protocol) in the router (do not forget to check in the web interface of the router so that the DHCP server is enabled). Open Control Panel and select "Internet Connection". Select "Settings" in the WLAN connection menu. Next, double click on "Internet Protocol" (TCP / IP) and activate the "Obtain an IP address automatically" option. Confirm by double clicking on "OK". If you have multiple devices that can be DHCP servers, there may be a conflict between them. This leads to real chaos. Use the DHCP Find app to track down which device is malfunctioning. It reports the MAC addresses of the DHCP server. MAC addresses are usually written on the underside of devices. This way, you can quickly identify the troublemaker and disable the DHCP server in him. If the connection is still not working, it may be the fault of the proxy server settings in the browser. Configure your browser: in Internet Explorer, click on “Service | Internet Options ”and go to“ Connections ”. In the "LAN Settings" section, remove the check marks in front of all items, including "Automatic detection of parameters". In other browsers, such as Firefox, Chrome or Opera, these functions have similar names.
Programs for configuring and optimizing Wi-Fi networks (WLAN)
DHCPFind — looking for troublemakers WLAN
PuTTY — configures WLAN routers
EasyWi— FiRadar — displays all WLAN connections in the area
Wireshark — finds unprotected data
NetworkShareBrowser — shows all free networks
Wlandscape — creates a WLAN coverage map
Wi fi router Netgear WNR3500L. Easy setup

On the example of the Chehov.NET provider
- We connect the cable from the provider to the router (in the WAN port - yellow).
- We take another cable (twisted pair crimped from 2 sides). We connect one end of the cable to the router (LAN port - orange), and the other to the computer.
- We connect the router to an outlet. We turn it on.
- Insert the disc from the kit into the drive (Russian interface). Configure step by step. Everything is very clear.
- Next, watch the video (below) and configure the PPPoE connection: go to the web interface - www.routerlogin.net with a pair of admin | password, select the connection type - PPPoE, set the login and password from the contract, IP automatically, change the password for accessing the router. Apply the settings, reboot - you're done!
9HQhe6H92iU
How to configure NETGEAR JWNR2000 Wi Fi router with PPPoE connection
Go to the browser Internet Explorer, Mozilla, Opera, Safari and type 192.168.0.1 in the address bar. In the window that appears, in the "Username" field, enter admin, in the "Password" field, enter password and click the "OK" button.
After this procedure, the router menu will appear:

PPPoE connection setup
Click the "OK" button in fig. above. "Basic settings" will appear (in the menu on the left it is: Installation - Basic settings).
To the question "Do I need to enter connection information when connecting to the Internet?" we answer "Yes":

In the "Internet Service Provider" select "Others" (which corresponds to the type of PPPoE connection):
Connection mode - connection establishment mode. Always on for a persistent connection. “Connection on demand” - establishing a connection if necessary - that is, when traffic directed to the Internet appears, the device will establish a connection, and if there is no activity for more than the time specified in “Idle time before disconnecting (in minutes)”, it will disconnect. If you select "Connect manually" - the connection is established and terminated manually

"Internet IP address" we leave "Obtain dynamically from an Internet service provider" , if the IP is not issued to you by the provider (static) , as well as other parameters (everything should be in the contract):

DNS server addresses can be specified manually, if there are any from the provider, or leave the receipt automatically:
Master DNS: xxx.xxx.xx.x
Secondary DNS: xxx.xxx.xx.x

Leave the "MAC address of the router" by default:

Configuring wi-fi and security using an encryption key

Configuring the security of a wi-fi network using filtering by MAC address

Configuring the Netgear WG602 Access Point

Setting up a wi-fi access point Netgear WG602 is easy enough . Before proceeding with the connection, hold down the "Reset" button located on the back of the access point for 20 seconds to reset all settings to the standard ones. Remember that if you use an Internet connection via a login-password pair, then you need an access point with PPPoE support, the connection of which is described above, the Netgear WG602 access point cannot be used with this type of Internet connection.
We connect the Netgear wg602 access point to the computer's network card with a twisted pair cable. In the settings for connecting the network adapter (card) of the computer, we register the IP 192.168.0.2, the mask is 255.255.255.0, deleting the previous settings, if they took place there, but you can also use the second network card on the motherboard to configure the access point.
We open a browser to connect to the web interface of the access point, write in the address bar 192.168.0.227, a dialog box should appear where you need to enter login: admin password: password (these settings are written on the bottom cover of your access point)
Go to the Wireless Settings menu, type an arbitrary network name - Wireless Network Name (SSID) and a region (Country / Region), click "Apply".


Now we need to go to IP settings and "drive in" the provider's settings from the contract, unchecking the DHCP box. This checkbox does not need to be removed only for those whose ISP automatically assigns an IP or you are using a wired router (switch) with an IP assigned to it. Such routers are necessary for connecting several devices in an apartment. Leave all other settings as default.

Reboot the access point (go to the Reboot AP menu section), remove the cable from the computer's network card:
1) If you have an Internet cable connected to the aforementioned switch with an assigned IP provider, then the end of the cable that you pulled out of the computer is plugged into the switch and connected to the newly made Wi-Fi network using any device that supports this wireless technology by entering only a password (for example, a smartphone). Skip this paragraph if you are not using such a router.
2) If you only have a cable from the provider in your apartment (house, office), then the end of the cable pulled out from the computer is also removed from the access point and connected to the cable of the Internet provider. Check network health.
Imagine being able to surf the Internet from the couch in your room, chat with friends over the Internet in the comfort of a soft bed in the evening, or send documents from a computer in the kitchen to a printer in your home office. The wireless network is as flexible as possible and does not require complex configuration. This article describes the steps to set up and start a wireless network.
Before you start configuring your wireless network, you need the following items.
A broadband Internet connection is a high-speed connection, as opposed to a dial-up connection, which has a slow data transfer rate and is not powerful enough for a wireless network. The most common broadband connection methods are DSL lines and cable. To get a broadband connection, you need to contact your Internet service provider. Internet connections using DSL lines are usually provided by telephone companies, and cable connections are available from cable TV companies. Internet service providers usually provide high-speed modems and can even connect them to your computer. Some vendors may even offer a kit - modem and wireless routers. This equipment can also be found in computer and electronics stores.
Example cable modem (left) and DSL modem (right)
The router provides data exchange between the local network and the Internet. With a wireless router, computers are connected to a local area network using radio signals instead of wires and cables. There are several different types of wireless networking technologies, including the 802.11a, 802.11b, 802.11g, and 802.11n standards. We recommend using routers that support 802.11g or 802.11n because these routers provide high bandwidth and strong radio signals. For more information on wireless LAN technologies, see Wireless Networks: Frequently Asked Questions.
Example of a wireless router
A network adapter is a device that connects a computer to a local area network. To connect your laptop or desktop computer to a wireless LAN, you need a wireless adapter. Many laptops and desktops have built-in wireless LAN adapters. To check if your computer has a wireless adapter installed, follow these steps.
Open Device Manager. To do this, click the Start button, select the successive components Control Panel, System and Security, and then in the System section select Device Manager. When prompted for an administrator password or confirmation, enter the password or provide confirmation.
Double-click the Network Cards icon.
Look for a network adapter that has the word "wireless" in its name.
If your computer does not have a wireless network adapter installed, you can buy it from a computer or electronics store and install it yourself. We recommend using Universal Serial Bus (USB) adapters. These adapters are small and easy to install and carry from one computer to another. Check that the adapters are the same type as the wireless router. The type of adapter is usually indicated on the packaging - usually a letter, such as G or A.
Examples of USB wireless adapters
After all the equipment is purchased, you will need to install a modem and set up an Internet connection. If the modem was not installed by an ISP representative, follow the instructions in the documentation for your modem to connect the modem to your computer and the Internet. If you are using a DSL line, plug the modem into a telephone wall jack. If using a cable, connect the modem to a cable outlet. For more information, see Set up your high speed cable or DSL connection.
Install the wireless router where it will receive the strongest signal with the least interference. For best results, follow the tips below.
Place your wireless router in the center of your service area Install the router as close to the center of your home as possible to ensure the best possible radio signal throughout your home.
Place the wireless router higher off the floor and away from walls and metal objects such as metal cabinets. The fewer physical obstacles between the computer and the router, the more likely the router's signal strength is to be used to its full.
Reduce interference. 802.11g networking equipment uses 2.4 GHz radio frequencies. Many microwave ovens and cordless phones use this same frequency. If you turn on the microwave oven and make a cordless phone call, the radio signal may be interfered with. Many problems can be avoided by using a cordless phone operating at a higher frequency, such as 5.8 GHz.
Ensuring security is always important, but especially in the case of a wireless network, as the network signal can go outside the building. If the network is not secured, nearby people with a computer can access information stored on networked computers and access the Internet through your connection. To keep your local network secure, follow these steps.
Open the Network and Sharing Center component. To do this, click the Start button and select Control Panel. In the search box, enter network, and then select Network and Sharing Center.
Click Create and configure a new connection or network.
Select Create and configure a new network and click Next.
Protect your router by changing the default username and password. Many manufacturers provide a default username and password for the router, as well as a default network name. This information can be used to gain unauthorized access to the router. To avoid this, you must change the default username and password for the router. Check the documentation for the device.
Configure a network security key. Similar to cabinet keys and safe combinations, wireless LANs define network security keys to help protect the network from unauthorized access. Follow these steps to set up a network security key.
The wizard will help you create a network name and security key. The wizard will, by default, suggest using the Wi-Fi Protected Access (WPA or WPA2) method if your router supports it. We recommend using WPA2 whenever possible because it provides a higher level of security than WPA or Wired Equivalent Privacy (WEP). WPA2 or WPA also allows passphrases to be used, eliminating the need to memorize secret sequences of letters and numbers. For more information, see Methods for securing wireless networks.
Write down the security key and keep it in a safe place. You can also save the security key to a USB flash drive by following the instructions in the wizard.
Use a firewall. A firewall is software or hardware that helps protect your computer from intruders or malware. By using a firewall on each computer on the local network, you can control the spread of malicious programs over the network, as well as protect computers when accessing the Internet. Windows firewall is included with this version of windows. For more information, see Firewall FAQ.
To connect your laptop or desktop computer to a wireless network, you need to follow these steps.
Open the Network Connection component by right-clicking the network icon (or) in the notification area.
In the list of networks, select the network to which you want to connect and click the Connect button.
Enter the security key. You can enter the security key manually, or insert the USB flash drive containing the key into a USB port on your computer.
Many users have wireless networks that allow them to access the Internet from anywhere in the house, but would like to be able to access files and printers wirelessly.
The easiest way to share files on the network is to set up sharing with your homegroup. If you don't have a homegroup, you can share the files by placing them in one of the shared folders. Any file or folder placed in a shared folder automatically becomes available to other users connected to the local network. To share a shared folder, follow these steps.
Enable sharing so that network users can read and write files in shared folders.
Disable Sharing (users logged into this computer will have access to shared folders).
Open your document library. To do this, click the Start button and select Documents.
In the Navigation Pane, under the Libraries node, double-click Documents, and then double-click Shared Documents.
In the Shared Folder Access section, select one of the following options.
The described steps must be repeated on each computer whose files you want to share.
To share files, save or copy them to a shared folder on your computer. A shared folder is provided for each type of library (documents, music, videos, and pictures). Any user with an account on this computer can use this folder. For example, to open the Shared Documents folder, follow these steps.
If you have a printer connected to one of your computers, you can print to it from any computer connected to your wireless network. The easiest way to share a printer is to select the Printers check box when setting up a homegroup. If you don't have a homegroup, you can do the following:
Log on to the computer to which the printer is connected.
Open the "Advanced Sharing Options" section. To do this, click the Start button and select Control Panel. In the search box, type network, click Network and Sharing Center, and then in the navigation pane, click Change advanced sharing settings.
Click the double quotes icon to expand the current network profile.
Under File and Printer Sharing, click Turn on file and printer sharing, and then click Save Changes. When prompted for an administrator password or confirmation, enter the password or provide confirmation.
If password-protected sharing is enabled, users will need an account and password for that computer to access the printer.
To access the printer from another computer on the network, follow these steps.
Open the "Network" component To do this, click the Start button and select Control Panel. In the search box, type network, and then under Network and Sharing Center, select View network computers and devices.
Double-click the icon of the computer to which the printer is connected.
Double click the icon for your printer. windows will automatically add the printer to your computer and install the printer driver.
That's all - the wireless network is ready to go. You can stretch out on the couch or sit on the balcony while surfing the Internet, sending emails, or shopping for fun.
sites.google.com
Laptop does not have a Wi-Fi wireless network connection
When trying to connect a laptop to a Wi-Fi network, many people face the problem when there is no wireless connection on the laptop. Simply put, there is no Wi-Fi. The Wi-Fi network icon is not displayed on the notification panel, there are no networks available for connection, and there is no wireless adapter in the adapter management: "Wireless network connection" or "Wireless network". If you have windows 10 on your computer, and the same problem, when there is simply no Wi-Fi, then see a separate article: How to turn on Wi-Fi in windows 10 when there is no Wi-Fi button and the error “Could not find wireless devices on this computer ". Well, now we will try to deal with this problem using windows 7 as an example.
This problem looks like this. On the notification panel, there will most likely be the following Internet connection status:
And if you go to Control Panel \ Network and Internet \ Network Connections, then most likely you will not find a wireless adapter there, but it should be there.
This is the whole problem, it is clear that Wi-Fi will not work, and it will not be turned on in any way. Even the advice from this article will not help in any way, most likely.
Two conclusions can be drawn from this:
- Your computer or laptop does not have a wireless adapter at all, the board itself. If you have a stationary computer, then most likely it is, and to connect to Wi-Fi, you need to buy and install an external or internal Wi-Fi adapter. I have already written about how to connect a PC to a wireless network. If you have a laptop, then the adapter must be built-in.
- The driver is not installed. It is because of this that most often it is not possible to find a wireless connection on a laptop.
It turns out that there is no Wi-Fi on the laptop, and the Internet works only by cable. Now we will check it and fix it.
Why is there no Wi-Fi on my laptop?
As I wrote above, the problem is most likely in the drivers. Therefore, let's go to the device manager and see what's there. To open the device manager, you can go to "Computer", right-click on an empty area, select properties, and in a new window, open the Device Manager on the left.
Or, press the Win + R keyboard shortcut, copy the devmgmt.msc command into the field and click Ok.

In Device Manager, click the Network Adapters tab. Most likely, you will have only one adapter there - the network card. And in the device manager itself there will be unknown devices with a yellow icon (at least one device). Like that:

In this case, you need to install the driver on Wi-Fi. How to do this, I wrote in a separate instruction: how to install drivers for a Wi-Fi adapter in windows 7. After installing the necessary driver, everything will work, and a wireless connection will appear. There may still be a case when the driver is installed, but it does not work correctly. There will be a yellow exclamation mark next to it. In this case, also try reinstalling it.
I think after these steps you will be able to connect your laptop to the Internet wirelessly. If anything, write in the comments, we'll figure it out.
Windows 10 - all instructions for setting up the Internet and solving problems Configuring a router - instructions for different models and manufacturers Useful programs - for configuring HotSpot, Wi-Fi, 3G / 4G modems.
help-wifi.com
Velvet of women's everyday life
How to create a wireless connection
If you are once again asking a similar question on a computer topic, you should not call a paid specialist with a visit to your home. Be smarter, save your money and gain additional knowledge on your own, just by reading this article. It will bring you significant benefits:
Teaches you how to create a wireless connection
Will explain the essence of this concept in an accessible and correct way
Will create the basis for your intellectual and creative development in the field of programming
How to create a wireless connection in windows 7
If you're ready to learn how to create a wireless connection, check out the included instructions:
1. Click on START, find the CONTROL PANEL tab
2. Change the type of the viewed page (upper right corner) to VIEW: CATEGORY; immediately select the option VIEW NETWORK STATUS AND TASKS
3. Now go to MEASURING ADAPTER PARAMETERS and open the WIRELESS NETWORK CONNECTION tab menu; open the PROPERTIES tab
4. Take a look at the GENERAL tab, and you will immediately notice the marked elements applicable to a specific connection
5. Find in the open window Internet Protocol version 4 (TCP / IPv4) and mark it with a "tick"
Completing the process of creating a connection
Now, in order to visually make sure that the operation was completed successfully, you need to restart the computer. Now you know how to create a wireless connection, all you have to do is log in and connect to the network! As you can see, there is nothing difficult in this process of creating a wireless connection. The most important thing is to act exactly with the indicated steps of the instructions, and you will definitely succeed. Successful completion of the procedure = your computer has access to the Internet.
Network connection settings in windows 7 video
video how to create a wireless network computer - computer
Setting up a wireless WI FI network for windowsvideo
ulada.ru
How to fix the "Wireless network connection" icon missing in windows
Is there no Wi-Fi icon on the windows taskbar or in the Network Sharing Center menu? This does not mean that the equipment is out of order. Breakdown of equipment is only one of the probable reasons. In some cases, you can configure the wireless connection yourself.

What to do if there is no “Wireless Network Connection” icon.
- 1 Reasons
- 2 Is there a Wi-Fi receiver?
- 3 Driver
- 4 Settings
The reasons
This problem appears if:

Is there a Wi-Fi receiver?
If the receiver is not installed on the computer, then you will not see the Wi-Fi network icon. But how do you check what kind of adapter you have? The simplest thing is to look at the characteristics of the PC. Laptops should have a sticker that lists the specifications of the device. Another option is to find out the adapter model and find information about it. Do you have a desktop computer? Then look for ports for connecting a modem on the system unit. If an antenna is installed there, then the product is suitable for operation via Wi-Fi.

And the easiest way:
- You need "Control Panel" windows.
- Open Device Manager. He's in the Hardware and Sound category.
- Expand the Network Adapters menu.
- See if there are models that say "Wirelles", "802.11", or "WiFi".

If there are no such labels, you will not be able to set up a wireless connection. But you can buy a Wi-Fi module or a network card, which already has an antenna. There are also external Wi-Fi receivers.
Driver
Usually windows independently loads the software it needs. But if the network equipment driver is missing or damaged, it must be installed manually.

To connect, you need to download the software. There are several ways. The first will work if the driver was not installed correctly.
- In the Manager, right-click on the item with the yellow triangle.
- Select "Delete" and confirm the action.
- Reboot your computer.
- After starting, windows will "detect" the presence of a new device.
- If this does not happen, go to the Manager again.
- Highlight any item.
- Actions - Update Configuration.

This will only work with hardware that is "Plug and Play" (which means "Plug and Play"). The software for these devices is loaded by itself. You can use them immediately after connecting. If the board does not have such a function at all:
- Highlight any item in the Manager.
- "Actions - Install old device"
- A window with explanations will open. Click Next.
- Check "Automatic search" or "Manual".
- Select "Network adapters".
- If you know the model and type of the gadget, find it in the list.
- Wait for the installation to complete.
To download an update for outdated software:
- In the Manager, right-click on the device.
- In the drop-down list, click on "Update driver". This option will be active if windows has identified the hardware model.
- Select "Automatic search" for the system to find the software on the network and download it.
- Or click "Search on my computer" to specify the path to the installer.
A CD should be included with a new Wi-Fi adapter or laptop. You can download the necessary software from it. If you do not have a CD with the driver, and the system itself did not find it:
- Go to the network equipment manufacturer's website.
- Copy the model name into the search bar.
- Open the page with information about your adapter.
- Download software from there. It is usually found under “Support”, “Downloads”, “Files” or “Programs”.
There are special applications for installing system software. For example Driver Booster. It detects the hardware model and downloads the latest drivers for it.

Settings
You may have the wrong network configuration. To connect to Wi-Fi, you need to configure it. Diagnose first.

To connect to an access point, the Wi-FI module must be active. On laptops, it can be controlled using a keyboard shortcut. Which buttons to press depends on the gadget model. For example, “Fn + F5”, “Fn + F7”, or “Fn + F9”. The corresponding images are drawn on them. But sometimes users hit them accidentally. And on a stationary computer, the Wi-Fi module can be disabled. For settings:

Now you can restore the connection "over the air" if the Wi-Fi icon disappears. But if the network card is still broken, it is better to contact the master at the service center.
NastroyVse.ru
ByFly wireless settings on windows 7
Not everyone has the opportunity to connect to the Internet using a fiber-optic cable or twisted pair, and in an office, house or apartment, to connect several devices, you should use a wireless connection (WiFi) into one network with the ability for each of them to access the Internet. If this method of connection is not suitable for a computer with windows 7, then on a laptop, using ByFly broadband is the best option. Today we will look at how to set up wi-fi on a laptop running windows 7.
Setting the parameters of the network card
First of all, you need to configure the network adapter.
- We go to the "Network Control Center".
- Go to the adapter parameters editing menu.
- In the properties of the active connection, select the TCP / IP protocol of the 4th version and call the "Properties" of the connection.
- We enter the following parameters.
- Everywhere we click "OK" to exit.
Connecting to the modem
Setting up a wi-fi begins with connecting a modem and entering its configuration parameters on a laptop. For the first - use the instructions or services of the wizard, and the entrance to the interface where the modem is configured is carried out by entering 192.168.1.x in the address bar. Instead of "x", enter 1 or 0 (depending on the device model).
A dialog box should appear asking you to enter the data to enter the menu where WiFi is configured. Enter the default value for both lines as "admin" and press "Enter".
We activate the WiFi module: look for the line “Access Point” (it should be on top) and move the checkpoint to the value “Activated” - active.
We go down to Broadcast SSID and activate the option by setting its value as "Yes".
We enter absolutely any SSID value - this is the name of the future Wi-Fi network, under which it will be seen by users of all devices located in the range of the access point.
See also: How to create a USB flash drive for installing windows 7
It is recommended to choose WPA2-PSK as the type of data encryption (Pre-Shared Key field) of the wireless connection due to the fact that it has the most advanced protection mechanism used everywhere today.
We must change the password to a secure one when the adapter is configured for the first time.
Setting up on a laptop with an activated WiFi network module and on a computer connected to the router that operates under windows 7 is carried out in the same way.
Setting up the connection
Let's move on to setting up the wireless network itself on the laptop, setting the parameters for the modem adapter in router mode.
- Having entered the modem interface, click on the "Interface Setup" button.
- Below we click "Wireless" - the parameter is responsible for enabling the Wi-Fi adapter.
- Go to the "Encapsulation" section and set the value of the only parameter as "PPPoA / PPPoE".
- After changing the window view, enter the username and the provided password.
- We activate the parameter "Bridge Interface".
- The value of the "Default Route" function is set as "Yes".
- Click "Save" to apply the new parameters of the wi-fi adapter.
- After we restart the modem, so that the new parameters are activated.
After configuring the wireless network in windows 7, you can safely disconnect the modem and use the access point on the laptop by selecting a new WiFi connection and entering the password with which it is protected.
If all the instructions for configuring the wireless network are correct, then the connection to the Internet will be carried out in a matter of seconds on a device with windows, Android or another operating system, the main thing is to be close to the signal source.
(Visited 1,775 times, 1 visits today)
Installing a router (router) is the first step to creating a home network, but how to choose the right one? How do I set up my router after purchase? Follow these instructions to find a router and set up a secure wireless network (Wi-Fi) in your home.
Steps
Installing the router
- Make sure the router is plugged in and turned on.
-
Connect it to your computer with an Ethernet cable. This is not always necessary, but it can be useful if you want to set up your wireless router before connecting any wireless devices to it. Connecting your computer via a physical cable will allow you to tinker with your wireless settings without losing your connection to your router.
- For the most efficient setup of your router, connect it near your computer. After completing the configuration, you can move the router to its permanent location.
-
Enter your details to connect to the Internet. This includes the IP address and DNS from your ISP. Most routers fill in these fields automatically. Otherwise, contact your internet service provider and find out the details that need to be entered.
Set up your wireless network. For most routers, the wireless network settings section is located in the main menu. There you can turn the wireless network on or off, change its name and select the type of encryption.
- In the SSID field, enter the name of the network. This name will be displayed on any device that detects your network. If you live in a densely populated area, do not use your personal information as the network name, as anyone with a wireless device will recognize it.
- Make sure you select the latest encryption type available for your router. In most cases, this is WPA2. WPA2 only uses a password. You can choose any you like. Strong passwords are made up of upper and lower case letters, numbers, and symbols.
-
Save the settings. After completing the settings on the router's configuration page, click "Apply" or "Save Settings". After a few seconds, your settings will take effect. In some cases, the router may need to be rebooted.
Place your router. For a better signal, try placing your router in a central location. Remember, any obstacle - walls or doors - will degrade the signal. If your home has multiple floors, you may need multiple routers to get a stable wireless network.
- The only thing that can limit your choice of location for your router is the physical connection to the modem.
Get a wireless router. There are a number of factors to consider to determine which one is best for you. Consider distance, interference, transmission speed, and wireless security.
Connect your router to your modem. After purchasing a router, you need to connect it to your modem. On the back of the router there is a port labeled WAN / WLAN / Internet. Use a standard Ethernet cable to connect this port to your modem.
Connecting to a router
-
Connect the wireless device to the network. Once the router is transmitting a wireless signal, you can test the connection by scanning for available wireless networks with another computer, smartphone, or tablet.
- Scan for new networks. In Windows, click on the network icon in the system tray in the lower right corner of the screen. Select "Connect to a network" and find your network name in the list. On a Mac, click the AirPort icon in the menu bar, which looks like 3 curved lines. Select your name from the list of available networks.
-
Enter password. If you have chosen the WPA2 encryption method, then you need to enter the password to connect. If you are using a personal computer, you can turn off hidden characters to make it easier to enter your password.
Check the connection. Once you are connected to the network, wait for a moment to obtain an IP address. Open a web browser and try to navigate to a site you don't normally visit (this will ensure that you are not loading the site from memory).
Transmission of data without the use of cables literally not so long ago seemed to be something out of the realm of fantasy, but today a wireless WiFi network at home, at work or in the nearest cafe no longer surprises anyone. But even with such a connection, there may be some problems. Connection error is a fairly common occurrence. Let's consider the most common problems and the simplest methods for their elimination.
Wireless network connection: no connection. What is the reason?
As for the most common causes, they can be divided into two main types: hardware problems (non-working hardware) and software errors.
In the first case, as is already clear, you need to carry out a complete diagnosis of the equipment, and then make a decision on its repair or replacement (this applies to network cards, and routers, and mobile devices, and external or internal Wi-Fi modules). In the second case, there are several situations where there is no wireless network connection (no connection). Among the main ones are the following:
- disabled module or;
- incorrectly entered password;
- router problems;
- incorrect connection settings;
- missing, incorrectly installed or outdated network device drivers;
- lack of an established network;
- exposure to viruses.
For obvious reasons, problems with viruses will not be considered, since any user must take care of protecting his system on his own. We will partially touch upon the absence of a network, if for some reason it was installed in the system, but then disappeared (this, unfortunately, also happens). Finally, we will not dwell on the fact that the user may have forgotten or incorrectly entered the password for the WiFi network, and problems on the part of providers. These situations in our case are not so significant.
Wireless network connection: no connection. What to do in the simplest case?
Let's start with the simplest situation. Let's say a wireless network connection is lost at some point. Perhaps the reason is a short-term software glitch. What do most users usually do in such cases? They just reboot the system (after all, everything worked before).

If this does not help, and the signal loss time is known at least approximately, one of the solutions to the problem that a connection error pops up when trying to connect to an existing network may be a normal system rollback to the previous state through the appropriate section of the "Control Panel". But, as practice shows, the problem is usually much deeper.
Diagnostics of connection by means of the system
If for some reason the wireless Wi-Fi network connection is lost, you can find out the reason using Windows tools. If you open the menu by right-clicking on the network icon in the system tray, you can use the troubleshooting tool in it.

The system will independently carry out the analysis, after which it will give the appropriate result. Please note that this tool does not fix anything, it only helps you identify the root of the problem.
Checking the activity of the Wi-Fi module
Many experts say that one of the most common reasons for the lack of communication is the carelessness or negligence of users.

For the most part, this applies to laptop owners who do not have a special switch for activating the built-in Wi-Fi module, and turning it on or off is done by using a combination of a key with a special Fn button. It is clear that even when typing using the so-called hot keys, you could easily and completely accidentally disconnect the adapter. Therefore, first you need to make sure that it is in active mode.
Reset router settings
Sometimes the reason that there is no wireless network connection (no connection) can be a short-term failure of the router. Most often, this situation is observed with inexpensive TP-Link series routers.

And in this case, it is recommended to use the simplest reset technique. You can do two things: either completely turn off the power for about 10 seconds, or press the special reset button on the back of the device and hold it for 30 seconds.
Identifying network settings
Now, if not defined, let's look at the basic network settings. To view them, enter the section for managing networks and sharing from the "Control Panel" or from the menu by clicking on the network connection icon and use the section for changing parameters

Here you need to find the TCP / IPv4 protocol (if not using IPv6) and click the properties button. As a rule, the majority of providers provide services for automatic determination of parameters, which should be fixed in the settings. It should be noted that the use of a proxy server for local addresses must be deactivated (unless otherwise provided). Otherwise, you just need to enter all the parameter values in accordance with the settings provided by the provider upon connection.
Correction of connection parameters on the router
If, after that, the connection problem remains, perhaps it lies in the settings of the router itself.

Just in case, you should enter the router settings menu through any web browser by entering the appropriate address (192.168.0.1 or 1.1), then in the wireless connection section (usually Wireless) make sure that it is active (Enabled).
Troubleshooting driver problems
Another network problem may be that the system has missing, incorrectly installed, or outdated network card drivers. You can make sure that the device is not working in the "Device Manager", which is called even from the "Control Panel", even from the computer administration section, even from the "Run" menu with the devmgmt.msc command.
A non-working device will be marked with a yellow marker. This is a direct indication that something is wrong with the driver. But it also happens that it is not displayed among the problem devices. This is only due to the fact that the system installs the most suitable driver for it, considering it the optimal one.

In any case, it will have to be reinstalled or updated. This can be done directly from several menus. It is recommended that you first completely remove the old driver, and only then install the new one, but do not choose from what the system will offer, but find the latest software for this device on the Internet in advance.
In order not to do such things, it is better to install yourself a program like Driver Booster, which will find and install the latest drivers for absolutely all devices. It is clear that to do this with a laptop, you will have to go to the same cafe where there is a connection, and there to enter the network use the WiFi password (there is no connection at home). The update process will take a maximum of 10-15 minutes, after which a reboot will follow.
Factory reset from command line
If the network is still detected, you can still try to perform the following actions. We call the command line with admin rights (cmd in the Run console), after which we write the proxycfg -d command, and after pressing the enter key, two more - net stop wuauserv and net start wuauserv (after each - also “Enter”). Such simple actions can also help.
If the network is not detected at all ...
Finally, the last problem, when it is absent. It is possible that due to some reasons, among which the influence of viruses is not excluded, the previously created network was simply deleted.

In this case, you need to go to the Shared Networks Management section and make sure that the wireless network is displayed in the list of available connections. If there is none, it will have to be created anew by selecting the appropriate item. It will take a minimum of time.
If there is a network, but all the above-described solutions to the problem do not help, you can try to simply delete it entirely and then re-create and make the appropriate settings for the TCP / IP protocol.
Conclusion
In conclusion, it remains to add that these are only the main, most common problems and methods of solving them, which any user can use to troubleshoot failures. Here, we did not specifically consider various kinds of commands that allow full testing of IP connections or assigned MAC addresses, pinging, etc., since they may seem rather complicated for ordinary users to understand. In other cases, even the simplest means will help. However, this does not in any way apply when equipment fails. No programmatic methods will help here, no matter how you try.