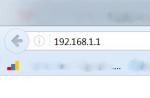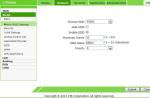ZTE F660 is a router that uses GPON technology to connect to the Internet. In addition to the standard functions for distributing the Internet for devices connected to the router via a cable or via Wi-Fi, a ZTE router is able to provide its owners with IP telephony and provides an opportunity to create local WEB servers.
The ZTE F660 is distinguished from other routers purchased for home use by its advanced xPON communications technology. Another important feature of the router is the multifunctional device. In addition to the standard four PJ-45 ports and the ability to connect clients via Wi-Fi, the device has the ability to connect USB 2.0 electronic media and software devices.
Characteristics and features of the device
- Operating frequency - 2.4 GHz
- Wi-Fi data transmission operates at a speed of 300 Mbps
- Implemented technical support for 4 SSIDs with a one-time connection of 128 users to each of the networks
- Supports WPS mode to increase Wi-Fi coverage of other switches.
On the back of the router there are:
- Control buttons for WLAN and WPS functions
- One port for connecting USB devices
- POTS connectors (2 pcs.)
- LAN ports (4 pcs.)
- To reset the settings of the optical modem ONT ZTE ZXHN F660 to factory settings, there is a RESET button on the back side, located in the recess of the case.
- Connector for the power supply from the device's mains.
- Button to turn on and off
How to connect a router
After installing and turning on the router, you need to configure this equipment for full use.
- Connect the fiber optic cable to an electrical outlet and to a router socket.
- Connect the LAN cable to the network card of your computer or laptop. Connect the other end of the cable to any LAN port on the router.
- Check that the LAN activity indicator is on.
After setting up a wired connection, you need to configure access via Wi-Fi.
Step-by-step configuration of the MGTS GPON ZTE F660 router

- in the address bar of the browser, type the ip address "http://192.168.0.1
- on the router settings page enter: login - "admin", password - "admin".
- If the services for the provision of the router are carried out using the MGTS provider, try entering "mgts" in the login line, and "mtsoao" in the password line.
- After identification, in the window that opens, you will be able to see the technical characteristics of the router: model, serial number, firmware version, device chip version, as well as the router password.
- To connect wireless access via Wi-Fi, you need to go to the "Network" tab located at the top. Then open the "WLAN" submenu on the left side of the window, and find the "Basic" subsection.
- In the first column "Wireless RF Mode" set the value "Enabled"
- In the line "mode" select "Mixed (802.11b)"
- Region - Russia
- Line "Chanel" - "Auto" mode.
- In "Transmitting power" select "100%".
- Press the button to save the entered settings - "Submit".
- Then open the submenu "Multi-SSID Settings" (Fig. 3)
- In the line "SSID Name" you need to come up with and enter the name of the network, then click the "Submit" button.
- Open the "Security" submenu and insert the following values:
- Enter in the line "WPA Passphrase" the previously invented password, which will be the network key. To ensure network security and avoid unauthorized access, the password must contain at least 8-10 characters of the Latin alphabet, it is advisable to use both upper and lower case characters, as well as numbers.
- To save, click on the "Submit" button.
If all these steps are performed correctly, and the device is in working order, you can connect various devices to Wi-Fi access.
If you decide to reset your router to factory settings, you need to do a custom reset as follows:
- With the router turned on, hold down the "Reset" button for 30 seconds
- While continuing to hold the button, disconnect the power from the mains, and hold the button for another 30 seconds.
- Reconnect the device to the network, and hold the button pressed for another 30 seconds.
If everything is done correctly, the router should return to factory settings.
How to download and install the firmware on a router
If errors appear on the router, for example, with regular disconnections of Wi-Fi, for no apparent reason, the router can be reflashed. But this is done at your own peril and risk, since this will lose the factory warranty. According to the MGTS agreement, the router belongs to the provider company, and not to the user. And in case of unsuccessful firmware, the user will have to pay the cost of the router.
In order to flash a router, you need to download the official version from the website of the equipment manufacturer ZTE, or contact
Question: How to set up the Internet on smartphones (phones) and ZTE tablets?
Answer: Internet setup on ZTE devices is performed in the following order.
1. We connect the service with the operator. This can usually be done via a USSD request.
To connect to the Internet from Megafon, we recommend following the link - http://www.megafon.ru/internet/, select the type of device for connection, for example - "For a smartphone", select your region, then select a tariff, click "Buy", after then the information will appear, what code must be dialed to activate the service, for example - * 236 * 0 #. We dial this code like a regular phone number.
To connect to the Internet from MTS, we recommend following the link - http://www.mts.ru/mobil_inet_and_tv/, select the type of device for connection, for example - "Internet from the phone", after which a page with the code that you need to dial to connect will open services, for example - * 252 #.
To connect the Internet from Beeline, we recommend following the link - http://beeline.ru/customers/products/mobile/, select the type of device for connection, for example - "On the phone", then select the tariff plan, then click on "Connect" -> "Connection and service management" after which you can see information on how to activate the service, for example, by dialing the code - * 115 * 04 # or by calling the number.
Attention! The page addresses and USSD request codes are for example only and may change over time! To connect, go to the home page of your mobile operator's website and from the home page go to the pages with information about Internet connection. For other operators, the setting will be approximately the same. You can also call your mobile operator on the hotline and activate the service verbally. Another option is to come to any operator's sales office in your city, where sellers are obliged to connect the service.
2. To turn on the Internet you need to go to "Settings" -> "Data transfer" and opposite the item "Mobile. traffic "or check the enable checkbox, or move the switch to the right to" On ". For most ZTE smartphones, this is enough to automatically turn on the mobile Internet. After the connection is established, depending on the type of connection, in the notification panel, next to the network signal strength icon, the symbol H (HSDPA), G (GPRS), E (Edge), R (Roaming) or 3G will appear. Also, to check the Internet connection, open a browser and wait for any Internet page to load, for example, by typing “ya.ru” (a light version of Yandex) in the address bar.
Attention! If the ZTE smartphone is 2-SIM, then the SIM-card that will be used to access the Internet must be inserted into the WCDMA / GSM slot, and in the settings "Settings" -> "More" -> "Mobile network" -> "Network SIM1 settings ″ (or 2 depending on the model, see the slot number under the cover) -> "Network mode" -> "Preferred network mode" -> "GSM / WCDMA" or only "WCDMA".
 |
3. If the Internet on your ZTE device does not appear after following the previous recommendations, then you need to either get the Internet settings from your cellular operator in automatic mode, or enter the settings manually.
Automatic tuning
If the operator is Megafon, then go to the site - megafon.ru, click on the link "Support" -> "Settings", select "ZTE" there, and then your smartphone model, for example - "V880E" and enter your phone number. After that, the settings should come to your device.
If the operator is MTS, then go to the site mts.ru, then "Mobile Internet and TV" -> "Help and Service" -> "Settings" -> "Phone Settings". There we enter the number and wait for the settings to be received.
If the operator is Beeline, then the automatic setting of the mobile Internet is ordered by a free call to 0880. (The password for saving the settings is 1234.)
Manual setting
If the operator is Megafon, then go to the address http://labs.megafon.ru/dev/, there we select "Other manufacturers" -> "ZTE", we are looking for our device, for example "ZTE Nubia Z5", well, we are trying to set it up like this, as it says.
If the operator is Beeline, then go to the site beeline.ru, there we click on the link "Help and support" -> "Internet settings" in the search field, enter the model of your device, for example - ZTE V790 and then click "Find instructions" and read the information on at the construction site. You can also send instructions directly to your phone by selecting the link "Send SMS with instructions for ZTE V790".
If the operator is MTS, then go to the site mts.ru, then "Mobile Internet and TV" -> "Help and Service" -> "Settings" -> "Phone Settings" -> "Internet" -> "Android", read the instructions ...
General rules for manual configuration
Go to the section "Settings" -> "More" -> "Mobile network". If 2 Sim cards are used, then we select the settings of the Sim card for which the Internet is activated. Next, click on the item "APN Access Points" -> "New Access Point" and enter the settings that are indicated on the website of your cellular operator. After entering the settings, save the access point, reboot the device and rejoice.
 |
 |
 |
In most cases, the following settings are sufficient.
Setting up a ZTE router is one of the main stages of connecting to the network.
Moreover, no matter what connection is used to access the network - wired or wireless - it will take a little time.
Does not affect the configuration and model of routers - only the speed of Internet access and the way it is distributed to computers and other equipment depends on this characteristic.
Router selection
ZTE is one of the largest manufacturers of electronics, including routers.
And, although today the most popular are wireless routers that receive the Internet via wireless 3G and 4G channels, universal models can become one of the best options for buying.
That is, such devices that can receive and transmit data both by cable and by other means (mobile communications, Wi-Fi).
The ZTE brand provides potential customers of its equipment with a wide range of different models, differing in functionality, network access and data transmission speed.
All modern devices, even those from the lower price categories, provide wireless communication (Wi-Fi), and many even connect to the network in the same way.
Thus, even relatively cheap models meet the requirements of most users.
Although, as a rule, the higher the price of a router, the more possibilities it provides - including a wide range and a clear signal.
One of the most important characteristics of a router is the number of antennas - the more there are, the greater the gain.
An even more convenient option is a router with the ability to connect additional amplifiers.
It is this technique that should be chosen for a large apartment and, moreover, for a private house, territory of an entertainment center, cafe or office.
ZTE E5501
A popular router, released back in 2014, but still popular and sold on the network for about 1000 rubles, is the ZTE E5501.
The advantages of the model include an attractive design (not such an important feature, but still taken into account when buying a feature), support for 802.11n wireless technology and the presence of two antennas that amplify the signal by 10 dBi.
A small drawback is the impossibility of connecting a 3G modem and using other methods of connecting to a mobile connection.

Fig. 1. A little outdated, but still quite functional and stylish router ZTE E5501.
ZTE ZXHN H118N
A newer model ZTE ZXHN H118N with a price of about 1000-1200 rubles. already has a USB modem port for mobile network connectivity.
At the same time, there is also a WAN connector for wired access.
And data is transmitted to other devices located within the range of the router via cable (4 LAN ports) and Wi-Fi.

Fig. 2. ZTE ZXHN H118N - for wireless and wired network access.
ZTE 5502
Another model, which resembles the E5501 router in terms of functionality and price (about 900 rubles), also looks quite stylish.
However, it has practically no advantages over other devices - only wired access is possible, and the network is distributed only in one range (at a speed of about 300 Mbit / s).
Although ZTE 5502 encrypts information quite reliably (using WPA-PSK, WPA2, etc.).

Fig. 3. Bright and functional router ZTE 5502.
ZTE MF283
The MF283 model is capable of receiving the Internet using both 3G and 4G technologies (connection via a SIM card), and immediately with two wired connections.
In addition, a USB storage device can be connected to the router to transfer information from the network directly without a computer, and a telephone cable.
This means that such a router will be an excellent option for both a large home and an office.
Moreover, the antennas of the device are removable and can be replaced with more powerful elements.

Fig. 4. Model MF283 - a router with replaceable antennas and connection to a mobile network.
ZTE MF28D
The router works great with both wired connections (broadband and telephone) and a mobile network.
It is worth noting that the wireless connection is provided not using 3G / 4G modems, like most routers of this type, but due to the SIM card installed in it.
You can also connect up to 2 antennas to the device, each of which amplifies the signal by 3 dBi.

Fig. 5. Router MF28D - for working with 3G / 4G Internet and wired connection.
Preparing for setup
Before connecting a router of any selected type, you should first check its contents. The set of the router should include:
- Power Supply;
- Ethernet cable for connecting to a wired network (except for options for connecting to the Internet using mobile technologies only);
- instruction, warranty and software disc.
The network cable is connected to the WAN port (less often - ADSL if the connection is via a telephone network).
Another cable is installed with one side into the LAN connector on the same router (you can choose any port from LAN1 to LAN4), and the other into the corresponding RJ45 slot on the network card of a computer or laptop.
Important: When connecting two networks from different providers to the router at once (for example, via WAN and mobile communication), it is advisable to also install a splitter to filter the signal. And you can increase the coverage with additional antennas.

Fig. 6. Connecting the cable to the laptop's network card.
After connecting all the cables, you can turn on the router using the button on the back.
The next step is to test the connection using the LEDs on the front of the ZTE router. Here you can see signals showing:
- which connector is the PC (laptop) connected to;
- Is the wireless connection working?
- whether there is a network connection.
If the device is connected to the Internet and a computer, and the wireless connection is working, you can continue to configure the router.
For this, a web interface is used, which is present with any Wi-Fi router.
And after setting up the device, you can use it without a computer - just turn it on to connect to any gadget, including tablets and smartphones.
Making an internet connection
Management of ZTE routers for wired and wireless connections is carried out using a special interface, which can be connected by specifying an address like 192.168.1.1 in the browser (you can check this value in the data sheet of the router).
If the device is already connected to a PC, after entering these numbers, a setup window appears on the screen, where it is required:
Important: Most often, when connecting with a cable, the network is automatically detected. If this does not happen, you may need to update or install the drivers for the network card. And then set up a new connection.
Now that Wi-Fi is on, you can set up the connection itself.
In the WAN Connection menu, PVC0 is selected in the Connection Name line, and Route is set in the Type line.
After that, you need to select to type the name and password of the connection (when connecting the PPPoE type), with the help of which you will enter the network.
The ADSL network is configured in much the same way, although the transition is carried out to a different tab.

Fig. 7. The process of connecting the router.
If the connection is made using a 3G / 4G connection, the configuration is carried out through another tab - 3G WAN Connection.
Here, only the name of the APN access point is selected (you can find it on the provider's website or check with the company's technical support).
The rest of the settings are usually set automatically.
You should know: Depending on the model of the router, the names of the tabs may differ. For example, the name of the access point sometimes needs to be entered on a separate APN Settings tab. At the same time, all user actions will be approximately the same.
Additional Sections
In addition to setting up a network connection, the user of a ZTE router has the ability to change other parameters:
- for example, in the Multi-SSID section, you can make the network both open and closed;
- the connection name is changed in the SSIDName column;
- the maximum number of simultaneously connected devices is set in the MaximumClients item (most models support up to 32 connections simultaneously);
- in the EnableSSID item, the network can be turned on or off;
- the HideSSID section allows you to hide the wireless network.

Fig. 8. Configuring the protection of the router.
If there is a Security section in the settings menu, where you can select the WPAPassphrase encryption key with a length of 8 to 32 characters.
As well as the type of encryption Authentication and the appropriate algorithm for protecting the transmission of information WPAEncryptionAlgorithm.
When setting a password, you should be guided by a number of rules.
First of all, choose a combination of at least 8 characters, among which there are lowercase and uppercase letters, as well as numbers.
In addition, it is undesirable to use usernames and dates of birth as passwords.
Customization features for different providers
Setting up ZTE routers is slightly different depending not only on the device model, but also on the service provider.
Among domestic providers, users most often choose the services of Rostelecom, Beeline and MGTS.
In addition to the fact that these operators have the maximum coverage of the country's territory, a wide range of tariffs can be found in the list of their services.
When configuring the router to work with the Rostelecom network, it is required not only to enable Wi-Fi (according to the standard method), but also to perform the following steps:
For the correct operation of the ZTE router, which must work in the MGTS or Beeline network, the same actions are performed as in the standard connection setup.
That is, entering a password and login, activating Wi-Fi and setting the parameters of the Multi-SSID sections. At the same time, routers of this brand are no longer used for ADSL connections.
ZTE E5502 WiFi router interface settings overview
Setting up a ZTE router is an important step in connecting to the Internet. Detailed instructions for configuring your router
ZTE ZXHN H108N is a modem widely spread among large operators in several countries, such as Ukraine, Kazakhstan, Russia. It is recommended and rented. ZTE ZXHN H108N modem supports ADSL connection technology, enables wired and wireless Internet access. The same principle is used to configure the ZTE ZXV10 H108L modem. Setting up the ZTE ZXHN H108N modem is not difficult, for any user who has carefully studied the instructions below.
Setting up for work
For ZTE ZXHN H108N, the modem is adjusted through the browser after. Entering the settings interface is possible through any browser, where enter 192.168.1.1 in the address bar, press Enter.

- In the authorization window, type the same word in the User name and Password lines - admin. After clicking OK, a window with settings will open.

If your router has been used before, clear its settings by resetting to factory settings. This is done by pressing the Reset button located on the rear panel. Press it for 10 seconds, wait for the modem to restart. After the system will offer to change the password, enter the old username, new password.
- Enter the DSL connection type below, if required.

The next steps are set by agreement with the provider, usually they can be found in the contract or clarified by phone.
- The connection type is often set to PPPoE, if the provider has assigned a dynamic IP, DHCP is set.
- Then enter VPI / VCI again, taking from the contract. At the bottom you will see "Connection with LAN ports", put a checkmark on the connectors where you planned the distribution of the Internet, it is desirable to leave the last port free. Also check the SSID1 checkbox for Wi-Fi to work.
Then you will be asked for a WAN connection - for television, if the service is connected, agree and put the necessary data there.
When the reboot occurs, the device will be ready to function with the entered digits.
Wi-Fi setup

After restarting the ZTE ZXV10 H108L, the modem will be ready to work.