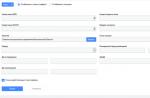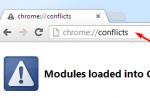How to connect and turn on bluetooth on your computer?
First, plug the adapter into the USB port.
You should see a message about the device. If nothing else is displayed, then there is a problem. This may be due to computer settings or a faulty usb port. This can be checked by inserting the connector of another device (keyboard, mouse) here and checking their operation.
You can plug the adapter into another slot.
So, if everything is ready and working, proceed to install the software.
- Read the instructions that came with the bluetooth adapter and insert the driver CD into your PC. Most often, AutoPlay is installed on the disk, so just agree to the terms.
If the driver disk is not included, then enter the model of the bluetooth adapter device in the search engine, go to the official website of the manufacturer and download the driver.
- It is recommended that you restart your computer after installation.
How to turn on bluetooth on a computer? Bluetooth setting
Before you turn on bluetooth on your computer, you need to configure it.
After successful installation, a shortcut to the bluetooth adapter will appear on the desktop. Also, the device will be displayed in the "Control Panel" or in the "Devices and Printers" section.
If there are no icons, you can conclude that the drivers are incompatible with the operating system of your PC or that they are installed poorly.
And here is useful information about the features of installing drivers.
So, how can you turn on bluetooth on your computer?
- using the label. (If the icon is already in the tray, then this is not necessary).
- Right-click on the tray icon and select "Open Options".
- In the Options tab, set the following settings:
If you want to connect any gadget to your computer, then check the box in the first screenshot too (it is not in the example).
And this is how bluetooth is installed for the operating room Windows systems 8:
Note! I want to invite you to read an article about, as well as. Also, if you like how I write articles, then you can safely enter your email address at the very end of the article and receive new lessons from me by mail.
That's all guys! Now you know how to turn on bluetooth on your computer. I hope my article helped you understand this issue. If something does not work, write about it in the comments. All health and goodness!
With Uv. Evgeny Kryzhanovsky
Do you need to transfer several files from your computer to your phone, tablet or other gadget, but there is no way to connect the devices to each other? Then you will probably have a question: is there bluetooth on the computer? To find out, you will need to carry out a number of activities.
Bluetooth for a computer is usually not provided as standard. To find out if your computer has bluetooth, you need to check if it has a built-in adapter. Usually there is a sticker somewhere on the body that indicates this.
If there is no sticker, but there is a Bluetooth indicator or a key to turn it on, this does not mean that the device has a function (sometimes the manufacturer releases models in the same cases, but their functionality may differ).
Similarly, the opposite: the sticker may be missing, but the bluetooth may be. To find out for sure, look at the manual for the PC or find the specification on the manufacturer's website, where all the characteristics will be indicated.
Another option is also possible: initially there was no bluetooth function on the device, but then a Bluetooth adapter was connected. To check this, go to Device Manager. There, on the "Network controllers" tab, all devices that are connected to the PC, including bluetooth, will be listed. There is an easier option: if you are sure that there is no built-in bluetooth on the PC, just examine the case system block and check all USB connections.
- First, you need to purchase a Bluetooth adapter. In appearance, this is a USB keychain that resembles a USB flash drive. There are also versions in a special form factor. They are larger, so if you constantly plug and unplug the adapter (that is, you plan to use it on the front of your computer), it is better to purchase standard USB key fobs. And for use on the back of a PC, in principle, it does not matter in what form factor you will use the adapter.
- Find the USB interface on the case of the system unit and connect the adapter to it.
- The PC will automatically detect the new device and configure it. If the computer does not "see" the adapter, go to the "Device Manager", activate the menu by pressing the right mouse button and click "Update hardware configuration". After a few seconds, the name of the USB adapter will appear in the window.
- Drivers are configured in automatic mode. The Bluetooth icon will then appear on the toolbar. It is recommended to install drivers from the disk that came with the adapter, rather than looking for them on the Internet. The fact is that the capabilities of devices today are expanding every day, so the drivers are constantly updated. An older version, for example, may not support as many devices with which the adapter is compatible. In addition, sometimes it is installed from the supplied disk special program, which simplifies the use of the bluetooth adapter.
To correctly install drivers from a disk, one of two requirements must be met:
- Insert a disk and configure the drivers before connecting the adapter;
- Turn off the internet (if you insert the adapter first and then install the drivers from the disk).
This is necessary so that the operating system does not try to find the appropriate drivers on the Internet. Usually this happens automatically and only then, when the necessary drivers are not found on the network, the system prompts you to specify the path to them, that is, to the disk.
If you don't know exactly where the drivers are located on the disk, you can activate the auto-installer (it is located on the disk itself). To do this, insert the CD into the drive and wait for the installation wizard to start. Then you can simply press the "Next" and "Finish" keys, usually this is enough to perform the standard installation of drivers and ensure the full operation of the bluetooth adapter.
During the installation of drivers, the operating system may display a message that this hardware has not been tested with this version of the OS. There is no need to worry too much here, you can just click "Continue".
Also, the "Wizard" may ask you to disconnect the adapter from the USB before installing the drivers. Do this, otherwise the drivers will either not install at all, or may not install correctly.
After the installation wizard completes, you will see the Bluetooth icon in the tray. If it is red, then the function is not activated. To enable the device, right-click on the icon and click "activate adapter" (or something like that).
When purchasing a bluetooth adapter, be guided by how often you will use it. If you need it infrequently, then it is quite possible to buy an inexpensive model. If the device is purchased for active use, it is better to choose a more expensive adapter, which has a longer service life. As for the signal level, in principle it is satisfactory even on the cheapest models. If you need to periodically copy files to your mobile device, then an inexpensive adapter will do just fine.
Most modern computers do not have built-in bluetooth. However, this is not a problem. You can always buy a bluetooth adapter. Its installation will not take much time, and very soon you will be able to start using it for its intended purpose.
How to connect and turn on bluetooth on your computer?
First, plug the adapter into the USB port.
You should see a message about the device. If nothing else is displayed, then there is a problem. This may be due to computer settings or a faulty usb port. This can be checked by inserting the connector of another device (keyboard, mouse) here and checking their operation.
You can plug the adapter into another slot.
So, if everything is ready and working, proceed to install the software.
- Read the instructions that came with the bluetooth adapter and insert the driver CD into your PC. Most often, AutoPlay is installed on the disk, so just agree to the terms.
If the driver disk is not included, then enter the model of the bluetooth adapter device in the search engine, go to the official website of the manufacturer and download the driver.
- It is recommended that you restart your computer after installation.
How to turn on bluetooth on a computer? Bluetooth setting
Before you turn on bluetooth on your computer, you need to configure it.
After successful installation, a shortcut to the bluetooth adapter will appear on the desktop. Also, the device will be displayed in the "Control Panel" or in the "Devices and Printers" section.
If there are no icons, you can conclude that the drivers are incompatible with the operating system of your PC or that they are installed poorly.
And here is useful information about the features of installing drivers.
So, how can you turn on bluetooth on your computer?
- using the label. (If the icon is already in the tray, then this is not necessary).
- Right-click on the tray icon and select "Open Options".
- In the Options tab, set the following settings:
If you want to connect any gadget to your computer, then check the box in the first screenshot too (it is not in the example).
And this is how bluetooth is installed for the Windows 8 operating system:
Note! I want to invite you to read an article about, as well as. Also, if you like how I write articles, then you can safely enter your email address at the very end of the article and receive new lessons from me by mail.
That's all guys! Now you know how to turn on bluetooth on your computer. I hope my article helped you understand this issue. If something does not work, write about it in the comments. All health and goodness!
With Uv. Evgeny Kryzhanovsky
In this article we will talk about how to turn on Bluetooth on Windows laptop 10, what it is for and, in fact, what Bluetooth is, but first things first.
Bluetooth is one of the most promising technologies in the modern world. Without the use of wires, it is used to transmit different type files, interaction of various devices or control of one another. Therefore, it is not surprising that, like Wi-Fi, it is present in all, even the most budgetary modern devices. But you need to know where to turn Bluetooth on Windows computer 10.
What is Bluetooth, what is needed for it to work and how to use it?
In order to avoid any misunderstandings, it is worth marking up the basic concepts regarding this technology, even if they seem obvious. First of all, bluetooth relies on hardware components. Most often, this is a miniature adapter that does not take up much space in the case and is cheap enough to install Bluetooth on any Windows 10 computer. price category. Therefore, if some old computer or laptop does not have this adapter, it is impossible to add Bluetooth by installing some programs. Otherwise, it works on different OS, including 64 bit.
Like any other component of a modern computer, Bluetooth requires the appropriate Atheros drivers for Windows 10, which will be responsible for the interaction between the miniature adapter and the operating system. Most often, they are installed in a bundle with another, larger part of the system, such as a chipset. Otherwise, the drivers are not so difficult to find.
You can watch the video on how to set up and enable Blutooth in Windows 10:
That's all. You don't even need to know how to install bluetooth on Windows 10. You need two components to work:
- Real adapter;
- And virtual drivers (Broadcom Bluetooth driver for Windows 10).
If they are observed, theoretically, you can start using the technology at any time and not think about how to connect bluetooth on a Windows 10 laptop, and whether it is there. But there is one important point worth noting. In some, especially expensive laptop models, there is a separate hardware button responsible for wireless networks. Most often it is located somewhere on the butt. If it is active, even Wi-Fi will not work.
Usually, it includes a bluetooth connection.
What if it doesn't work?
If you are sure that your device has an adapter, but the technology still does not work, then you need to try downloading the bluetooth driver for Windows 10 for free in Russian. It can be done:
- using, for example, a disk that often comes with laptops;
- install software in Windows that aggregates all possible drivers, including bluetooth, for example, Driver Pack Solution;
- find out the type of adapter and download the driver, for example, from Intel from the official website of the manufacturer;
- update the driver.
Right-click on the Start menu - "Computer Management". Then in the left menu you need to select the item "Device Manager". Find the appropriate bluetooth setting there.  If the list contains many other devices that were previously connected, then your adapter can be identified by the name “Bluetooth Radio”, “Generic Adapter”, etc. Right click call context menu- item Properties. On the Driver tab, you can update the driver for this device.
If the list contains many other devices that were previously connected, then your adapter can be identified by the name “Bluetooth Radio”, “Generic Adapter”, etc. Right click call context menu- item Properties. On the Driver tab, you can update the driver for this device.
The above sequence of actions also answers the question of where and how to find bluetooth on a laptop with Windows 10.
How to turn on bluetooth on windows 10 laptop?
A more common option, when on the keyboard itself, there is a button with a Bluetooth icon, which, in combination with the Fn key, for example, is responsible for turning Bluetooth on and off in Windows 10. But do not confuse it with a real toggle switch. The key simply duplicates the functions of the OS, while the switch completely disables wireless communication. 
In order to know how to enable Bluetooth on a laptop in Windows 10, you need to open Start and go to Settings. Select the "Devices" section.  Then find "Bluetooth" and turn it on.
Then find "Bluetooth" and turn it on.  The list below will display all possible devices that are in range and that you can theoretically connect to.
The list below will display all possible devices that are in range and that you can theoretically connect to. 
You can also find it here in Windows 10 .
Going down a little lower, the detailed bluetooth options and the "Transfer / receive files" dialog box open. 
In the first one, you can configure the display of this device for others and select the notification mode for those who connect. The second window facilitates the process of receiving / sending files via bluetooth. 
The same can be done using the "Notification Center" in Windows 10. There, just click on the icon to turn it on.
If you need to know how to turn off bluetooth on a PC with Windows 10, then everything needs to be done in reverse order.
Using the BIOS
In very rare cases, the bluetooth adapter in Windows may not work, even after repeating all the steps described. But do not despair, but try another option on how to solve the problem - additional Bluetooth settings on a Windows 10 computer. To do this, when you turn on the device, enter the BIOS using various keys - F2 or del - depending on the type of computer and the BIOS itself. There you need to go to the “Onboard Devices” tab and make sure that “Enable” is next to Bluetooth. 
After turning it on, in the tray, on the taskbar, a bluetooth icon appears, which can be used for quick control. After finding it, you also know how to turn off bluetooth on a Windows 10 PC. 
With its help, you can add a device to the list of trusted Windows, so that you do not have to check every time and quickly proceed to file transfer or management. There is also access to the list of already added ones. You can either open the "Accept/Send Files" dialog box or use other functions. This is also the answer to the question of how to set up bluetooth on a Windows 10 laptop.
By the way, it is worth noting that the presence of the bluetooth icon in the Windows tray indicates that it is turned on and ready to work.
In this article, I will try to explain in detail what to do in a situation where you have a desktop computer and you need to connect some device to it via Bluetooth. For example: wireless headphones, mouse, keyboard, acoustic system, joystick, phone, tablet, etc. There are a lot of such devices, and now there is no way without Bluetooth on a computer. In addition, such a connection allows us to get rid of a large number of wires.
As you probably already know, in ordinary stationary computers (in system blocks) There is usually no built-in Bluetooth. Except for two cases: an internal PCI receiver is installed ( external USB) , or you have a cool motherboard with a built-in wireless module. But there are very few of them, so it is unlikely. You can see the characteristics of your motherboard. Well, if your PC had Bluetooth, then you would most likely already know about it. There would be an appropriate tray icon, or an adapter in Device Manager (possibly in the form of an unknown device - when the driver is not installed).
To connect Bluetooth devices to your computer, you need to buy and install a Bluetooth adapter in your computer. Usually, these are adapters that plug into a USB port. I have one, model Grand-X BT40G. It looks like this:
There are also PCI adapters, they are installed inside the case of the system unit. But they are not very popular. I will not dwell on choosing an adapter, as I wrote about this in a separate article. There are a lot of them on the market. There are both cheap and expensive models. From China, in general, you can order for three kopecks. But if you plan to use wireless connection, connect some serious devices via Bluetooth, such as headphones, joysticks, then it is better not to save on the adapter.
If you already have an adapter, we will configure it now. If not, read the article at the link above, choose, buy and return to this page.
I will divide this article into two parts: first I will show how to connect bluetooth adapter to the computer on Windows 10, configure it, if necessary, find and install the driver, and connect some device. And in the second part, we will do all this on a PC with installed Windows 7.
I do not currently have the opportunity to demonstrate all this on Windows 8 and Windows 8.1, but from an older and new version this operating system (I have to enter seven and ten) there are not many differences.
Anyway, First, connect the Bluetooth adapter to the computer.

After that, we proceed to install drivers and configure.
Bluetooth on a Windows 10 PC: connection, drivers, settings
Windows 10 in this regard is generally a cool system. Why? Yes, because in almost all cases, no matter what adapter you have, after connecting, all drivers will be installed automatically, and a blue Bluetooth icon will appear in the tray. And you can immediately connect the necessary devices.
In the device manager, I immediately got the "Bluetooth" section and the adapter itself. If the adapter is not recognized and displayed as unknown device (other device), you will have to install the drivers manually. How to do this using the example of Windows 7, you can see at the end of this article.

And to connect headphones, gamepad, mouse, keyboard, or other Bluetooth device to your computer, go to "Settings" in the "Devices" section. Or by clicking on the tray icon and select "Add Bluetooth device".

Click on "Add Bluetooth or other device".

Then select "Bluetooth". The computer will start searching for available devices to connect. Our device must be in search mode. In my case, these are headphones. There is a separate button there. When they are in connection mode, the indicator flashes on them. When the computer detects our device, just select it and connect.

And if you want to connect a smartphone or tablet to your computer, then in fact mobile device you will need to confirm the connection (pairing).

Thus, you can connect absolutely any Bluetooth device.
Setting up a Bluetooth adapter in Windows 7 and connecting devices to a computer
In Windows XP, Windows 7, and Windows 8, the driver will most likely need to be installed automatically after the adapter is connected. But not always. In my case, Windows 7 itself installed the driver on my USB Bluetooth adapter Grand-X BT40G. The Bluetooth icon appeared immediately.

Here is a screenshot from Device Manager.

If the system could not recognize the device and install it, the icon did not appear, then you need to install the driver. How to do this, I will show below. And now let's connect some device via Bluetooth to a computer with installed Windows 7.
Click on the icon and select "Add Device".

A window will open that will display all the devices found by the computer. Which are currently located near the computer and are available for connection. We select our device and the connection process will begin. I connected again Bluetooth headset (headphones with microphone). On which you can also talk on Skype.

When the message "This device has been added to your computer" appears, you can use it. Connect in the same way wireless mice(by Bluetooth), keyboards, phones and other devices.
In the case of headphones, you may also need to set them as the default playback device. This can be done in the playback device settings. (by right-clicking on the sound icon in the tray).
Driver for Bluetooth adapter: search and installation
It doesn’t even matter what system is installed on your computer, it can be either Windows XP or Windows 10. But if it couldn’t automatically configure the connected Bluetooth adapter, then we will have to manually search and install correct driver. There are at least three ways:

When the system cannot install a driver on a device, it is located in the device manager under "Other devices" with a yellow icon. How exactly your Bluetooth adapter will be displayed (named) is hard to say. If you didn’t have unknown devices there before, then it won’t be difficult to determine it (it will be one).
I have something like CSR 8510 A10 (looks like this is the chip the adapter is built on). Right-click on this device and select "Properties". Next, go to the "Details" tab, in the drop-down menu put "Equipment ID" and copy the first line.

Opening the site DevID.info, paste the copied line into the search bar and delete everything superfluous so that only the value of VID and PID remains. You can see what value I originally had (screenshot above), and what I searched for (screenshot below).
First, let's download the first driver that appeared in the search results. You need to click on the floppy disk icon. pay attention to operating system for which this driver is suitable.


We pass the "I'm not a robot" check, click on the link and save the archive with the driver.

If there is no installation file there, but just a set of folders and some files, then right-click on the unknown device in Device Manager, select "Update driver" - "Search for drivers on the computer" and specify the path to the folder with the drivers. If the driver is not found and installed, then try downloading another one.
I really hope that the article was useful to you, and you still added Bluetooth to your computer and were able to connect the necessary devices. And I did not waste half a day 🙂