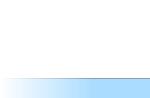I will describe all the ways I know to turn on a Wi-Fi network on a laptop (after all, everything that can be turned off can be turned on and off ?!) I'll start with the simpler and more common methods, then I will move on to more complex methods that units will need.
So if you see on taskbar icon turned off Wi-Fi (or do not see the icon at all), then this article is for you.
Turn on Wi-Fi using a slider / button on the laptop case.
On many laptop models, to turn on Wi-Fi, you need to use the slider or a separate button to turn on Wi-Fi. This switch is often located on the front of the laptop.

The switch looks different, but has one function - turning the wireless network on and off.

To turn on Wi-Fi, simply move the slider to the On position.
How to turn on Wi-Fi using a keyboard shortcut.
If your laptop does not have sliders or separate Wi-Fi enable buttons, take a closer look at the keyboard, on it you can find the Wi-Fi icon on one of the function keys (F1-F12).

It can be located on different buttons, it all depends on the manufacturer and model of the laptop.

In order to turn on Wi-Fi, you must press this key or use the keyboard shortcut

Consider the key combinations that are most commonly used in laptops from different manufacturers:
- Acer... We hold down the keys:
+ . - Asus... Combination
+ . - HP... Click here
+ . - Lenovo... Needed buttons:
+ . - Samsung... Or
+ or + . - Dell keyboard shortcut
+ or +
How to turn on Wi-Fi in Windows settings.
If the specified procedures did not help and you are still wondering How do I turn on Wi-Fi on my laptop? you need to check if Wireless Network Connection is enabled in Windows settings. To do this, you need to go to the Network and Sharing Center. One way is to right-click on network icon in the lower right corner of the screen and select "Network and Sharing Center."


Another way to use hotkeys

No matter which of the methods you used, the result will be one - the Network Connections window will appear on the monitor. Next, you need to find a wireless connection, right-click on it and select "Enable" (if the Enable option is not available, then the Wi-Fi network is enabled).

Enabling Wi-Fi via Windows Device Manager.
If your Wi-Fi adapter is still not enabled, you need to check if it is enabled in the task manager. To do this, click the "Start" button, right-click "Computer" and select "Manage". On the left menu, select Device Manager.

Or press the keyboard shortcut


If the adapter icon is marked with an arrow down, then it is disabled, in order to enable it, right-click on it and select "Enable".
Updating drivers for Wi-Fi.
Another reason for the inoperability of Wi-Fi may be an inappropriate driver or its absence. In order to install the required driver, go to the website of the laptop manufacturer, find your model (on some sites it will be difficult to do this, you can write the laptop model in the comments, I will try to help you) and download the driver for the Wi-Fi network card for your operating system systems. After that, it will be enough to install the drivers, after restarting the laptop, Wi-Fi should work.
It doesn't matter which way you turned on the wireless network, in the end you should see the Wi-Fi icon in the taskbar. When you click on it, you will see the Wi-Fi networks available for connection.

Is there no Wi-Fi icon on the Windows taskbar or Network Center menu? This does not mean that the equipment is out of order. Breakdown of equipment is only one of the probable reasons. In some cases, you can do it yourself.
What to do if there is no “Wireless Network Connection” icon.
This problem appears if:

Is there a Wi-Fi receiver?
If the receiver is not installed on the computer, then you will not see the Wi-Fi network icon. But how do you check what kind of adapter you have? The simplest thing is to look at the characteristics of the PC. Laptops should have a sticker that states the specifications of the device. Another option is to find out the adapter model and find information about it. Do you have a desktop computer? Then look for ports for connecting a modem on the system unit. If an antenna is installed there, then the product is suitable for operation via Wi-Fi.

And the easiest way:
- You need the Windows "Control Panel".
- Open Device Manager. He is in the Equipment and Sound category.
- Expand the Network Adapters menu.
- See if there are any models that say "Wirelles", "802.11" or "WiFi".

If there are no such labels, you will not be able to set up a wireless connection. But you can buy a Wi-Fi module or a network card that already has an antenna. There are also external Wi-Fi receivers.
Driver
Usually Windows loads the software it needs on its own. But if the network equipment driver is missing or damaged, it must be installed manually.

To connect, you need to download the software. There are several ways. The first will work if the driver was not installed correctly.
- In the Manager, right-click on the item with the yellow triangle.
- Select "Delete" and confirm the action.
- Reboot your computer.
- Once Windows starts up, it will “detect” the presence of a new device.
- If this does not happen, go to the Manager again.
- Highlight any item.
- “Actions - Update Configuration”.

This will only work with hardware that is "Plug and Play" (which means "Plug and Play"). The software for these devices is loaded by itself. You can use them immediately after connecting. If the board does not have such a function at all:
- Highlight any item in the Manager.
- "Actions - Install old device"
- A window with explanations will open. Click Next.
- Check "Automatic search" or "Manual".
- Select "Network adapters".
- If you know the model and type of the gadget, find it in the list.
- Wait for the installation to complete.
To download an update for outdated software:
- In the Manager, right-click on the device.
- In the drop-down list, click on "Update driver". This option will be active if Windows has identified the hardware model.
- Select "Automatic search" for the system to find the software on the network and download it.
- Or click "Search on computer" to specify the path to the installer.
A CD should be included with a new Wi-Fi adapter or laptop. You can download the necessary software from it. If you do not have a CD with the driver, and the system itself did not find it:
- Go to the network equipment manufacturer's website.
- Copy the model name into the search bar.
- Open the page with information about your adapter.
- Download software from there. It is usually found in the "Support", "Downloads", "Files" or "Programs" section.
There are special applications for installing system software. For example Driver Booster. It detects the hardware model and downloads the latest drivers for it.

Settings
You may have the wrong network configuration. To connect to Wi-Fi, you need to configure it. Diagnose first.

To connect to an access point, the Wi-FI module must be active. On laptops, it can be controlled using a keyboard shortcut. Which buttons to press depends on the gadget model. For example, “Fn + F5”, “Fn + F7”, or “Fn + F9”. The corresponding images are drawn on them. But sometimes users hit them by accident. And on a stationary computer, the Wi-Fi module can be disabled. For settings:

Now you can restore the connection "over the air" if the Wi-Fi icon disappears. But if the network card is still broken, it is better to contact the master at the service center.
Hello dear friends. As you probably already understood from the title, today I decided to touch on a very serious and painful topic, and try to figure out what to do when Wi-Fi does not work on a laptop or netbook and how to still connect a laptop to a Wi-Fi router. By the way, it can be not only a laptop or a netbook, it can also be an ordinary stationary computer with a Wi-Fi receiver. There have been a lot of similar questions lately, mainly to the article.
Now we will try to figure out step by step what and why problems may appear when connecting a laptop to a wireless Wi-Fi network. We will also try to find a solution to this very popular and unpleasant problem with connecting to Wi-Fi, or rather a failed connection.
Most often, problems arise when the Wi-Fi module itself on a laptop cannot be turned on. And when Wi-Fi turns on, the laptop finds all available networks, but when trying to connect, it writes. It is necessary to check whether the drivers are installed on the Wi-Fi adapter, whether Wi-Fi is enabled on the laptop, etc. Now we will do this.
I noticed that most often problems with connecting to Wi-Fi are found in Windows 7. It is on this OS that the network without access to the Internet error very often appears, I wrote how to solve this problem in the article, the link to which is above. In fact, as practice shows, there can be a lot of reasons for this problem. And if there are many reasons, then there are many ways in which you can force a laptop to connect to a Wi-Fi router.
But it is not always the laptop, netbook, etc. that are to blame. There may be a problem in the access point, that is, in the Wi-Fi router. And the first thing we need to do when there is a problem with connecting to Wi-Fi is to determine what is the reason, in a laptop, or in a Wi-Fi router. Now I will consider the problem with connecting to my own router. Because if you are unable to establish a connection with someone else's Wi-Fi, then all claims to your neighbor, it is most likely that he has problems :).
Who is to blame, laptop or Wi-Fi router?
As I wrote above, you first need to find the culprit. Before making any settings on a laptop or a Wi-Fi router, you need to understand what the problem is, which is why it is impossible to connect the laptop to Wi-Fi. You can just configure it so that you have to do it and re-configure everything. The best way to determine which device is hiding the problem is to try to connect another device to the router, for example, another laptop, tablet, or phone. And a laptop that has problems connecting to Wi-Fi, you need to try connecting to a different wireless network.
I think you understand my idea. If other devices are connected to your router (best with a similar operating system) will connect without problems, then the problem is in the laptop. Read this article further, now let's try to solve.
Well, if problems with connecting to your network arise on other devices, and the “problem” laptop connects to other networks without any problems, then the problem is in setting up the Wi-Fi router. See article on, it might come in handy.
I will show on the example of a laptop that runs on Windows 7. This is by far the most popular operating system.
I advise you to immediately pay attention to the icon that displays the status of the Internet connection. It's in the notification bar.
If your internet connection status looks like this:
First, you need to check if the drivers are installed on Wi-Fi and if the Wi-Fi adapter is enabled.
Right click on "My computer" and select "Properties". On the left select "Device Manager".
In the new window open the tab "Network adapters" and see if there is a device like Wireless Network Adapter (you may call it differently)... If you have such a device, then right-click on it and select "Properties". Another window will open, make sure it says "The device is working properly."
If everything is about the same as mine above in the screenshot, then everything is fine, the driver is installed. And if there is no Wireless Network Adapter and you have unidentified devices, go to the website of your laptop manufacturer, download and install the driver for the Wireless Network Adapter for your model.
For details on installing and updating the driver for your wireless adapter -.
We figured out the drivers.
Check if Wi-Fi is enabled on the laptop
If the driver is installed, but the Wi-Fi module is disabled, then the connection status will be the same:
Usually the wireless adapter on the laptop is turned on, but it doesn't hurt to check. Wi-Fi on laptops (netbooks) is usually enabled and disabled by a keyboard shortcut. On my ASUS K56cm, these are the keys FN + F2... But although when I press these keys, I get a message that the wireless adapters are enabled / disabled, but nothing happens. Look for the key on your laptop FN and the key with a picture of a wireless network... Press them at the same time.
Some laptops may have a dedicated switch on the case that can be used to turn Wi-Fi on or off. For example on Toshiba Satellite L300 it looks like this:
Turn on or off the Wi-Fi wireless adapter in Windows 7
But the best way to check if the wireless adapter is working or not is to go to the Network Control Center and see.
So on the notification panel, right-click on the Internet connection status icon and select "Network and Sharing Center".
Then select on the left.
Among the connections we are looking for "Wireless network connection"... If everything is fine and the Wi-Fi adapter is on, then it should look like this:
If the adapter is disabled, it will look like the screenshot below. Right click on it and select “Enable”.
Using the methods described above, we must make it so that the status of the Internet connection on the notification panel is like this:
This status means "No connection - There are connections available" - this means that the Wi-Fi adapter is turned on and there are available wireless networks for connection.
If the connection status is like this:
This means that Wi-Fi is on, but the laptop simply does not see the networks available for connection.
Error "Windows could not connect to ..."
We figured out the problem when the wireless network module is disabled or does not work at all. Now let's consider the case when the laptop finds available Wi-Fi networks, but when trying to connect to Wi-Fi it writes: "Windows could not connect to ...", where instead of dots the name of the network to which you want to connect.
If you have a network connection status such as in the screenshot above (through one, network with a yellow icon), then click on it and you will see a list of networks available for connection.
Select the required network, click on it, then click the "Connect" button.
If the set is password protected, Windows will ask you for the password. Write down the password for the network and click "OK".
And if everything is fine, then your laptop should connect to the Internet wirelessly. And the status of the Internet connection should look like this:
But exactly at the moment of connection, the error “Windows could not connect to ...” very often appears. It looks like this:
Sorry friends, there is no definite solution to this problem. But I can download that very often the problem with such an error appears due to the settings of the Wi-Fi router. Maybe through the type of security and encryption that is installed on the Wi-Fi router, read more about this in the article. There may also be a problem with the distribution of IP addresses.
If you have noticed, then in the window with the error “Windows could not connect to ...” it is possible to run "Troubleshooting", it is a sin not to use it. Try to run, I heard somewhere that there are cases in which it helps :). But seriously, sometimes it really helps. Windows will check the readiness of the wireless adapter, check the settings, etc. And if it can, it will fix the problem that prevents you from connecting to Wi-Fi.
Just restart your router and then your laptop. It often helps.
Update
I noticed that in Windows this error appears when the settings that are saved on the computer for your network do not match the current network settings. I'll explain now.
For example, your laptop was connected to Wi-Fi, it automatically connected to the network. But you took and changed the password, or the type of network encryption. Now the laptop is trying to connect to the network, but the parameters do not match anymore, that's the error.
Enough, just delete the network on the computer and re-establish the connection. I wrote about this in the article
Conclusion
It's a great article, and I hope it's useful. I wrote it for half a day, with breaks, of course, there were still problems with adding screenshots to the site, but I seemed to have solved it.
I tried to collect all the necessary information that should help you solve the problem that occurs when connecting a laptop or netbook to Wi-Fi. If I forgot to write something, then in the future I will definitely supplement the article, I will also be very grateful if you share information in the comments that helped you solve the problem with connecting to a wireless network.
If you have any questions, then ask them in the comments, we will try to figure it out. Good luck!
Quite a common problem, especially after some changes: reinstalling the operating system, replacing the router, updating the firmware, etc. Sometimes, it is not easy to find the reason, even for an experienced technician.
In this short article I would like to dwell on a couple of cases due to which, most often, the laptop does not connect via Wi-Fi. I recommend that you familiarize yourself with them and try to restore the network on your own before contacting outside help. By the way, if you write "no Internet access" (and the yellow sign is on) - then you better take a look.
1. Reason # 1 - incorrect / missing driver
A very common reason why a laptop won't connect via Wi-Fi, most often, you will see the following picture (if you look in the lower right corner):
No connections available. The network is crossed out with a red cross.
After all, how it happens: the user downloaded a new Windows OS, burned it to disk, copied all his important data, reinstalled the OS, and installed the drivers that were previously there ...
The point is that drivers that worked in Windows XP - may not work in Windows7, those that worked in Windows 7 - may refuse to work in Windows 8.
Therefore, if you are updating the OS, and indeed, if Wi-Fi does not work, first of all check if you have the drivers, if they have been downloaded from the official website. Anyway, I recommend reinstalling them and watching the laptop's reaction.
How to check if there is a driver in the system?
Very simple. Go to "my computer", then right-click anywhere in the window and select "properties" in the pop-up window. Further, on the left, there will be a link "device manager". By the way, you can also open it from the control panel, through the built-in search.
Here we are most interested in the tab with network adapters. Look carefully to see if you have a wireless network adapter, as in the picture below (of course, you will have your own adapter model).
It is also worth paying attention to the fact that there should not be any exclamation marks or red crosses - which indicates problems with the driver, that it may not work correctly. If everything is good, it should be displayed as in the picture above.
Where is the best place to get a driver?
It is best to download it from the manufacturer's official website. Also, usually, instead of a laptop, there are native drivers, you can use them.
Even if you have native drivers installed, and the Wi-Fi network does not work, I recommend trying to reinstall them by downloading them from the official website of the laptop manufacturer.
Important notes when choosing a driver for a laptop
1) Their names, most likely (99.8%), should contain the word “ wireless«.
2) Correctly determine the type of network adapter, there are several of them: Broadcom, Intel, Atheros. Usually, on the manufacturer's website, even in a specific laptop model, there may be several driver versions. To know exactly which one you need, use the utility.
The utility perfectly determined what hardware is installed in the laptop. There are no settings and no need to install it, just run it.
Several sites of popular manufacturers:
Acer: http://www.acer.ru/ac/ru/RU/content/home
HP: http://www8.hp.com/ru/ru/home.html
Asus: http://www.asus.com/ru/
One more thing! The driver can be found and installed automatically. This is described in the article. I recommend reading it.
2. Reason # 2 - is Wi-Fi enabled?
Very often you have to watch how the user tries to look for the causes of breakdowns where they do not exist ...
Most laptop models have an LED indicator on the case, which signals the Wi-Fi operation. So, it should burn. To enable it, there are special function buttons, the purpose of which is indicated in the product passport.
For example, in Acer laptops, Wi-Fi is turned on by a combination of buttons "Fn + F3".
You can act differently.
Go to "control Panel" your Windows OS, then the "Network and Internet" tab, then " network and Sharing Center", And finally -" change adapter settings«.
Here we are interested in the wireless connection icon. It shouldn't be gray and colorless like in the picture below. If the wireless network icon is colorless, then right-click on it and click “enable”.
You will immediately notice that even if it does not connect to the Internet, it will become colored (see below). This signals that the laptop adapter is working and it can connect via Wi-Fi.
3. Reason number 3 - incorrect settings
It often happens that a laptop cannot connect to the network due to a changed password or router settings. This can happen through no fault of the user. For example, the settings of the router may go wrong if the power is turned off during its intensive work.
1) Checking settings in Windows
First, take a look at the tray icon. If there is no red cross on it, then there are available connections and you can try to join them.
We click on the icon and a window with all the Wi-Fi networks that the laptop has found should appear in front of us. Select your network and click "connect". We will be asked to enter the password, if it is correct, then the laptop should connect via Wi-Fi.
2) Checking router settings
If it is impossible to connect to a Wi-Fi network, and Windows reports an incorrect password, go to the router settings and change the default settings.
In order to enter the router settings, go to the address " http://192.168.1.1/"(Without quotes). Typically, this is the default address. The default password and login, most often, " admin"(In small letters without quotes).
Next, change the settings in accordance with your provider settings and the router model (if they are lost). It is difficult to give any advice in this part, a more extensive article on creating a local Wi-Fi network at home.
Important! It happens that the router does not automatically connect to the Internet. Go to its settings and check if it tries to connect, and if not, try to manually connect to the network. Such an error often occurs on TrendNet routers (at least it used to be on some models, which I personally encountered).
4. If all else fails ...
If you have tried everything and nothing helps ...
I will give two tips that help me personally.
1) From time to time, for reasons unknown to me, the Wi-Fi network turns off. The symptoms are different every time: sometimes it says no connection, sometimes the icon burns in the tray as expected, but there is still no network ...
A 2-step recipe helps to quickly restore a Wi-Fi network:
1. I disconnect the power supply of the router from the network for 10-15 seconds. Then I turn it on again.
2. I restart my computer.
After that, oddly enough, the Wi-Fi network, and with it the Internet, works as expected. I don’t know why and why this is happening, I don’t want to dig around either. this happens quite rarely. If you can guess why, share in the comments.
2) There was once such a thing that it was not at all clear how to turn on Wi-Fi - the laptop does not respond to the function keys (Fn + F3) - the LED is off, and the tray icon says that “there are no available connections” (moreover, it does not find Not one). What to do?
I tried a bunch of ways, I wanted to reinstall the system with all the drivers. But I tried to diagnose the wireless adapter. And what do you think - he diagnosed the problem and recommended to fix it "reset the settings and turn on the network", with which I agreed. In a few seconds the network started working ... I recommend trying it.
That's all. Successful settings ...