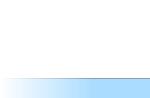Apps installed on an Android smartphone are updated by default every time the developer releases a new version of the program. Some users wonder why the automatic update does not happen, and how to update it manually. And someone, on the contrary, needs to stop this process in order to save memory. Below you will find answers to all questions.
Why update android apps
Updating apps is a reaction of developers to user feedback. Every time a new function appears in the program, the design or structure changes - most likely, users asked about this in their reviews. Also, applications are updated to optimize the business. For example, if a company introduces a simplified order processing method or introduces interesting sections to attract a new audience.
Whether to accept the update or not is up to the user. Even if you do not like the new version of the application, you do not need to delete it - you just need to cancel the restart. More on this below.
How to start auto-update
The instruction is simple:
- Turn on Play Market.
- Go to Settings (Menu icon).
- Select the refresh rate: always (with any internet connection) or only via Wi-Fi.
If an Error appears on the screen when you log into your account, the applications will not be automatically updated. In this case, you need to either restore your account or create a new one.
How to start partial auto-update
Often there is a desire to update only specific applications. For example, if you regularly use LinkedIn for business purposes, rebooting your social network is essential for a full experience. While the modernization of third-party programs is not important for you. In order not to clutter up the phone memory, enable partial application updates:
- Turn on Play Market.
- Select the application you want.
- Click on the "More" function.
- Check the box next to "Auto update".
After this action, only the selected application will be reloaded.
How to update the app manually
If you want to control the restart of programs, update them manually. Here's how it's done:
- Turn on Play Market.
- Go to the section "My applications and games".
- Opposite the selected applications, click on the "Update" icon.
If additional permission is required for the upgraded program to work, the system will notify you of this. After a manual update, it is recommended to restart the device.
How to stop updating apps
It makes sense to stop updates when you like the current version of the application and do not want to change anything. Also, this action will save the memory on the phone.
Disabling the process is very simple:
- Go to the Play Market.
- Click on the application menu.
- Select the "Settings" section.
- Click on the line "Auto-update applications".
- Confirm the "Never" option.
After this action, no application installed on the phone will be updated. You can return the restart of programs at any time using any of the above methods.
How to cancel an update
It often happens that the user missed and the application update downloaded itself. Do you really have to delete? Not worth it. The update can be canceled. This is done like this:
- Turn on Play Market.
- Go to settings.
- Select the application you want.
- Click on "Disable" and confirm this action again.
The system will ask if it's worth installing the original version. Click "Ok". This will return the old version of the application.
Articles and Life Hacks
Timely updates are the key to productive and enjoyable use of any “smart” device. How do I update the App Store without reloading the app itself?
And what to do if problems arise? Below are some helpful guidelines for those who have probably faced difficulties before.
Updating without restarting the application
These recommendations concern, first of all, the 8th version of iOS, which does not have the "Update" button at all, which is why you have to reload the application itself each time you update.Whether this is the original idea of \u200b\u200bthe developers or a flaw is hard to say. Fortunately, there is a way out.
- Open the standard store application on the device and click any of the lower tabs (for example, "Top") ten times in a row.
- In the process, we will be able to observe how the screen turns white, and the content itself begins to update. All available updates will be visible very soon, including updates in the selected category.
- These manipulations are done even faster than manually reloading each program. Sometimes nine clicks are enough.
- We add that this method also works in the iTunes Store and iBooks Store, and in the latter case, five clicks are enough.
If the App Store apps are not updating
![]()
In this situation, you should try the following.
- For starters, it's worth taking care of synchronization. Logging out of your account, restarting your device, and logging in again often helps.
- Following this, it is worth trying to reset the network settings. If this does not help, you can resort to a more radical method - a complete reset of all device settings.
- In the latter case, you should take care of the backup in advance, so that later you can restore all important data.
- There is one more trick we are already familiar with that will help with updates, and can also get rid of the constant "freeze" during the installation process.
- It assumes a forced restart of the App Store by clicking one of the lower tabs ten times in a row. It is useless to look for such a function in the system settings, since it is hidden.
Many users have reported that the app crashed on their iPhone after upgrading to iOS 13. This is a very common problem that often occurs for a variety of reasons. The crash is random, which means it can happen at any time, whether you are launching an app, reading messages, browsing the Internet, listening to music, etc. Fortunately, iOS 13's ongoing crash appears to be not hard to decide. It's actually easy to solve. You just need to perform a few quick fixes. Since this error occurs after a new update, there are many ways to fix it. In this article, we have described possible solutions to this problem. So, if you are experiencing freezing or freezing of your apps on your iOS device after iOS 13.2.2 update, you can try each of these solutions one by one.
Part 1. After updating to iOS 13, your apps may experience the following problems
1. Can't update apps
"Since the release of iOS 13.2.3, all of my iOS devices (iPhone, iPad Pro 9.7 and 12.9) no longer allow manual app updates. They no longer work with both 13.2.2 and 13.2.3. Apps load fine without problems with the internet. "
Apple Community user
2. Can't open any apps on iOS 13 device
the iPhone literally functions in several apps that it has made available to its users, but many of them reported the issue of not opening any apps on their device after the iOS 13.2.3 update.
3. Can't move my apps because they keep freezing
With so many apps on iPhone / iPad, you may want to manage them efficiently. After updating your device to iOS 13, apps may freeze and you won't be able to move them. Sometimes, even after trying to press the Home button several times, the application refuses to move and instead your device screen freezes and loses functionality. This can be quite frustrating and you probably want to fix this error.
4. Unable to close apps by sliding the screen after iOS 13.2.3 update.
IOS devices have a special feature where you can simply slide across the screen when the app is open to close it. However, with the iOS 13 update, several users reported that they were not able to do this at all.
5. The application "does not respond" after updating the device to ios13.2.2 / 13.2.3
There are many situations where an application downloaded from the App Store on an iPhone becomes unresponsive. This may be due to a software conflict.
6. Apps keeps freezing after iOS 13.2.2 / 13.2.3.
Many users reported that their iDevice started to crash after upgrading to iOS 13.2.2 / 13.2.3.
7. Applications 13.2.3 closed unexpectedly
After updating device software to the latest version after iOS 13 update, the 3D touch sensor no longer works as expected on multiple devices. After many attempts, the application options are displayed, but the pressure sensitivity of this function has deteriorated.
Part 2. General solutions to fix apps freeze or can't update on iOS 13.2.2 / 13.2.3
As you can see from the above section, there are several problems you may encounter when opening apps on an updated iOS 13 device. To completely fix such problems, you can follow the solutions below.
Solution 1. Clear all background apps

Crash may occur if too many applications are running in the background. This is due to the fact that sometimes these background applications take up all system resources, and when starting a new application, it cannot get the necessary resources, which leads to freezes or crashes. Closing all background apps can fix the crash problem.
Step 1. On your phone's home screen, swipe up from the bottom of the screen, or if you have an older version of iPhone, double-tap the Home button.
Step 2. Navigate through app previews swiping left or right.
Step 3. Clean these apps in the background by swiping up or pressing the "-" symbol in the app preview on the screen.
Solution 2. Restart iPhone
Some random glitches in the downloaded firmware can also cause applications to malfunction. and clearing the cache files will fix this problem. In such a case, soft reset will work; You can do this by following the instructions below.

Step 1. Press and hold the volume button and top button until you see the power off slider on the screen. Or press and hold the power button until the power off slider appears on the screen.
Step 2. Drag the slider to turn off your phone.
Step 3. After a few seconds, press the Top / Power button and hold it until the Apple logo appears on the screen.
Wait a few seconds for the phone to completely restart and then try opening apps again.
Solution 3. Free up iPhone storage
In most cases, app updates fail or end unexpectedly due to insufficient device space. Obviously, the application needs space to create caches and temporary files. If there is insufficient memory, the application cannot be installed and can only be restored by clearing memory.
Step 1: Open "General" and select the "iPhone Storage" option. Here you will see "used" and "free" space and a list of applications installed on your device.
Step 2: Select the application with "documents and data" and remove it from the device.

You may not realize that there are too many apps on your iPhone that you don't use at all. Removing these apps will fix the problem, and other important apps will have enough memory to use. If your device is low on memory, we recommend that you clean your program regularly.
Solution 4. Check for app updates on the iDevice
The app you are trying to open may be outdated and may have several bugs. Typically, updating the application fixes these errors. Therefore, to make sure your app is up to date, go to the App Store and install pending app updates on your phone by following the steps below.
Step 1: Go to the "App Store" and click on "Updates", which will be at the bottom of the screen.
Step 2: You can click on Update, which is available in front of individual apps, or you can click Update All to update all outdated applications on your phone.

Restart your phone after updating apps and try opening apps to see if it works.
Solution 5. Reinstall apps that show the problem
An iOS update can damage several apps on your phone. If you suspect that only a few apps are causing the problem on your phone, you should uninstall those apps and reinstall them using the following steps.
Step 1. On the home screen, press and hold your finger on the app you want to uninstall until you see all apps wiggle.
Step 2. Click the X on the app you want to uninstall.
Step 3. Confirm the process by clicking Remove when prompted.

Step 4. Go to "App Store" and enter the name of the app you uninstalled, or you can go to the "All purchases" section to find the app.
Step 5. Click on the cloud symbol in front of the application and then on Install.
Solution 6. Disable restrictions on your iDevice
You may have set certain restrictions on a few apps on your iPhone. Because of this, applications may not perform well when you try to launch them. To test this and remove the restriction, if any, see the steps below.

Step 1. In "Settings" and scroll down to find "Screen Time" then tap on "Content and Privacy"
Step 2. Disable restrictions from here by disabling "Content and Privacy"
Solution 7. Reset all settings
If your iPhone's software has multiple glitches, you will have to do a hard reset to fix those glitches. You may lose some data in this process, so make sure you are stored on your iPhone before following the instructions below to reset all settings.

Step 1. From Settings go to General and scroll down to select the Reset option.
Step 2. Click “Reset All Settings” and enter your password when prompted.
After doing that, your phone will be reset to its original factory settings, then you can restore your backed up files and try using apps again.
Part 3. Ways of Fixing Apps That Can't Work on iOS 13.2.2 / 13.2.3 in a Case Where Normal Methods Can't Solve
Method 1: Solve application problems without data loss
The methods mentioned above can surely be used to solve the problem of the application freezing on your phone. However, these methods have many drawbacks and sometimes none of these methods can fix the problem with your iPhone.
To eliminate any problem effectively and safely, you can use. This is a great tool that you can use to troubleshoot any technical issue on your iPhone. You can use it as follows to fix apps on your iPhone after iOS 13.2.3 update.
Step 1 Download, install and run the tool on your system and connect iPhone with application problems. Click on the third option in the main interface, which is called "Restore Operating System".

Step 2 Click "Fix Now" and select "Standard Mode" or "Repair Deep" depending on the severity of the technical problem on your iPhone. (Note that deep recovery may cause data loss, please make a backup beforehand.)

Step 3 Download the latest firmware by selecting the appropriate option from the drop-down menu and click Download. Then click "Start Repair" to fix the problem with the functionality of the app on your iPhone.


In just a few simple steps, the apps on your iPhone will start working well.
Method 2: Contact the app developer
If that doesn't work, you can also contact the developer of the application that caused the problem. You can ask the developer why this is happening and he will give you a possible solution to the problem. You can usually find the app developer's contact information in the App Store.
Method 3: Wait for the stable version of iOS to update:
Due to some issues with the iOS 13.2.2 / 13.2.3 system itself, this may be the main reason that causes the app to not work properly on iPhone or not. Therefore, if there is no way to help you fix the problem, it is advised to wait until an updated version of iOS is available and update.
Conclusion
After upgrading to ios13.2.2 / 13.2.3, apps don't work, it becomes a very common problem. The above solutions can help you fix such problems on your iPhone. If none of the traditional methods work, you can try to fix the Tenorshare ReiBoot issue. If you think our procedures and articles have solved your problem, we look forward to hearing from you.
Relevant when switching to our constructor
If you create apps for Apple products, we have good news for you: app Store update is much easier than in the store of its nearest competitor, the Google Play Store. The reason for this is that users have no problems with the key store.
Application ID
The first step you must take when trying to update an app is to find out its name. In the same way as for, in the App Store, the application that has already been published and the one that you are going to download must contain the same name.
To find the name of an existing app, go to https://itunesconnect.apple.com and sign in to your account. Next press "My Apps"... Find yours in the list of apps. For more information, go to the Application Information tab and then to the "General information"... Here you will find a line called Bundle ID... This is the name of your already published application.
Copy the name of the app and then sign in to yours.
Select a tab "Control" and go to section "Applications"... Then enter the application you want to publish to the sheet.
In the Bundle ID field, paste the Bundle ID you copied and save.
Version
After you have decided on the name of the application, you need to install its version. To do this, go to the section "Versions" and set the following values \u200b\u200bfor your application (2.0, 3.0, 3.1, etc.).
Then you need to go back to iTunes Connect and, still on the sheet of your application, click on the tab "Version or Platform", then "iOS" and enter the version number you set in builder. site.
After that, you can submit your application using the iOS Auto-publish service, or download the application source code and compile it in Xcode.
Applications on smartphones with the Android operating system are constantly updated, as there are numerous bugs and errors, vulnerabilities, so no modern software can do without the release of new versions, including on mobile platforms. But often these very "new versions" are released with even more serious problems, which is why users begin to search the Internet for information on how to remove the latest application updates on Android. If you are reading this material, then you are one of those users.
In fact, there are not so many ways, and not in all cases you can delete updates from your smartphone in a few clicks. But we considered all possible options and told you in what cases to apply which method. Well, read on ...
It should be noted right away that this method is only suitable for earlier versions of the Android operating system, since updates for regular applications cannot be removed in new versions, but only for system ones.
Updates can only be removed for standard applications installed in Android by default. Basically, these are various Google services and related programs, for example, Google Chrome, Voice Assistant, Play Store and others. If you need to uninstall the latest update in such an application, the procedure will be as follows:
- Go to "Settings" on your smartphone and go to the "Applications" section;

- You will see a complete list of installed programs and services. You can go directly to the "System Applications", if you have one;

- Find in the list the application for which you want to uninstall the update, and click on it;
- A window will appear in front of you where you can clear the cache, completely uninstall the program or the latest updates. You need to click on the "Delete updates" tab;

- Confirm the operation by clicking "OK" in the next window. After that, the latest updates for the application on your smartphone will be removed!

Attention! If you cannot uninstall the updates immediately, we recommend that you check if this application is not working at this moment. If it works, then it is better to stop it, and only then calmly delete it. To do this, in the application menu, you just need to click on the "Stop" tab, and only then perform the described actions.
Removing updates via Google Play
Again, this method works only for system applications that are installed in Android by default. Through the Google Play service, you can immediately remove all updates that have been released for the application through the "Remove" tab:

Please note that this can only be done with the software that is installed by default in the Android operating system of your phone. For example, if you click "Delete" in the 2GIS program in this way, it will simply be completely removed from your device.
If, nevertheless, you need to remove updates from a program that does not belong to the system, then you will have to resort to a little trick. The fact is that only the latest version of the application will always be available on Google Play, and even if you uninstall it and try to download it again, the program with the latest updates will still be downloaded. But there is a way out here too!
You can download any version of the program from third-party sites and install not from Google Play, but through the apk file, allowing installation from Unknown Sources. But at the same time, there are a large number of sites where you can download verified files, for example, the same trashbox. As a result, the procedure will be as follows:
Find out the version of the application:

Removal and loading order:

Attention! Do not update the app via Google Play, otherwise you will also have the latest version downloaded with all updates. We recommend that you disable automatic updates in this case. How to do this will be described below.
Reset
It should be noted right away that this method is relevant only if you did not manage to "roll back" updates from system applications using the previous options. Yes, this method is for system applications only! If you have nothing to lose from the information on your device, you can do a full reset on Android, as a result of which all data will be deleted, and the system will re-install the standard versions of applications that came from the "factory".
Information on a full factory reset in the Android operating system is described in our separate article, so you can read it here. Please note that all data will be lost, so if you have important information, it is better to backup the data.
Disable automatic app updates
In order not to face problems in the future when you update the application, but you do not need this update - you can disable this option. As a result, you yourself will determine when to download new versions for any application on Google Play. Moreover, there are also two settings here: disabling updates for all applications at once and only for specific ones. We have analyzed both options so that you can choose the best one for yourself.
Disable updates for all apps
This method involves completely disabling automatic updates, even if you only have Wi-Fi active (although you can also make them download only when Wi-Fi is connected, without using mobile traffic). The procedure is as follows:
- Go to Google Play and click on the tab with three stripes in the upper left corner to bring up the menu;

- There click on the "Settings" tab to go to the list of configurable parameters;

- Next, you need to click the "Auto-update applications" item and select the "Never" item there. Now no program or game will be updated until you change this parameter again.


Disable app-specific updates
In order not to permanently enable or disable the option that we described above, you can deactivate updates for specific applications. Let's say you've installed an older version of WhatsApp and don't want it to be updated, although a newer version is available for it on Google Play. You can disable this specifically for WhatsApp:

You can go to the list in another way:

Rollback updates in Android 10
Information appeared on the Internet that, perhaps, in Android 10 version, it will be possible to rollback to the previous version in applications so that users can remove the latest updates even for those programs that are not system ones. But the information has not been confirmed, because it is not beneficial to anyone: program developers need people to use their latest versions with fixed bugs, Google Play needs less programs with bugs and viruses, vulnerabilities to be distributed in the store, and users need the product to be correct worked and was updated on time if bugs appeared.
As you can see, there are several ways to uninstall updates on your smartphone, but basically they are only suitable for standard products installed in the Android firmware. If, according to our advice, you download old versions of programs from third-party resources, then be sure to check them for viruses, otherwise you can bring the "infection" to your smartphone in a few clicks, after which you will have to take it to a service center to get rid of viruses or do a full factory reset.