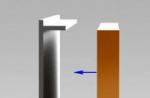Technologies are improving every day and acquire a new character and capabilities. The world has long been familiar with wireless means of communication and data transmission, embodied in the form of various systems (WI-FI, Bluetooth, and so on). These types of communication have become widespread in various fields of activity, and they have not bypassed the PC input device. Today we will learn how to connect a wireless mouse to a computer.
Convenient advantage
The mouse is one of the necessary devices with which to work with a PC. The main requirements for it are the accuracy and speed of operation, convenient design and ease of use. It is very rare to find such models that would contain all these properties. But he who seeks will always find. These convenient and effective devices rightfully include wireless mice with a very convenient control system, completely devoid of any wires. And there is nothing to say about speed and speed: the operating frequency reaches 2.4 GHz. Before you figure out how to connect a wireless mouse, there are some important points to be familiar with.

It's important to know!
Naturally, such a device is not equipped with solar panels. It receives power from AAA batteries, which need to be changed and recharged periodically. For this purpose, a pair of such energy sources is included in its kit. The best wireless mouse should have a long lifespan and performance, allowing the device to last for days on a single charge. In addition, when buying, you need to know about what type of connection the mouse contacts with the PC: Bluetooth or WI-Fi. There are times when the device slows down. The wireless mouse is paired with a computer using a radio signal that rarely picks up interference. In general, almost every such model is equipped with a special system "hopping" to another frequency, so this problem rarely occurs. Therefore, if it happens, it passes very soon.

Connection
So we got to the most important and interesting thing: how to connect a wireless mouse. Any model of this kind is interfaced with a PC using a USB transceiver (most often, rarely using WI-FI), which is a Bluetooth module inserted into the USB input. So, first of all, you need to insert two batteries into the mouse. Finding the battery cover is not difficult. After that, you need to plug the Bluetooth module into the USB input, start a similar system on the mouse by pressing the start button. In most cases, this is enough for the device to work stably. But there are also situations when drivers are required for correct operation, which must be attached and included in the overall package of the mouse. All you need to do in such a situation is to insert the boot disk and click the "install" button. Then the system will do everything automatically. After these instructions, the reader should have no problem on how to connect a wireless mouse. Such a device will serve you faithfully for several years. The main thing is to periodically change the batteries.
Today, wireless mice are very popular for their ease of use. In addition, such a device can make the workspace near the computer more tidy. In this article we will tell you, how to connect a wireless mouse.
If you've never worked with a wireless device before, setting up such a mouse can seem daunting. As a rule, the scope of delivery of such a device includes detailed instructions, in which the procedure for connecting the mouse to a stationary computer or laptop will certainly be given. If there is no such instruction, it is enough to follow the steps described below.
To connect a wireless mouse, first locate the battery compartment in the device itself, which is located on the underside of the mouse. Open the cover of this compartment, install the batteries and put the cover back... As for the receiver, it does not require any batteries, as it is powered by the computer itself.
Connect the receiver to your computer... Usually a USB connector is used for this, but there are commercially available models of such devices that connect to the mouse connector. Sometimes there are situations when all the USB ports of your computer are busy, therefore you can use a special adapter to connect the USB receiver to the mouse connector. In this case, be very careful, as you might accidentally plug the device into the keyboard connector.
Now you need to make connecting the mouse to the receiver... Typically receivers have a prominent button for this, and the mouse has a small hole with a button that can only be pressed with a needle or paper clip. Find these buttons on both devices and then press them at the same time... In this case, the mouse must be placed as close to the receiver as possible. Keep the buttons pressed for about 10 seconds. After that, try to move the mouse over the table surface and make sure that the cursor on the screen moves.
Modern wireless mice for synchronization with the receiver can use radio interface, Bluetooth, and some models even Wi-Fi technology... As a rule, the range of the receiver reaches 10 meters, which is more than enough for comfortable use.
It is worth noting that if you have connected the receiver to the mouse connector, you will need to manually restart your computer. If you connect the device to the USB connector, you can use the mouse immediately... In addition, the package of the mouse and receiver must include a disc with software (drivers). Therefore, if the mouse does not work after connecting and restarting, install the drivers, since your operating system may not have components to support the operation of such devices.
However, many modern laptops lack CD drives so all the software you need will have to download from the internet... To do this, it will be enough to go to the official website of the mouse manufacturer, find the Download or Drivers section, in which, after specifying your operating system and mouse model, a suitable driver will appear.
As you can see, connecting a wireless mouse to a computer is quite simple and does not require any special knowledge. Finally, it is worth mentioning the most famous companies which are engaged in the production of wireless mouse keyboards: A4 Tech, Apple, Asus, Dell, Hewlett Packard, Logitech, Microsoft, Rapoo and Trust.

Often, after buying a new pointing device, the question arises of how to connect a wireless mouse to a laptop without any problems for the novice user. As practice shows, there is nothing difficult in this, everyone can cope with it. This article will provide a step-by-step guide that will allow you to solve this problem without any problems.
Advantages and disadvantages
Wireless manipulators have a number of advantages: easy to use (no need to pull wires and worry about the fact that their length will not be enough), work on almost any surface (the exception is glass, on which the optical sensor does not function), simple and easy to set up and operation (most often the operating system itself finds drivers and installs them, the user does not take any part in this). Therefore, when buying a new mouse, more and more users turn their attention to just such devices. They have one minus - the batteries are periodically discharged, they need to be replaced with new ones. This is the most common reason a laptop cannot see a wireless mouse.
How to choose?
Before going to a laptop, you need to choose and buy it correctly. Before going to the store, you need to decide on a list of potential tasks. If you plan to watch movies, listen to music or visit websites, then a regular 3-button mouse with one scroll wheel is enough. But gamers should turn their attention to more expensive devices, which have more buttons and 2 scroll wheels.
In the process of choosing in the store, we evaluate the ergonomics. The manipulator should fit comfortably in the hand. Next, we turn our attention to the manufacturer. The best in terms of "price-quality" are considered devices of the brands "A4Tech", "Sven", "Genius" and "Logitech". It is to them that it is recommended to pay attention. But if the budget is not limited, then you can choose "Mad Catz". Mice of this trade mark cost about 160 USD, but at the same time they are distinguished by an exclusive design and maximum user-friendliness in gaming applications.

Batteries
Connecting a wireless mouse to a laptop begins with installing the batteries. Any manipulator of this class operates on two standard finger-type batteries. Usually they are included, but there are exceptions. In this case, you need to check with the seller at the stage of purchase with the seller. If they are not there, then you need to additionally purchase two such batteries. Then we find on the mouse the cover from the battery compartment and open it. At the bottom, it shows the polarity of installing the batteries. Fulfilling this condition, we install them, and then close this compartment.

Installing the receiver
The second step in answering the question of how to connect a wireless mouse to your laptop is to install the transmitter. It is equipped with a rectangular USB connector, with its help information is transferred from the manipulator to the computer. After opening the package, we find it. In some mice, it can be hidden in the battery compartment (this is a miniature device that can easily fit there). Next, we find any rectangular USB socket on the laptop and install it.
Drivers
After installing the receiver, the installation of the necessary software is automatic in most cases. In this case, a message appears in the lower right corner of the screen that a new device has been found, its configuration is in progress. Then you will see a notification: "The new device is installed and ready to work." This indicates that the software adjustment is complete. The manipulator should now work. That is, when you move it over the surface, the pointer on the screen will have to move. If this does not happen and the laptop does not see the wireless mouse, you need to check the batteries.
In some cases, to activate the manipulator, press the button labeled "On / Off". In this case, the optical sensor must necessarily light up. If the mouse is non-standard (for example, a gaming mouse), then we will install additional drivers. They can be taken either on the CD that comes with the manipulator, or downloaded from the manufacturer's official website. In the first case, we use a drive. In the second, you need an Internet connection, where, using search engines, we find the necessary information and download it. Then you need to install the driver, following the instructions of the installation wizard. At the end, be sure to restart your computer.

Outcomes
Within the framework of this article, it was described step by step how to connect a wireless mouse to a laptop. The first step is to install the batteries. Next, we connect the transmitter. If necessary, we will install additional drivers. At the end it is recommended to reboot everything. As you can see, there is nothing complicated. So we take it and do it. Good luck!
How to connect a wireless mouse to a laptop using a simple algorithm of actions: we do it using bluetooth!
Instructions for connecting a wireless mouse to a laptop: standard method
Previously, it was not possible to work with such devices, but today there are various manipulators that work without wires. The connection process may not seem so simple to many, but manufacturers attach detailed instructions to the device.
If, nevertheless, you were not lucky enough to find such an insert in the kit, then you should deal with this issue yourself:
- insert the battery into the manipulator;

- we carry out the installation of drivers, if they are included;
- connect the external adapter to the USB port on the PC;

- we find the power button.

With the connection of the device to the native receiver, everything is quite simple. How to turn the wireless mouse on and off on the computer in the system settings?
You should go to:
In the window that opens, select the required input device in the "Device parameters" tab. 
All manipulators, including the touchpad, will be listed here. Select the required one and turn it off or on.
How to connect a mouse to a laptop without usb, videos on this process will tell the best. But if suddenly you are doing everything right, and do not rush to take it for repairs, it may be possible to solve everything on your own.
Connecting a pointing device without an external adapter
It so happens that the included adapter is lost. In this case, do not rush to throw away the device - you can always connect it without a receiver or to another PC receiver. But here you have to do a little work with the OS settings. So, we have a wireless mouse without an adapter, how to connect it? To do this, we do the following manipulations:
- Initially, you must turn on the power of the device.
- After that, you need to write the word "Bluetooth" in the search bar of the installed OS and select the top match.
- Next, a new window will open in which the system will start searching for the manipulator.
- At the end of the connection, the device can be used without any difficulties.
Note! The mouse can work with another receiver! To do this, it is worth setting up the equipment.
It is possible to independently connect the device via Bluetooth to another adapter using the same scheme as to the receiver built into a PC or laptop. But before that, it is imperative to make sure that the required driver has been previously installed.
The rapid development of technology has led to the fact that any device for processing, storing and exchanging information should be as mobile as possible. A big hindrance in this can be the presence of wires. Therefore, recently, wireless computer peripherals have been in great demand. In this regard, many people have a question about how to connect a wireless mouse to a laptop. As for a desktop computer, wireless devices are about optimizing the workplace, its comfort and functionality.
Connection options
There are two ways to connect the wireless pointing device to a laptop or PC:
- Using a special USB adapter that comes with the mouse.
- With the built-in Bluetooth adapter in your computer. It is important to note here that it is present in laptops, but not in all stationary PCs. If not, you will have to get an external Bluetooth adapter.
In the first case, everything is simple. An adapter is included with the device you purchase. Usually there is a special mount for it on the mouse body or in the battery compartment. It looks like this:
Plugs into a USB connector. Do not forget to install the batteries and press the power button or move the lever on the back of the mouse to the ON position. In most cases, this is enough to make the device work: the indicator light comes on, the cursor on the screen moves.
Sometimes it is necessary to install a driver for correct operation. It is located on the included disk. If there is no disk, you can find the required driver on the Internet, on the official website of the device manufacturer, download and install it, following the instructions.
It happens that for some reason the mouse does not have a USB adapter. Then it is possible to connect the mouse to a laptop via Bluetooth. This operation is a little more complicated. Here are step-by-step instructions for this connection method.

A window will appear, the brand and model of your mouse will be displayed there, select it and click "Connect".

Choose "Mouse". The system gives out mouse control parameters that you can customize for yourself:

You can connect a wireless mouse to your computer in the same way. If your PC does not have a built-in Bluetooth adapter, connect the external one via the USB port. Wait for the computer to see and recognize it. Then follow the step-by-step instructions, repeat steps 1-3, which are described above. After these manipulations, you can use this convenient and compact device.
Do not rush to throw away your wired mouse if you are using a desktop computer. It can always serve as a reliable replacement for a wireless device in case of dead batteries or any malfunctions. If you have a laptop, then a touchpad - a built-in touch mouse - will come to your aid in an unforeseen situation.
How to connect a wireless mouse to your tablet
Sometimes there is a need to connect a wireless mouse and keyboard to a tablet or phone, for example, for typing in large volumes, for processing it when there is no access to a stationary computer. Some tablets are equipped with a standard USB port. In this case, connecting a wireless mouse will not be difficult. Proceed in the same way as when connecting a mouse to a laptop. If there is no such port, then the tablet always has a micro-USB connector and you can simply use a USB - micro-USB adapter. Usually it is included in the kit, or purchased additionally. It looks like this:

Insert the mouse adapter into the USB connector, turn on the mouse. Through such an adapter, it is possible to connect a regular wired mouse to the tablet. The signal that the manipulator is connected to the tablet is the appearance on the screen of the standard cursor icon in the form of an arrow.
If you need to turn on a wireless mouse and keyboard at the same time, and there is only one micro-USB connector, you can use a special OTG MicroUSB Hub splitter, which makes it possible to connect several devices at once. Here it is:

When connecting the mouse directly via Bluetooth, without an adapter, make sure that this type of connection is connected on your device. Then wait for the synchronization with the mouse. If it did not happen automatically, then in the Bluetooth settings, you must manually search for available connections. The tablet will detect the mouse, select it from the list and click "Connect".
How to connect a mouse to a phone
Connecting a wireless mouse to a smartphone is done in exactly the same way as connecting to a tablet. The same remedies are applied and the same steps are repeated as in the previous section.